With the advancement of technology, our wrists have become the vanguard of connectivity – a gateway to an array of features that cater to our every need. In this realm, the ingenious creation known as the Apple Watch takes center stage, revolutionizing the way we interact with our digital world. This marvel of engineering not only allows us to communicate effortlessly but also offers a myriad of possibilities to enhance our productivity and ease our daily routines.
Yet, as the world admires the extraordinary capabilities of this wearable device, there are moments when one seeks respite – an escape from the incessant trill of incoming calls that intrude on our solitude. Fear not, for buried within the depths of the Apple Watch lies a hidden treasure – a method to silence these persistent disturbances and regain control of our coveted tranquility.
Discover the art of taming the buzzing beast by unveiling the hidden secrets of your Apple Watch. Through a series of intuitive steps, you can liberate yourself from the shackles of constant interruptions, empowering yourself to decide when and how you engage with the digital realm. Embrace this newfound authority and embark on a journey toward serenity, as your Apple Watch transforms into a sanctuary of uninterrupted moments.
Discover the Settings for Managing Incoming Calls on Your Apple Timepiece

In this section, we will delve into the various options available on your Apple smartwatch to control how you handle incoming phone calls. By customizing the call answer settings, you can effortlessly tailor your Apple Watch to suit your specific preferences and needs.
Accessible Settings:
When it comes to managing incoming calls on your Apple timepiece, you have a range of settings at your disposal. These settings allow you to determine how your watch responds to incoming calls, ensuring you stay connected while maintaining the discretion and convenience offered by your wearable device.
Silence Calls:
If you prefer to avoid disruptions in certain situations, you can enable the silence calls feature. This setting will prevent your watch from alerting you audibly or with a vibration when a call is received, ensuring your focus remains undisturbed.
Send Calls to Voicemail:
For moments when you cannot or do not wish to answer calls, you can utilize the send calls to voicemail option. By enabling this setting, your Apple Watch will automatically redirect incoming calls to voicemail, allowing you to review them at a more convenient time without interrupting your current activities.
Reply with Message:
In situations where you are unable to answer a call but still want to acknowledge the caller, the reply with message feature comes in handy. This setting allows you to quickly send pre-defined or custom messages to the caller, letting them know you are currently occupied but will get back to them as soon as possible.
Answer on iPhone:
When you find it more convenient to answer calls directly on your iPhone instead of your Apple Watch, the answer on iPhone setting enables seamless call transfer. By opting for this option, you can effortlessly switch the call from your watch to your iPhone, ensuring a smooth transition without any disruption to your conversation.
In conclusion, by exploring the call answer settings on your Apple Watch smartwatch, you can personalize how you handle incoming calls, ensuring that your timepiece seamlessly integrates with your lifestyle and preferences.
Reject Incoming Calls on Your Apple Wrist Wearables
In this section, we will explore how to deactivate the function that allows for answering incoming phone calls on your technologically advanced timepieces from the iconic American multinational technology company.
Customize Call Answer Settings for Specific Contacts
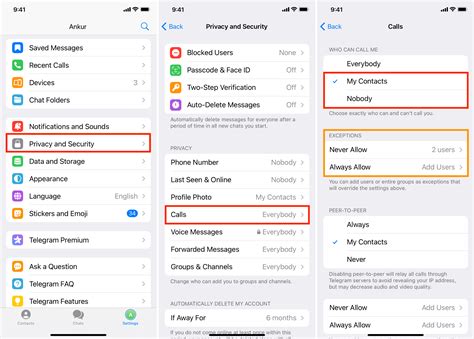
When it comes to managing call answering on your Apple Watch, you have the flexibility to personalize the settings based on individual contacts. This feature allows you to specify unique preferences for certain contacts, ensuring that you have full control over which calls you answer directly from your smartwatch.
If there are certain contacts you prefer not to answer directly from your Apple Watch, you can easily turn off call answering for those specific individuals. By customizing these settings, you can avoid interruptions during important occasions or when you simply prefer to take calls on your iPhone or other devices.
To begin, open the 'Phone' app on your Apple Watch and navigate to the 'Contacts' tab. Locate the contact for whom you want to disable call answering and tap on their name. Then, click on the 'Edit' button in the upper-right corner of the screen.
Within the contact editing menu, scroll down until you find the 'Ringtone' option. Tap on it to access additional call-related settings. Here, you will find the option to disable call answering for this specific contact. Simply toggle off the 'Answer on Apple Watch' switch to prevent calls from this contact from being answered on your smartwatch.
Once you have made this change, calls from the selected contact will no longer be answered on your Apple Watch. Instead, they will be directed to your other connected devices or go to voicemail, depending on your individual settings.
Remember that these customized call answering settings are specific to each contact, meaning you can tailor the preferences for each person in your address book. This gives you ultimate control over how you respond to incoming calls without sacrificing convenience or functionality.
By taking advantage of this feature on your Apple Watch, managing calls becomes even more effortless and personalized. Whether it's avoiding interruptions during important meetings or simply preferring to handle calls on your iPhone, customizing call answering settings for specific contacts puts you in the driver's seat of your communication experience.
Set Call Answer to Silent Mode on Apple Watch
In this section, we will explore how you can adjust the settings on your Apple Watch to enable a silent mode for answering calls. By making this change, you can discreetly manage incoming calls without disturbing those around you or being interrupted by unwanted notifications.
Steps to Activate Silent Mode for Call Answer
- Open the "Settings" app on your Apple Watch.
- Navigate to the "Sounds & Haptics" section.
- Scroll down and locate the "Silent Mode" option.
- Toggle the switch to enable silent mode for calls.
- You can also adjust the haptic feedback strength to ensure you still feel subtle vibrations for incoming calls.
- Exit the Settings app and return to your Apple Watch's home screen.
Benefits of Setting Call Answer to Silent Mode
- Preserves privacy by discreetly managing incoming calls.
- Avoids disturbing others in quiet environments.
- Prevents interruptions during important meetings or social interactions.
- Reduces distractions from unnecessary call notifications.
- Allows for customized haptic feedback to maintain awareness of incoming calls without audible alerts.
By adjusting your Apple Watch's settings to enable silent mode for call answer, you gain greater control over managing incoming calls without causing disruptions or interruptions. This feature enhances privacy and ensures a more seamless and personalized user experience.
Customize Call Answer Options on Apple Watch

Personalize your call answering experience on your Apple Watch by customizing the available options. Take control of how you respond to incoming calls with a range of customizable settings.
- Adjust Call Notifications: Manage the way call notifications are displayed on your Apple Watch to suit your preferences. Customize the appearance and style of incoming call alerts.
- Define Call Actions: Choose from a variety of actions that can be performed when receiving a call on your Apple Watch. Determine whether you want to answer, decline, or divert the call to another device.
- Configure Quick Replies: Set up personalized quick replies to easily respond to calls without the need for verbal interaction. Create a list of frequently used responses for efficient communication.
- Enable Do Not Disturb: Activate the Do Not Disturb mode on your Apple Watch to temporarily silence incoming calls. Customize the settings to allow calls from specific contacts or enable emergency bypass for important calls.
- Utilize Auto-Answer: Take advantage of the auto-answer feature to automatically answer incoming calls on your Apple Watch. Set a delay time and customize the behavior to fit your needs.
By customizing the call answer options on your Apple Watch, you can enhance your overall calling experience and tailor it to your specific needs and preferences. Whether it's adjusting notifications, defining call actions, or utilizing quick replies, personalization is key when it comes to managing incoming calls on your device.
Use Do Not Disturb Mode to Temporarily Prevent Call Answering
In this section, we will explore a useful feature available on Apple smartwatches that enables users to temporarily block call answering notifications. By activating the Do Not Disturb mode on your device, you can ensure uninterrupted focus or privacy without the need to completely disable call functionality.
Do Not Disturb mode, synonymously known as the "Silent mode," empowers users to customize their smartwatch settings to avoid distractions caused by incoming calls. Once activated, this mode effectively mutes all call-related notifications and prevents your smartwatch from ringing or vibrating when you receive a call.
When in Do Not Disturb mode, your Apple smartwatch will still register and save the missed calls, allowing you to view them later. It is important to note that this feature does not hinder other smartwatch functions, such as receiving text messages, emails, or app notifications. By enabling this feature, you can ensure a more focused and uninterrupted experience without completely disconnecting from your device.
To activate Do Not Disturb mode on your Apple smartwatch, navigate to the settings menu. Look for the option labeled "Do Not Disturb" and tap on it to access the configuration settings. From there, you can choose to enable the mode permanently or schedule it to activate during specific periods, such as during meetings or bedtime.
By utilizing the Do Not Disturb mode on your Apple smartwatch, you can easily maintain focus, privacy, and control over call answering notifications without permanently disabling call functionality. This feature proves beneficial for individuals who seek temporary respite from incoming calls without missing out on other forms of communication.
Preventing Call Answer while Apple Watch is Connected to iPhone

In this section, we will discuss the steps to disable the functionality that allows call answering on your Apple Watch when it is connected to your iPhone. By following these instructions, you can prevent the watch from initiating and answering incoming calls directly.
| Step 1: | Open the Apple Watch app on your paired iPhone. |
| Step 2: | Navigate to the "My Watch" tab. |
| Step 3: | Scroll down and tap on "Phone". |
| Step 4: | On the "Phone" settings page, toggle off the option that allows calls on your Apple Watch. |
| Step 5: | Exit the Apple Watch app and verify that the call answering feature is disabled on your Apple Watch. |
By following these simple steps, you can ensure that your Apple Watch does not answer or make calls when it is connected to your iPhone. This allows you to have more control over your communication preferences and helps avoid accidentally answering calls on your wrist.
Enabling Call Response on Apple Wristwear Devices
In this section, we will delve into the process of activating the capability to respond to incoming phone calls on your Apple wearable gadget. By enabling this feature, you will have the ability to acknowledge and interact with incoming calls directly from your wrist.
If you wish to empower your wristwear device to effortlessly respond to calls, then this guide will walk you through the necessary steps to achieve that. By following these instructions, you will be able to swiftly and conveniently answer calls, ensuring uninterrupted connectivity with the world around you.
Activating Call Response:
To enable call response functionality on your Apple wristwear, you need to navigate to the settings menu specifically designed for call management. Within this menu, you will find a variety of options that cater to your calling preferences.
1. Access the Settings app on your Apple wristwear device.
2. Locate and tap on the Call Response option to enter the call management settings.
3. Within the Call Response settings, you will be presented with distinctive choices to configure your desired call response workflow.
4. Select the appropriate option that aligns with your preferences, such as enabling call response with a simple tap or utilizing voice commands.
5. Save your changes and exit the settings menu.
Once you have successfully enabled call response on your Apple wristwear, you will be ready to promptly respond to incoming calls without the need to retrieve your iPhone or any other connected device. Enhance your multitasking capabilities and streamline your communication experience with this convenient feature.
FAQ
Can I disable call answer on my Apple Watch?
Yes, you can disable call answer on your Apple Watch. There are settings that allow you to customize call answering options on your smartwatch.
Why would I want to disable call answer on my Apple Watch?
There can be several reasons why someone may want to disable call answering on their Apple Watch. It could be to avoid accidentally accepting or declining calls while wearing the watch, or simply to use the watch primarily for other purposes rather than answering calls.
How do I disable call answer on my Apple Watch?
To disable call answer on your Apple Watch, you need to go to the "Phone" app on the watch, then select "Answer on iPhone" option in the settings. This will make the calls automatically answer on your iPhone instead of the watch.
Is it possible to disable call answer only during specific hours on my Apple Watch?
Unfortunately, Apple Watch does not have a built-in feature to disable call answering during specific hours. However, you can enable the "Do Not Disturb" mode on the watch, which will silence incoming calls and notifications for a specified time period.




