Are you tired of your wireless earbuds causing interference or draining your Android device's battery? Look no further! In this article, we will unveil an effortless approach to taking a break from your Bluetooth-enabled earphones without any technical jargon or complicated procedures. With just a few simple steps, you can effortlessly put a halt to the connection between your headphones and Android device.
Silencing Your Bluetooth Headset: A Straightforward Guide
When it comes to temporarily disabling your wireless earbuds, there is no need to delve into intricate settings or search for hidden options. This uncomplicated method provides a practical solution to address your concerns. By following our step-by-step instructions outlined below, you will easily be able to create a tranquil environment without interrupting your auditory indulgence.
A Brief Explanation of Our Technique
Our method bypasses the conventional process of disabling Bluetooth devices directly within your smartphone's settings menu. Instead, we utilize an ingenious workaround that requires minimal effort and maximum satisfaction. By employing this technique, you can enjoy uninterrupted focus or conserve valuable battery life without resorting to cumbersome disconnection procedures. Say goodbye to the inconvenience of fumbling through complex settings, and embrace a hassle-free approach to silence your wireless earbuds at the touch of a button.
Unpairing Your Wireless Earbuds

In this section, we will guide you through the process of disconnecting your cordless earphones from your Android device. By unpairing your wireless headphones, you can ensure that they are not connected to your phone or tablet and are ready for use with a different device.
Before beginning the unpairing process, it is essential to understand that unpairing your headphones will sever the connection between them and your Android device. Once unpaired, you will need to pair them again if you wish to use them with your device in the future.
To unpair your Bluetooth earbuds, start by accessing the Bluetooth settings on your Android device. Look for the Bluetooth icon, usually located in the settings menu, and tap on it. Once inside the Bluetooth settings, you will see a list of all the devices currently paired with your Android device.
Locate your wireless earbuds in the list and tap on the gear or settings icon next to their name. This will open a submenu with various options related to your headphones. Look for the option to "Unpair," "Disconnect," or "Forget" your earbuds and tap on it.
After confirming your selection, your Android device will disconnect from the headphones, and they will no longer be paired with your device. You can verify this by checking the Bluetooth settings again, where your earbuds should no longer appear in the list of paired devices.
Unpairing your Bluetooth headphones can be useful when switching devices or troubleshooting connectivity issues. Remember to follow the manufacturer's instructions for unpairing specific models, as the process may vary slightly between different wireless earbuds.
By unpairing your wireless earphones from your Android device, you can free up Bluetooth connections and ensure that your headphones are ready to pair with a new device whenever needed.
Disabling Bluetooth Connection on Your Android Device
In this section, we will explore the steps you can take to turn off the wireless connection feature known as Bluetooth on your Android device. By disabling Bluetooth, you can conserve battery life and ensure your device is not vulnerable to potential security risks.
- Accessing the Settings menu: Begin by navigating to the Settings icon on your Android device. It is usually represented by a gear or cogwheel symbol. Tap on the icon to open the Settings menu.
- Locating the Bluetooth settings: Once you are in the Settings menu, scroll down or look for the option that refers to wireless connections. This may be labelled as "Network & internet" or simply "Connections." Tap on this option to access the Bluetooth settings.
- Toggling Bluetooth off: In the Bluetooth settings, you will find a switch or toggle button that allows you to turn Bluetooth on or off. Tap on the switch to disable the Bluetooth connection. This will prevent your Android device from pairing with other Bluetooth devices.
If you encounter any difficulties or if your device has a different interface or operating system version, consult the user manual or the manufacturer's website for specific instructions tailored to your device. Remember that turning off Bluetooth when not in use can help extend your battery life and minimize potential security risks.
Disabling Wireless Audio Devices using Device Settings
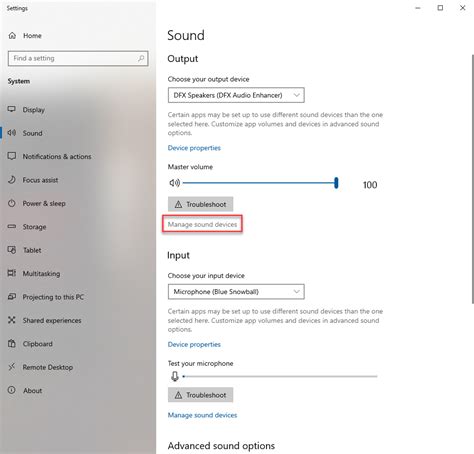
In this section, we will explore the process of deactivating your wireless audio accessories by making adjustments to the settings on your portable device. By modifying the configuration options of your device, you can effortlessly disconnect and turn off the wireless headphones connected via Bluetooth, providing you with a seamless audio experience.
Accessing the Device Settings
To disable your wireless audio devices, navigate to the settings menu of your device. This can typically be achieved by tapping on the gear or cogwheel icon found in the application drawer or notification panel. Once accessed, scroll down or search for the appropriate category related to "Connections" or "Wireless," where you can manage all the connected peripherals.
Disconnecting and Disabling Headphones
Once in the wireless connections section, you will find a list of all the devices paired with your portable device. Look for the entry that corresponds to your Bluetooth headphones. It might be labeled as "Audio devices," "Paired devices," or something similar.
Tap on the entry to access the device-specific settings. Inside, you should see an option to disconnect or forget the device. This will sever the Bluetooth connection between your device and the headphones, disabling them.
Confirmation and Additional Options
Once you have disconnected the headphones, you may receive a confirmation message indicating the successful disconnection. Some portable devices also provide additional options such as enabling a toggle that automatically disables Bluetooth when the headphones or audio device is disconnected or powered off.
It is worth noting that the exact process might vary slightly depending on the version of Android running on your device. However, the general steps outlined above should be applicable across different Android versions and device manufacturers.
Please consult your device's user manual or the manufacturer's website for specific instructions tailored to your device. This will ensure you have accurate and up-to-date information when disabling Bluetooth headphones through device settings.
Using Quick Settings to Turn off Wireless Audio Devices on Your Smartphone
One of the easiest ways to disable your wireless audio devices, such as Bluetooth headphones, on your smartphone is by utilizing the Quick Settings feature. This helpful feature allows you to quickly access and toggle various settings on your device without having to navigate through multiple menus and settings.
Here are the steps to disable your Bluetooth headphones using Quick Settings:
- Swipe down from the top of your smartphone's screen to open the Notification Shade.
- Look for the Quick Settings icons or tiles, which are usually represented by small icons or symbols.
- Find the Bluetooth icon or symbol, which typically looks like a stylized "B" or a wireless transmission symbol.
- Tap on the Bluetooth icon or symbol to access the Bluetooth settings.
- Within the Bluetooth settings, look for your connected wireless audio device, such as your Bluetooth headphones.
- Once you locate your headphones, tap on the connected device to disable the Bluetooth connection.
By following these steps, you can quickly and easily disable your Bluetooth headphones or any other connected wireless audio device using the convenient Quick Settings feature on your Android smartphone.
Disabling Wireless Audio Devices via the Bluetooth Menu

Controlling your wireless audio accessories can be easily done through the Bluetooth settings menu on your Android device. By navigating to the appropriate menu, you can manage and disable your Bluetooth headphones effortlessly.
To start, access the Bluetooth settings on your Android device. This can typically be done by opening the Settings app and locating the Bluetooth option. Once you are in the Bluetooth settings menu, you will be presented with a list of paired devices.
Note: The paired devices list may vary depending on your specific Android device and any connected peripherals.
Identify the Bluetooth headphones that you wish to disable and select them from the list. Once you have selected the headphones, you will be presented with various options related to the device. Look for the option to "Forget" or "Unpair" the headphones and select it.
Caution: Disabling or unpairing Bluetooth headphones will remove their connection from your Android device. You will need to reconnect them if you wish to use them again.
After selecting the appropriate option, your Bluetooth headphones will be successfully disabled and disconnected from your Android device. This ensures that any audio playback or incoming calls will not be routed through the headphones. You can verify the disconnection by checking the Bluetooth devices list, which should no longer display the headphones as a paired or connected device.
Remember: Interacting with the Bluetooth menu on your Android device allows you to efficiently manage and disable your Bluetooth headphones, providing you with control over your audio output options.
Exploring the Potential of Tasker Application to Deactivate Wireless Headsets
In the realm of Android device customization, there exists an extraordinary application known as Tasker that can be harnessed to achieve a diverse range of functions. This section delves into the utilization of Tasker to disable the functionality of wireless listening devices, also referred to as Bluetooth earphones or headphones, on your Android device. By employing Tasker's extensive capabilities, users can effortlessly establish a seamless workflow that automatically terminates the connection between their Android device and Bluetooth headphones, thereby enhancing battery life and ensuring a tailored audio experience.
Achieving Enhanced Efficiency with Tasker
Tasker is an innovative task automation app that empowers Android users to create personalized commands and automated routines, aptly known as "tasks" and "profiles" respectively. By making use of Tasker's intuitive interface and flexible set of actions, users can construct intricate sequences of events that trigger certain actions when specific conditions are met. This feature-rich application opens up a world of possibilities for Android enthusiasts, enabling them to optimize various aspects of their device's functionality.
Streamlining Wireless Audio Experience
When it comes to wireless headphones, the convenience and freedom they offer can be invaluable. However, there may be situations where the use of Bluetooth headphones needs to be temporarily halted, such as conserving battery life or diverting audio output to other speakers. By leveraging the power of Tasker, users can create personalized profiles that will automatically disable the Bluetooth connection between their Android device and headphones when certain conditions are met.
Within Tasker, one can define profiles based on specific triggers such as time, event, or location. By configuring a profile to monitor these triggers and associating it with a task that disables Bluetooth connectivity, users can effortlessly ensure their wireless headphones are deactivated at the desired moment. Whether it's during specific hours of the day or when entering a particular location, Tasker provides the flexibility necessary to tailor the audio experience to individual preferences.
Seamless Integration with Other Automations
Tasker's versatility extends beyond the functionality of a standalone application by allowing integration with other automation tools. By connecting Tasker with complementary apps or utilities, users can create synergistic workflows that enhance the overall Android experience. For instance, one can configure Tasker to activate specific tasks when the battery level reaches a certain threshold, leading to the automatic deactivation of Bluetooth headphones for preserving battery life.
In conclusion, through the powerful capabilities of the Tasker application, Android users can effortlessly establish personalized routines that disable Bluetooth headphones in an automated and efficient manner. This integration unlocks a new level of customization, granting users the ability to seamlessly control their device's wireless audio experience through the creation of tailored profiles and tasks.
Exploring Alternative Apps to Simplify Bluetooth Deactivation
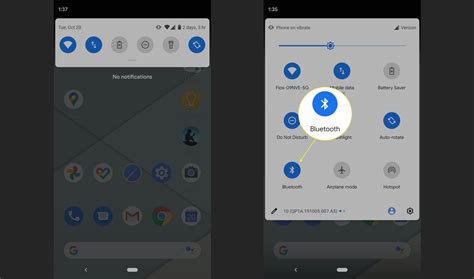
In this section, we will delve into the possibilities of employing third-party applications as alternative solutions to conveniently turning off the wireless audio devices on your mobile device. By utilizing these applications, you can streamline the process of disabling Bluetooth functionality without the need for manual interventions or navigating through intricate system settings.
1. Leveraging External Tools for Bluetooth Termination
One approach to facilitating the deactivation of Bluetooth headsets or earphones on your Android device involves the utilization of external applications. These tools are specifically designed to provide a user-friendly interface and simplified procedures for disabling Bluetooth connections with a single tap or action.
Tip: It is important to note that various third-party apps exist, each offering unique features and functionalities for managing Bluetooth devices. Be sure to choose one that aligns with your specific requirements and preferences.
2. Exploring User-Friendly Bluetooth Disabling Solutions
Another alternative worth considering is opting for user-friendly applications that prioritize ease of use when it comes to disabling Bluetooth headphones or other connected accessories. These apps often provide intuitive interfaces and straightforward functionalities that allow for hassle-free deactivation of Bluetooth connections, saving you time and effort.
Note: Some popular third-party applications specialize in simplifying Bluetooth disabling processes by offering quick access widgets, customizable shortcuts, or system tray integration, further streamlining the overall user experience.
How to Remove BLUETOOTH Devices from any Android TV
How to Remove BLUETOOTH Devices from any Android TV by Nucleus 22,017 views 1 year ago 1 minute, 20 seconds
FAQ
How can I disable Bluetooth headphones on my Android device?
To disable Bluetooth headphones on your Android device, go to the settings menu and tap on "Bluetooth". Locate the Bluetooth headphones in the list of devices and tap on the settings icon next to it. From there, you can choose to disconnect or unpair the headphones.
Is it possible to disable Bluetooth headphones without going into the settings menu?
Yes, there is an alternative way to disable Bluetooth headphones on Android without accessing the settings menu. Simply pull down the notification panel on your device, look for the Bluetooth icon, and tap on it. This will turn off Bluetooth and disconnect any connected Bluetooth devices, including headphones.
What should I do if I want to temporarily disable Bluetooth headphones on my Android phone?
If you want to temporarily disable Bluetooth headphones on your Android phone, you can simply turn off Bluetooth in the quick settings panel. Swipe down from the top of the screen to access the quick settings, find the Bluetooth icon, and tap on it to turn it off. This will disconnect the headphones until you turn Bluetooth back on.
Can I disable Bluetooth headphones on Android while still keeping Bluetooth enabled for other devices?
Yes, it is possible to disable Bluetooth headphones on Android while keeping Bluetooth enabled for other devices. You can go to the Bluetooth settings menu, locate your headphones, and tap on the settings icon next to them. From there, you can choose to disconnect or unpair the headphones while leaving Bluetooth enabled for other devices to connect.




