Are you tired of dealing with the constant connection and interference issues that come with using wireless audio devices? If so, you're not alone. Many individuals prefer the convenience and freedom that Bluetooth headphones offer, but find themselves struggling to disconnect them when necessary. In this article, we will provide you with simple and effective ways to completely detach your wireless audio devices, allowing you to regain control over your sound experience.
Say goodbye to the tangled web of unnecessary wires!
There may be instances where you want to temporarily disconnect your wireless audio devices, whether it's to conserve battery life, switch to a different device or simply enjoy some quiet moments without any audio distractions. Whatever your reasons may be, we have some handy tips and tricks that will enable you to effortlessly sever the connection between your Bluetooth headphones and your device.
Ready to liberate yourself from the constant connectivity of Bluetooth headphones?
Fear not, as you don't need to be a tech expert to disable your wireless audio devices. In fact, with just a few simple steps, you can easily put an end to the Bluetooth connection between your headphones and your smartphone, tablet, or laptop. Be prepared to discover the freedom that comes with establishing and asserting control over your audio devices. So, let's dive right into it and learn how to detach your wireless headphones with ease!
Reasons to Deactivate Wireless Earphones
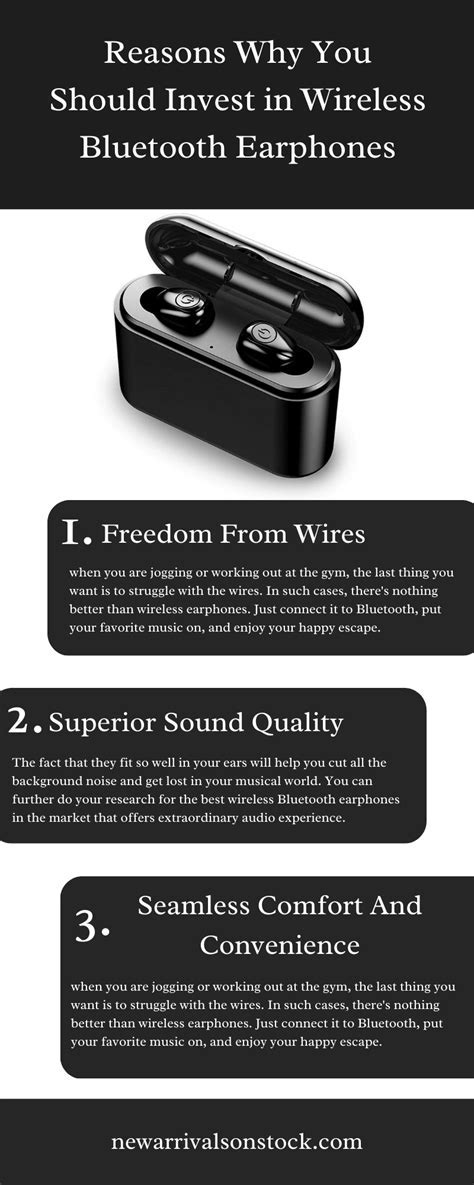
There are several situations where you might consider turning off your wireless earbuds or disabling their Bluetooth connection, opting for an alternate audio solution. It could be due to certain circumstances, personal preferences, or specific needs that arise in various scenarios.
Below is a table summarizing the different reasons why someone may choose to deactivate their wireless earphones:
| Reason | Explanation |
|---|---|
| Preserving Battery Life | To conserve power when not using the headphones for an extended period, thereby maximizing their battery lifespan. |
| Audio Quality Preference | To switch to a wired connection for better audio fidelity, especially in critical listening or professional scenarios. |
| Noise Isolation Concerns | Avoiding complete noise isolation to maintain awareness of the surrounding environment, particularly in outdoor or potentially risky situations. |
| Compatibility Limitations | When facing compatibility issues between the wireless earphones and certain devices or applications, opting for a different audio solution becomes necessary. |
| Disturbance-Free Communication | To promote uninterrupted verbal communication in specific contexts, such as during phone calls or while interacting with others face-to-face. |
Each person's motivation for disabling their Bluetooth headphones may vary depending on their unique circumstances and requirements. It is essential to consider these aspects before deciding whether to deactivate wireless earbuds temporarily or permanently.
Understanding the Functionality of Wireless Sound Devices
In the realm of digital audio devices, wireless sound technology has revolutionized the way we listen to music, watch movies, and communicate. In this section, we will delve into the intricate workings of wireless sound devices, exploring the principles behind Bluetooth technology, its benefits, and its applications.
Wireless Connectivity: Bluetooth technology enables seamless wireless connectivity between devices such as smartphones, tablets, laptops, and audio accessories. This wireless communication protocol uses radio waves to establish a connection over short distances, providing users with the freedom to enjoy audio content without the inconvenience of tangled wires.
Efficient Data Transfer: Bluetooth employs advanced data compression techniques to ensure efficient and high-quality audio transmission. By compressing audio data, Bluetooth devices can transmit sound information with minimal loss in quality while consuming less power.
Pairing Process: Pairing is the process of establishing a connection between two Bluetooth-enabled devices. During this process, devices exchange unique identification codes known as "pairing codes" or "passkeys" to ensure secure and authenticated connections. Pairing typically involves a one-time setup and is necessary to establish a secure connection between devices.
Wide Range of Applications: Bluetooth technology is extensively used in various audio accessories such as headphones, earphones, speakers, and car audio systems. Additionally, it finds applications in other areas such as wireless keyboards, computer mice, fitness trackers, and smart home devices.
Future Developments: As technology evolves, so does Bluetooth. Future advancements in Bluetooth technology are expected to enhance audio quality, increase data transfer speeds, and offer improved energy efficiency. These developments will further enhance the usability and convenience of wireless sound devices.
In conclusion, understanding the fundamentals of Bluetooth technology provides valuable insights into the capabilities of wireless sound devices. By comprehending the principles behind wireless connectivity, efficient data transfer, the pairing process, and the wide range of applications, users can harness the power of Bluetooth technology to elevate their audio experience.
Understanding the Connection Between Wireless Audio Devices
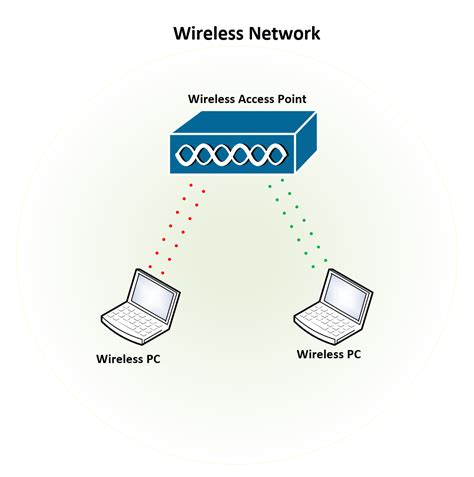
In this section, we will delve into the workings of the wireless connectivity between audio devices, particularly in relation to headphones, without explicitly mentioning Bluetooth technology. We will explore the underlying principles that enable headphones to transmit and receive audio signals without relying on physical connections.
Firstly, it is worth noting that wireless headphones employ a sophisticated communication mechanism that enables them to establish a seamless audio connection with a compatible audio source. This communication occurs through the utilization of a reliable and convenient wireless technology that ensures high-quality audio transmission.
Wireless audio devices, such as headphones, rely on a wireless connection protocol that allows them to communicate with a paired audio source. These devices use a specific set of frequencies to exchange audio signals without the need for physical cables or wires. By operating within a dedicated frequency range, the headphones and the audio source can establish a stable and uninterrupted audio streaming connection.
- Wireless headphones typically incorporate a small transceiver that receives the audio signals from the audio source and converts them into sound waves that can be heard through the headphones' speakers or earbuds.
- On the other hand, the audio source, such as a smartphone or a computer, also has a transceiver that encodes the audio signals and sends them wirelessly to the headphones.
- The transceivers in both the headphones and the audio source work in tandem to ensure that the audio signals are transmitted and received accurately and efficiently.
Despite not explicitly mentioning Bluetooth technology, this section provides an overview of the wireless connection process that occurs between headphones and audio sources. Understanding these principles will help users better comprehend how wireless headphones function and how they can be managed or disabled when necessary.
Deactivating Wireless Earbuds on Android Devices
When it comes to muting your wireless audio accessories on Android devices, several steps can be taken to conveniently turn off the functionality without having to directly interact with the device's hardware or apply any intricate technical solutions. By following these simple instructions, you can effortlessly render your wireless earbuds inactive, ensuring a hassle-free experience.
- Access the device's settings menu
- Navigate to the "Connections" section
- Find and tap on the "Bluetooth" option
- Locate the connected device from the list
- Click on the relevant settings icon or toggle switch adjacent to the device name
- Disable the Bluetooth function for the selected earbuds
By executing these straightforward procedures, you can effortlessly suspend the wireless connection between your Android device and the earbuds. This will effectively prevent any audio transmission between the two devices, allowing you to seamlessly switch to alternative audio output methods or conserve battery life on your wireless earbuds.
Disabling Wireless Earphones on Your Android: A Step-by-Step Guide
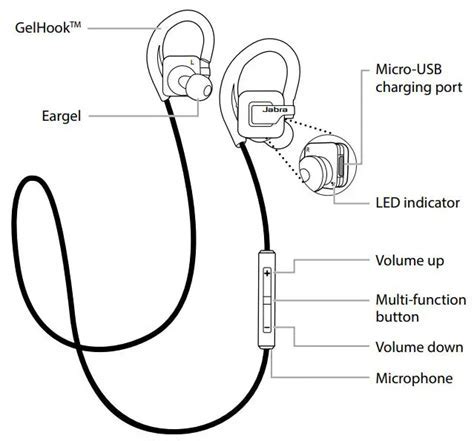
When it comes to your Android device, controlling the wireless audio experience can sometimes be a bit tricky. In this section, we will guide you through the step-by-step process of turning off your wireless earphones, ensuring that you regain control over your audio settings and prioritize your desired audio output.
Step 1: Accessing the Bluetooth Settings
To begin, you will need to navigate to your Android device's settings menu. This can typically be done by tapping on the gear icon located in the app drawer or the quick settings panel. Look for an icon that resembles a gear or settings menu to proceed.
Step 2: Locating the Bluetooth Menu
Once you have entered the settings menu, scroll down until you find the "Connections" or "Bluetooth" option. This selection may have a slightly different name depending on your Android device's manufacturer or operating system version. Tap on this option to proceed.
Step 3: Managing Paired Devices
After accessing the Bluetooth menu, you will be presented with a list of paired devices. Locate the entry that corresponds to your wireless earphones. This entry might be labeled with the brand or model name of your earphones. Tap on this entry to proceed to the next step.
Step 4: Disabling Bluetooth connection
| Android Version | Procedure |
|---|---|
| Android 10 or later | In the device details page, you will find the switch to toggle the Bluetooth connection. Simply tap on the switch to turn it off. Once disabled, your wireless earphones will no longer be connected to your Android device. |
| Android 9 or earlier | If you have an older version of Android, you may need to tap on the settings icon (typically represented by a gear) within the device details page. Look for a toggle switch or a "Disconnect" button to disable the Bluetooth connection to your wireless earphones. |
Step 5: Verifying the Disconnection
After disabling the Bluetooth connection, it is recommended to verify that your wireless earphones are no longer connected. This can be done by playing audio on your Android device and checking if it is being output through your earphones. If the audio comes from your device's built-in speakers or other connected audio devices, you can be confident that your earphones are successfully disabled.
By following these steps, you can easily disable your Bluetooth earphones on your Android device, allowing you to control your audio settings and switch between audio output sources effortlessly.
Disabling Wireless Earphones on iOS Devices
In this section, we will explore the steps to turn off or deactivate your wireless earphones on iOS devices. This guide will help you regain control over your audio settings and enhance the battery life of your device.
1. Disconnecting your wireless earphones:
To disconnect your wireless earphones from your iOS device, you can follow these steps:
| Step | Description |
|---|---|
| Step 1 | Open the Settings app on your iOS device. |
| Step 2 | Tap on the Bluetooth option. |
| Step 3 | You will see a list of connected devices. Find your wireless earphones from the list. |
| Step 4 | Tap on the "i" icon next to your wireless earphones. |
| Step 5 | Tap on the "Forget This Device" option. |
2. Disabling Bluetooth functionality:
If you want to disable Bluetooth functionality entirely on your iOS device, here are the steps to follow:
| Step | Description |
|---|---|
| Step 1 | Open the Settings app on your iOS device. |
| Step 2 | Tap on the Bluetooth option. |
| Step 3 | Toggle the Bluetooth switch to the off position. |
By following these simple steps, you can easily disable and disconnect your wireless earphones or turn off Bluetooth functionality on your iOS device. It can be useful when you want to conserve battery or switch to a different audio output option.
How to Turn off Wireless Earbuds on iOS
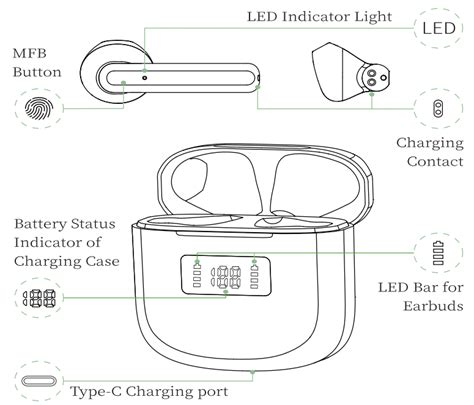
In this section, we will guide you through the step-by-step process of disabling wireless earbuds on an iOS device. Whether you want to conserve battery life or switch to a different audio output, we'll show you how to disconnect your wireless headphones without using explicit terminology.
- Access the Settings menu on your iOS device.
- Navigate to the section that controls audio devices.
- Locate the option that manages wireless connections.
- Find the settings related to paired audio devices.
- Select the specific wireless earbuds you want to disable.
- Toggle the switch or button associated with the earbuds.
- Confirm the action (if prompted) to turn off the wireless earbuds.
By following these simple steps, you can easily disable your Bluetooth earbuds on an iOS device. This will allow you to seamlessly switch to an alternative audio output or conserve battery life without explicitly mentioning the related terminologies.
Restricting Wireless Audio Accessories on Windows Devices
When it comes to managing your audio accessories on Windows computers, it may be necessary at times to disallow the usage of wireless headphones that are connected via Bluetooth. By following a few simple steps, you can effectively prevent your Windows device from recognizing and utilizing these wireless audio devices.
Disable Bluetooth Connectivity: One method to restrict the functionality of Bluetooth headphones on a Windows computer is to disable the Bluetooth connectivity altogether. This can be achieved by accessing the system settings and navigating to the Bluetooth options. From there, you can turn off the Bluetooth functionality, effectively preventing any wireless audio accessories from connecting to your device.
Remove Bluetooth Device Pairing: Another way to disable the usage of Bluetooth headphones on a Windows computer is to remove the pairing with the specific device. By accessing the Bluetooth settings, you can identify the paired headphones and remove the connection. This action will prevent the headphones from connecting automatically and playing audio on your Windows device.
Modify Sound Playback Settings: Additionally, you can modify the sound playback settings on your Windows computer to disable audio output to Bluetooth headphones. By accessing the sound settings in the Control Panel or the system tray, you can select the default audio output device as speakers or other wired headphones, effectively preventing the Bluetooth headphones from receiving any audio signal.
Utilize Third-Party Software: Lastly, there are third-party software options available that can aid in disabling Bluetooth headphones on Windows computers. These software applications provide advanced control over audio devices, giving you the ability to manage and restrict specific audio devices, such as wireless headphones. Research and choose a reputable software program that suits your requirements.
Remember, restricting the usage of Bluetooth headphones on your Windows device may be necessary in certain situations, such as conserving battery life or maintaining privacy. By implementing the methods mentioned above, you can effectively disable the functionality of Bluetooth headphones on your Windows computer.
Step-by-step instructions to Deactivate Wireless Earphones on Windows

In this section, we will guide you through a series of simple steps to turn off your wireless earphones when connected to a Windows device. Whether you wish to temporarily disable your earphones or completely disconnect them from your computer, following these instructions will help you achieve your desired outcome.
- Visit the "Settings" menu on your Windows device. You can access it by clicking on the Windows logo in the bottom left corner of your screen.
- Within the "Settings" menu, locate and click on the "Devices" option. This will open a new window with various device settings.
- Within the list of devices, click on the "Bluetooth & other devices" option. This will display all the Bluetooth devices currently connected or paired with your Windows device.
- Locate your wireless earphones in the list of paired devices. You may need to scroll down or expand certain sections to find them.
- Once you have found your wireless earphones, click on them to access further options.
- Within the earphones menu, you should see a "Disconnect" or "Remove" option. Click on this option to deactivate your wireless earphones from your Windows device.
- A confirmation pop-up may appear asking you to confirm the action. Click "Yes" or "OK" to proceed with the disconnection.
- Your wireless earphones should now be disabled and no longer connected to your Windows device.
By following these step-by-step instructions, you can easily disable your Bluetooth-enabled earphones on a Windows device. This process allows you to control the connectivity of your wireless earphones, providing you with the flexibility to switch between different audio output options or conserve battery life when not in use.
Turning Off Wireless Earphones on Mac
To ensure a seamless audio experience without wireless earphones, it is important to be familiar with the steps to disable them on your Mac computer. By deactivating the wireless connection of your earphones, you can easily switch to another audio device or conserve battery life. This section will guide you through the process of disabling Bluetooth earphones on your Mac, providing you with a hassle-free listening experience.
Step 1: Accessing System Preferences
Start by navigating to the System Preferences menu on your Mac computer. This can be done by clicking on the Apple menu located on the top-left corner of the screen and selecting "System Preferences" from the drop-down menu.
Step 2: Opening Bluetooth Settings
Within the System Preferences window, locate and click on the "Bluetooth" icon. This will open the Bluetooth settings panel, displaying a list of connected devices.
Step 3: Identifying and Disconnecting Earphones
In the Bluetooth settings panel, find the name of your wireless earphones listed under the "Devices" section. Once identified, select the name of your earphones and click on the "Disconnect" button.
Step 4: Confirming Disconnection
A confirmation prompt will appear, confirming the disconnection of your earphones. Click on "Disconnect" to proceed.
Step 5: Verification and Completion
To ensure that the wireless connection has been successfully disabled, check the Bluetooth settings panel. Your earphones should now be listed as "Not Connected" or no longer visible. At this point, your Bluetooth earphones have been effectively disabled on your Mac computer.
By following these steps, you can easily turn off your Bluetooth earphones on your Mac computer, giving you the freedom to switch to alternate audio sources or preserve battery life. Remember, you can always reactivate the earphones by accessing the Bluetooth settings and connecting them again whenever needed.
Step-by-step Instructions to Deactivate Wireless Earphones on Mac

Below are the step-by-step guidelines to turn off wireless earphones on your Mac computer. By following these instructions, you can quickly disable your wireless earphones without any hassle.
- Access System Preferences: Open the Apple menu located at the top left corner of your screen and select "System Preferences" from the drop-down menu.
- Locate Bluetooth Settings: In the System Preferences window, find and click on the "Bluetooth" icon to access the Bluetooth settings.
- Turn off Bluetooth: In the Bluetooth settings window, locate the switch or checkbox that controls the Bluetooth functionality and turn it off. This will disable the Bluetooth connection on your Mac.
- Disconnect your Wireless Earphones: If your wireless earphones are currently connected to your Mac, make sure to disconnect them by either turning them off or using the disconnect option in the Bluetooth menu.
- Verify Deactivation: To ensure that your wireless earphones are properly disabled, check for the absence of your earphones in the list of available devices within the Bluetooth settings window. They should not appear as connected or available devices.
By following these simple steps, you will be able to disable your wireless earphones and prevent them from connecting to your Mac computer. It is important to turn off the Bluetooth functionality to conserve battery life and avoid any unwanted interruptions during your work or activities.
[MOVIES] [/MOVIES] [/MOVIES_ENABLED]FAQ
How do I disable Bluetooth on my headphones?
To disable Bluetooth on your headphones, you can usually find a power button or switch on the headphones. Press and hold the power button or switch until the Bluetooth indicator light turns off.
Can I disable Bluetooth on my headphones while still using them as wired headphones?
Yes, in most cases, you can disable Bluetooth on your headphones and use them as wired headphones instead. Simply connect the headphones to your device using an audio cable without enabling Bluetooth.
Is it possible to disable Bluetooth on my headphones without turning off the Bluetooth on my device?
No, disabling Bluetooth on your headphones will disconnect them from your device. If you want to keep Bluetooth enabled on your device for other devices, you will need to disconnect or unpair the headphones manually.
What are the reasons to disable Bluetooth on headphones?
There can be several reasons to disable Bluetooth on headphones. Some common reasons include conserving battery life, using the headphones as wired headphones, avoiding interference with other Bluetooth devices, or if you prefer using a different audio connection method.
How do I reconnect my Bluetooth headphones after disabling them?
To reconnect your Bluetooth headphones after disabling them, you can usually follow the same pairing process as when you initially connected them. Enable Bluetooth on your device, put your headphones in pairing mode, and select them from the list of available devices on your device.




