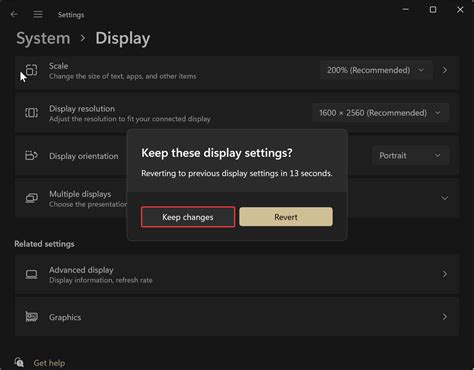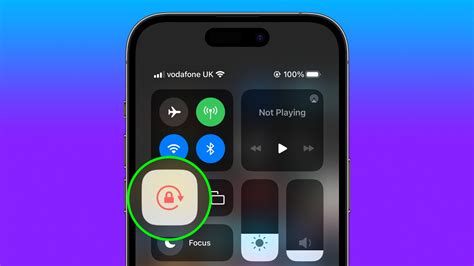Have you ever found yourself in a predicament where your iPad's screen keeps rotating unexpectedly, causing frustration and interrupting your workflow? Fear not, for we are here to unveil the secret to regaining control over your device's display orientation. In this article, we will guide you through the process of customizing your iPad's settings, allowing you to decide when and how your screen rotates – leaving you with a seamless and controlled user experience.
Picture this: you're settling down to read an engrossing e-book, but your iPad seems to have a mind of its own, switching between portrait and landscape mode as if it's performing an intricate dance routine. While the auto-rotate feature may be handy in certain situations, it may not always align with your preferences. Fortunately, there are methods you can employ to tame this rotating beast and take charge of your iPad's display.
Empower yourself! Embrace the freedom to pick your preferred orientation and regain mastery over your iPad's screen rotation. By learning how to disable auto-rotate, you will be equipped with the knowledge to decide which orientation best suits your current activity, preventing any unwanted and jarring screen flips. Whether you're reading, browsing, or attending virtual meetings, customizing your iPad's display settings will enhance your overall user experience and productivity.
Personalizing Your Display Settings
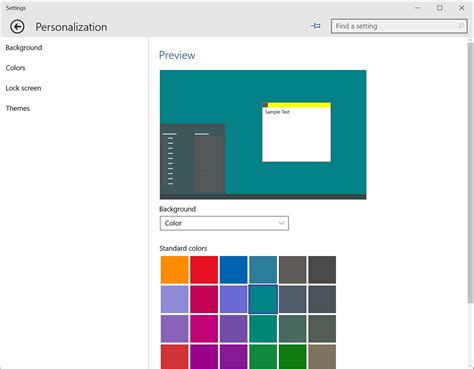
In today's digital age, having the ability to customize your device's display settings is essential for creating a personalized and comfortable user experience. By exploring the various options available, you can tailor your display to suit your unique needs and preferences. Whether you prefer a bright, vibrant screen for media consumption or a more subdued display for reading, customizing your display settings allows you to take control of your visual experience.
Adjusting Brightness: One of the key aspects of customizing your display settings is adjusting the brightness levels. Whether you find the screen too bright or too dim, you can easily modify the brightness to a level that is comfortable for your eyes. Strike a balance between readability and eye strain by experimenting with different brightness levels until you find the perfect setting for you.
Choosing a Color Temperature: Another way to personalize your display is by selecting a color temperature that suits your preferences. Whether you prefer cooler or warmer tones, adjusting the color temperature can enhance your viewing experience. Cooler tones tend to have a bluish tint, while warmer tones have a more yellowish hue. Find the color temperature that makes the colors on your screen appear the most accurate and pleasing to your eyes.
Customizing Night Shift: Night Shift is a feature that adjusts the color temperature of your display in the evening to reduce the amount of blue light emitted. Blue light can disrupt your sleep patterns, so enabling Night Shift can make it easier for your eyes to adjust to the dark environment and potentially improve your sleep quality. Experiment with different Night Shift settings to find the level that works best for you.
Disabling Auto-Rotate: Another aspect of display customization is disabling the auto-rotate feature. This feature automatically adjusts the screen orientation based on how you hold your device. While it can be convenient in certain situations, it may be frustrating if you prefer a fixed screen orientation. By disabling auto-rotate, you can lock the screen in a specific orientation to ensure a consistent viewing experience.
In conclusion, personalizing your display settings allows you to create a comfortable and tailored visual experience on your device. From adjusting brightness and color temperature to enabling Night Shift and disabling auto-rotate, exploring these options empowers you to make your device truly your own.
Locking the Device Orientation
Controlling the screen orientation of your device can be a useful feature to enhance your user experience. By managing the device orientation, you have the ability to lock the screen in either portrait or landscape mode, preventing it from automatically rotating.
One way to lock the device orientation is by accessing the settings menu of your device. Within the settings, you can locate the option to disable auto-rotate or enable screen lock. By activating this setting, you can ensure that the screen remains fixed in the desired orientation.
| Advantages of Locking the Device Orientation |
|---|
| 1. Stability: Locking the device orientation eliminates the annoyance of unexpected screen rotations, providing a stable viewing experience. |
| 2. Immersive Content: By fixing the orientation, you can enjoy immersive content, such as videos or games, without the distraction of the screen changing positions. |
| 3. Accessibility: For individuals with special needs, locking the device orientation can improve accessibility by ensuring consistent visual display. |
It is important to note that locking the device orientation may limit the flexibility of certain applications that rely on screen rotation for specific functionality. Therefore, it is recommended to consider the specific requirements of the apps you use before enabling this setting.
By understanding how to lock the device orientation, you can personalize your iPad experience and ensure a consistent viewing experience without unwanted screen rotations.
Using Control Center to Turn Off Screen Rotation
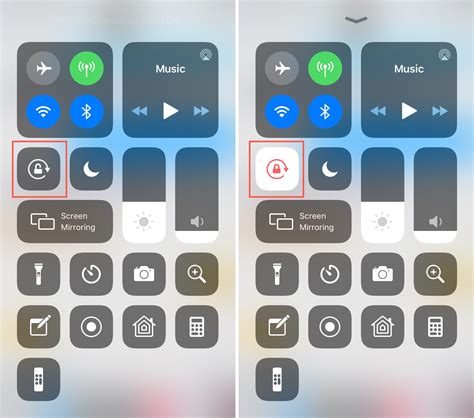
In certain situations, you may find it beneficial to prevent the screen from automatically rotating on your device. Fortunately, with Control Center, you can easily disable this feature and maintain a fixed screen orientation without the need for any external applications or settings adjustments. By following a few simple steps, you can take control of your device's screen rotation and ensure a consistent viewing experience.
Preventing Screen Rotation in Specific Applications
In certain scenarios, you may find it beneficial to disable the automatic screen rotation feature for specific applications on your device. By preventing the screen from rotating, you can maintain a consistent viewing experience without interruptions caused by accidental device movements. This section will guide you through the process of disabling auto-rotate for specific apps, allowing you to personalize your device's behavior based on your preferences.
Step 1: Launch the desired application on your device.
Step 2: Locate the settings menu within the app. It is usually represented by a gear or three-dot icon in the top or side panel.
Step 3: Access the display or interface settings in the app's configuration menu.
Step 4: Look for an option related to screen rotation or orientation. This option may be labeled differently depending on the app, but it typically includes keywords such as "rotate," "orientation," or "lock."
Step 5: Enable the screen lock or disable the rotation option within the app's settings. This will prevent the screen from automatically changing its orientation when the device is tilted or moved.
Step 6: Save the changes and exit the settings menu.
Note: Keep in mind that not all applications offer the ability to disable auto-rotate within their settings. In such cases, you may need to explore alternative options, such as utilizing accessibility features or third-party applications designed to control screen rotation.
By selectively disabling auto-rotate for specific apps, you can enhance your overall user experience and maintain a consistent orientation while using your device. Whether you prefer a portrait or landscape view for particular applications, following these steps will allow you to customize the screen rotation behavior based on your individual needs.
Alternative Ways to Enable Screen Rotation on your Device
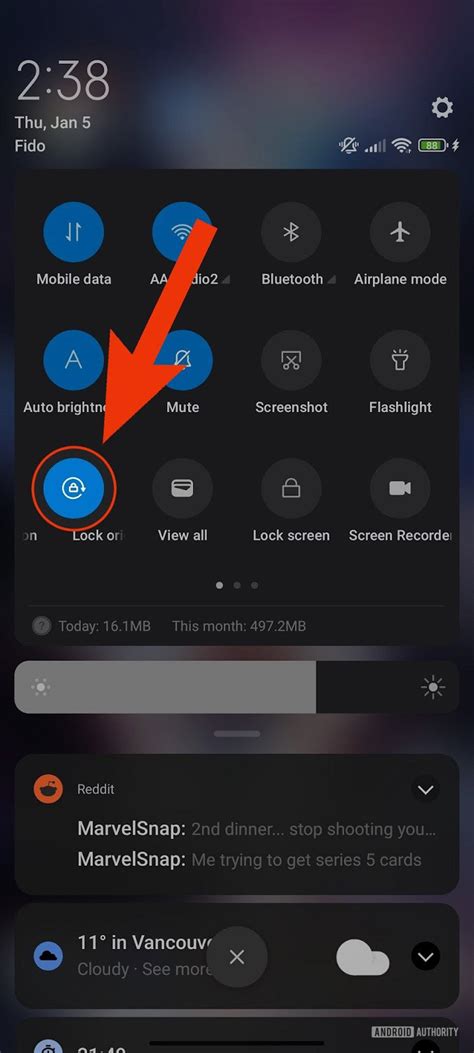
In this section, we will explore alternative methods to activate screen rotation on your device, providing you with more flexibility and control over your viewing experience. By utilizing these techniques, you can easily switch between portrait and landscape orientations when needed without relying on the auto-rotate feature.
Manual Orientation Adjustment: Instead of depending on the automatic rotation feature, you can manually adjust the orientation of your device by accessing the Control Center or Settings menu. By locating the screen rotation option and toggling it on or off, you can enable or disable the auto-rotation function at your convenience.
Third-Party Applications: Various third-party applications are available for download from the App Store that offer advanced screen rotation features and customization options. These applications allow you to define specific rotation settings for individual apps, giving you more control over when and how your device switches orientations.
Gesture Controls: Some devices come equipped with gesture control features that enable you to quickly activate the screen rotation function with a single swipe or tap. By familiarizing yourself with the specific gestures supported by your device, you can easily enable auto-rotate when needed without navigating through settings menus or control panels.
Note: Remember to always consider the specific capabilities and limitations of your device when exploring alternative methods for enabling screen rotation. Additionally, be mindful of any battery or performance implications that may arise from using third-party applications or extensive manual adjustments.
By exploring these alternative approaches, you can gain greater control over your device's screen orientation, allowing you to adapt to different usage scenarios and optimize your viewing experience.