Imagine a situation where you want to temporarily dim the shining light that emanates from your beloved wrist accessory, the renowned Apple Timepiece. Perhaps you find yourself in a meeting and the brightness of the screen becomes a distraction, or maybe you simply prefer a more discrete approach to timekeeping. Fear not, for there is a solution that allows you to temporarily obscure the luminosity of your cherished timekeeping companion.
Picture this: you find yourself in an important engagement, surrounded by colleagues and superiors, when suddenly your Apple chronometer springs to life, illuminating the room with its brilliance. In such moments, it would be highly advantageous to possess the knowledge of how to tactfully suppress the display, avoiding any undue attention or disturbance. This can be accomplished without the arduous process of deactivating the entire device or resorting to cumbersome measures.
Indulge yourself in the following enlightening guide, which will illuminate the path to mastering the art of impeding the glow of your esteemed Apple accessory. By employing the subtle yet powerful technique outlined below, you can promptly limit the radiance of your Apple Timepiece, allowing you to focus effortlessly on the matters at hand and navigate the world with a newfound air of elegance.
Practical Methods to Power Off the Display on Your Apple Watch

In this section, we will explore various simple ways to turn off the screen on your Apple Watch, enabling you to conserve battery life and avoid any accidental interactions with the device.
| Method | Description |
|---|---|
| 1. Dim the Display | Adjust the brightness settings on your Apple Watch to reduce the screen visibility without completely turning it off. |
| 2. Activate Theater Mode | Enable Theater Mode to temporarily disable the raise-to-wake feature and prevent the display from turning on with wrist movements. |
| 3. Use Water Lock Mode | Activate Water Lock mode to lock the screen and prevent accidental touches, particularly when engaging in water-related activities. |
| 4. Opt for Power Reserve | Choose Power Reserve mode to turn off all non-essential functions and only display the time, thus significantly extending your Apple Watch's battery life. |
| 5. Customize the Display Duration | Adjust the screen timeout duration to automatically turn off the display after a specified period of inactivity. |
By employing these convenient methods, you can easily control how your Apple Watch screen functions to suit your preferences and conserve power efficiently.
Using the Manual Screen Lock Function
In this section, we will explore a feature that allows you to actively control the locking mechanism of your device's display. By utilizing the manual screen lock function on your Apple Watch, you can ensure the security of your personal data and enhance battery life without relying on automatic settings. This functionality empowers you with the flexibility to lock your screen whenever desired, granting you peace of mind in various situations.
To access the manual screen lock function, follow these simple steps:
| Step 1 | Start by navigating to your Apple Watch's home screen. |
| Step 2 | Locate the "Settings" app, represented by a gear icon. |
| Step 3 | Open the "Settings" app by tapping on the icon. |
| Step 4 | Within the settings menu, scroll down to find the "Passcode" option. |
| Step 5 | Select "Passcode" to enter the passcode settings. |
| Step 6 | Once in the passcode settings, find the "Lock My Apple Watch" toggle. |
| Step 7 | Enable the toggle to activate the manual screen lock function. |
Now that you have successfully activated the manual screen lock function on your Apple Watch, you can manually lock the screen at your convenience. This feature proves especially useful in scenarios where you want to temporarily restrict access to your device or preserve battery life during periods of inactivity. By simply pressing the "Digital Crown" and side button simultaneously, you can immediately lock the screen and ensure the safety of your personal information. To unlock, simply press the side button and enter your passcode when prompted.
Take advantage of this customizable screen lock functionality to tailor your Apple Watch experience according to your preferences and security needs. With the ability to manually lock and unlock the screen, you have full control over the accessibility and privacy of your device.
Preventing Display Activation with a Flick of Your Wrist
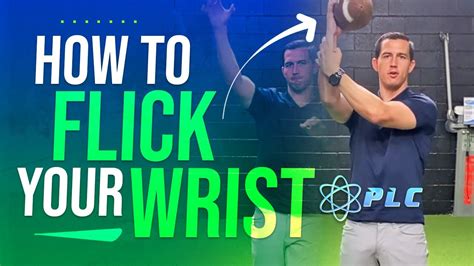
Imagine a scenario where you can effortlessly avoid the unintentional activation of your smart timepiece's display simply by tilting your arm. In this section, we will explore how to disable the wake screen functionality on your wrist-worn device, ensuring a seamless and uninterrupted experience.
Here are some practical steps you can follow:
- Access the Settings menu on your wrist gadget.
- Locate the Display & Brightness option.
- Tap on it to enter the submenu.
- Scroll down until you find the Wake Screen setting.
- Select the desired option that suits your preferences.
By adjusting this setting, you will effectively prevent the screen from turning on automatically when you raise your wrist. With this newfound control, you can avoid unnecessary distractions and maximize your productivity.
Remember to regularly check your device's settings to ensure optimal functionality and customize it to fit your needs. Experimenting with different configurations allows you to make the most out of your wrist-worn companion.
Efficient Techniques to Deactivate the Display on Your Apple Watch
In this section, we will explore various effective methods that can be utilized to temporarily turn off the visuals on your remarkable wearable device. By utilizing these techniques, users can conveniently cease the illumination on their sophisticated wrist tech without completely disabling its functionality.
1. Dimming the Visuals:
One of the quickest and most straightforward ways to reduce the screen brightness on your Apple Watch is by adjusting its display settings. By accessing the settings menu, you can decrease the intensity of the visuals to conserve battery life and reduce eye strain.
2. Utilizing Theater Mode:
Theater Mode is a valuable feature on the Apple Watch that allows users to disable the display temporarily. By enabling Theater Mode, your wearable device will continue to function normally, but the screen will stay dark unless manually activated. This feature prevents unintended screen activations during movie screenings or other social settings.
3. Activating Water Lock:
If you fancy aquatic activities or find yourself in wet environments, activating Water Lock mode can effectively deactivate the display on your Apple Watch. When enabled, Water Lock mode disables the touch functionality and prevents accidental touches or interactions with the screen. This feature ensures that your device remains responsive only to intentional gestures, extending its longevity.
4. Applying Do Not Disturb:
Another convenient method to temporarily deactivate the visuals on your Apple Watch is by utilizing the Do Not Disturb feature. By enabling this mode, you can silence notifications, calls, and alerts while keeping the screen inactive. This is particularly useful when you require uninterrupted focus, such as during important meetings or while you are sleeping.
5. Using Theater Mode with Wake Screen on Crown Raise:
If you have a penchant for a combination of convenience and privacy, you can enable Theater Mode along with the Wake Screen on Crown Raise feature. With this setting, your Apple Watch screen only lights up when you raise your wrist and interact with the Digital Crown. This ensures privacy while still allowing quick access to important information with a simple, intentional gesture.
By employing these smart techniques, you can effectively deactivate the display on your Apple Watch, maintaining your privacy, conserving battery life, and enjoying optimal user experiences.
✅ How To Turn Off Apple Watch UPDATED 🔴
✅ How To Turn Off Apple Watch UPDATED 🔴 by The Stuff I Use Channel 7,832 views 1 year ago 2 minutes, 38 seconds
Apple Watch Ultra Tips & Tricks Most People Don't Know.
Apple Watch Ultra Tips & Tricks Most People Don't Know. by HotshotTek 265,387 views 5 months ago 17 minutes
FAQ
Can I disable the screen on my Apple Watch?
Yes, you can disable the screen on your Apple Watch. There are different methods to do it, depending on your preferences.
Why would I want to disable the screen on my Apple Watch?
There could be several reasons why someone would want to disable the screen on their Apple Watch. Some people find the constant display distracting or may want to conserve battery life.
What are the methods to disable the Apple Watch screen?
There are two main methods to disable the Apple Watch screen. One is by using the Theater Mode feature, which turns off the display until you tap it or press a button. The other method is by adjusting the Brightness levels to the lowest setting.
How do I enable Theater Mode on my Apple Watch?
To enable Theater Mode, swipe up on your Apple Watch face to open the control center, then tap on the Theater Mode icon (the theater masks). This will disable the screen from waking up with wrist raise or notifications.
Can I still receive notifications when the Apple Watch screen is disabled?
Yes, you can still receive notifications when the Apple Watch screen is disabled. However, you will need to tap or press a button to wake up the screen and view the notifications.
Can I turn off the screen of my Apple Watch?
Yes, you can turn off the screen of your Apple Watch by putting it in Power Reserve mode. This mode dramatically reduces the battery usage by turning off all functions except for displaying the time.
How do I disable the screen on my Apple Watch?
To disable the screen on your Apple Watch, you can either press and hold the side button until the Power Off slider appears, then swipe it to the right, or you can enable Power Reserve mode through the Control Center. Once the screen is disabled, the watch will only show the time when you tap or touch it.




