Do you find the constant buzzing and beeping of your Apple Watch notifications distracting? Are you tired of being interrupted by the various sounds emitted by your device throughout the day? If so, fear not, as we have the solution for you!
In this article, we will guide you through the process of muting the sound of your Apple Watch notifications, thus allowing you to enjoy a more peaceful and uninterrupted experience with your wearable device. By following these simple steps, you will regain control over the sounds emanating from your device and be able to focus on what matters most to you.
Eliminate the noise, regain your peace of mind.
Our step-by-step guide will walk you through the necessary settings adjustments required to silence the notifications sound on your Apple Watch. You will no longer have to worry about the constant interruptions caused by incoming messages, emails, or app notifications. With just a few taps on your device, you can create a serene environment and reclaim your peace of mind.
Discover how to customize your Apple Watch notifications and enjoy a more tranquil experience with your device!
Turning Off the Audio Notifications on Your Apple Wrist Companion: A Step-by-Step Tutorial
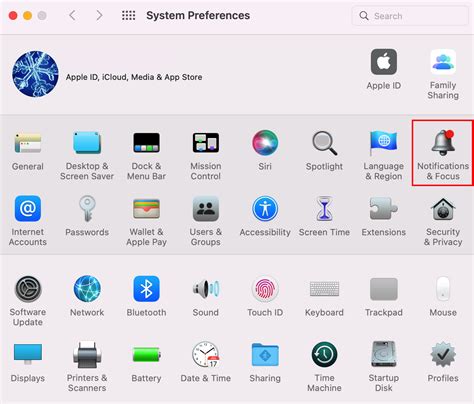
In this section, we will guide you through the process of muting the audible alerts that come from your wrist-attached Apple device. By following these simple steps, you will be able to modify your Apple Watch settings to silence the sound notifications it emits.
- Begin by accessing the settings menu on your Apple Watch. This can be done by tapping on the digital crown located on the side of the watch face.
- Once you are on the home screen of your Apple Watch, swipe upwards to reveal the control center.
- Within the control center, locate the "Settings" icon, which is represented by a gear-shaped symbol, and tap on it.
- Next, scroll down the list of options until you find the "Sounds & Haptics" option. Tap on it to proceed.
- In the "Sounds & Haptics" menu, you will find various options to customize the audio and haptic feedback on your Apple Watch. Look for the "Silent Mode" or "Mute" option and enable it by toggling the switch to the "On" position.
- Once you have activated the "Silent Mode" or "Mute" setting, the audible notifications on your Apple Watch will be disabled. However, it is important to note that this will not affect the haptic notifications, so you will still receive vibrations when notifications arrive.
By following these straightforward steps, you can easily turn off the notification sound on your Apple Watch. This can be particularly useful in situations where you need to maintain a quiet environment or simply prefer a more discreet method of receiving notifications.
Accessing the Settings on Your Apple Watch
When it comes to managing your Apple Watch, it's essential to know how to access its settings. By accessing the settings, you can customize your watch's functionalities and personalize the overall user experience. In this section, we will guide you through the process of accessing the settings on your Apple Watch, allowing you to easily navigate and make the necessary adjustments.
To access the settings on your Apple Watch:
| Here is an example of how the settings menu might look:
|
By following these simple steps, you can easily access the settings on your Apple Watch and take full control over its features and functionalities. Whether you want to adjust the brightness, enable or disable specific notifications, or fine-tune the overall sound and haptic settings, the settings menu provides you with the necessary tools to personalize your Apple Watch experience.
Navigating to the Sounds & Haptics Option
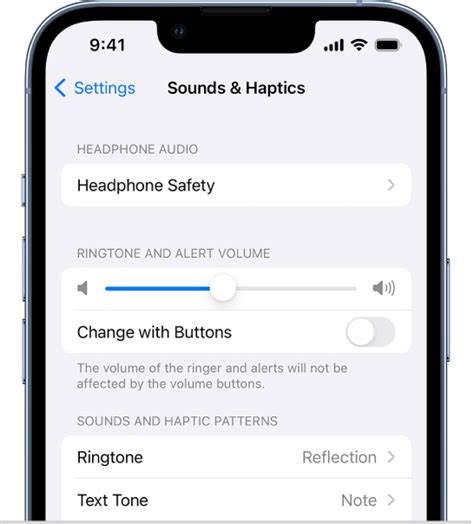
In this section, we will outline the steps to access the settings related to sounds and haptic feedback on your Apple Watch.
To begin, navigate to the menu where you can customize the various settings on your device. Once you have arrived at the appropriate menu, locate and tap on the option that corresponds to managing the sounds and haptics. This option will allow you to personalize your preferences for audio notifications and tactile feedback on your Apple Watch.
By accessing the Sounds & Haptics option, you gain control over the way your Apple Watch notifies you of incoming notifications. From adjusting the volume levels to enabling or disabling specific sounds and vibrations, this menu empowers you to tailor the audio and haptic experience according to your preferences and needs.
Furthermore, within the Sounds & Haptics option, you will find a range of customization choices. These choices may include the ability to change the default sound for incoming notifications, select different haptic patterns, or even mute specific alerts altogether. Whether you prefer a quiet and discreet experience or desire a more vibrant and audible response, the controls within this menu allow you to fine-tune your Apple Watch experience to your liking.
By being familiar with the process of navigating to the Sounds & Haptics option, you can easily access and modify the settings related to audio notifications and haptic feedback on your Apple Watch. Let's move on to the next section to learn about the specific steps required to make these changes.
Adjusting the Volume of Incoming Alerts
In this section, we will explore the process of modifying the sound level for the notifications you receive on your Apple Watch. By adjusting the volume settings, you can tailor the intensity of the alert sound to suit your preferences, ensuring a more personalized and enjoyable user experience.
Enabling Silent Mode for Notifications

Discover how to activate the hushed mode for receiving alerts on your Apple wearable device. By enabling the silent mode, you can ensure a noise-free experience while staying connected to essential notifications.
Step 1: Accessing the Apple Watch Settings
To begin, locate and launch the settings app on your Apple Watch. This app allows you to customize various features and functionalities of your device.
Note: The settings app can be identified by its distinctive gearwheel icon.
Step 2: Finding the Notifications Option
Once inside the settings app, scroll through the available options until you find the "Notifications" section. This section manages all aspects related to receiving alerts and updates on your Apple Watch.
Hint: Look for an icon resembling a bell.
Step 3: Activating Silent Mode
Within the Notifications section, locate the option that allows you to enable or disable sounds for notifications. This feature grants you the ability to switch off the auditory signals triggered by incoming notifications, thus ensuring a peaceful environment.
Tip: The toggle switch should be labeled as "Silent Mode" or "Mute Sounds".
Step 4: Configuring Additional Preferences
If desired, explore the additional settings available within the Notifications section. These settings permit further customization of your Apple Watch's notification behavior, such as vibration patterns or adjusting the prominence of alerts.
Pro tip: Experiment with different combinations until you find the perfect notification configuration for your needs.
Step 5: Enjoying Silent Notifications
With the silent mode now activated, you can relish a noiseless experience while staying informed through discreet vibrations and visual cues on your Apple Watch. Embrace a tranquil atmosphere without compromising your connection to essential notifications.
Disabling Haptic Feedback for Notifications
In this section, we will explore the process of turning off the tactile response for incoming notifications on your Apple Watch. By adjusting the settings, you can customize the way your watch alerts you to new notifications without relying on sound or physical vibrations. This can be particularly useful in situations where you want to maintain a discreet and silent environment while still staying connected.
- Access your Apple Watch settings by pressing the Digital Crown to open the app grid, then tap on the "Settings" icon.
- Scroll down and tap on the "Sounds & Haptics" option.
- Within the Sounds & Haptics menu, locate the "Haptic Alerts" section and tap on it.
- You will see various options for different types of haptic alerts. To disable haptic feedback for all notifications, toggle the switch next to "Prominent Haptic" to the off position.
- If you prefer to have haptic feedback for specific types of notifications, such as phone calls or reminders, you can customize the settings by scrolling further down and selecting individual options.
- Once you have made your desired adjustments, exit the Settings app and your Apple Watch will no longer provide haptic feedback for incoming notifications.
By following these simple steps, you can tailor your Apple Watch's notification system to suit your preferences and needs. Whether you want to minimize distractions during important meetings or simply prefer a quieter notification experience, disabling haptic feedback can help you achieve a more personalized and seamless Apple Watch usage.
Customizing Alert Tone Settings for Specific Applications
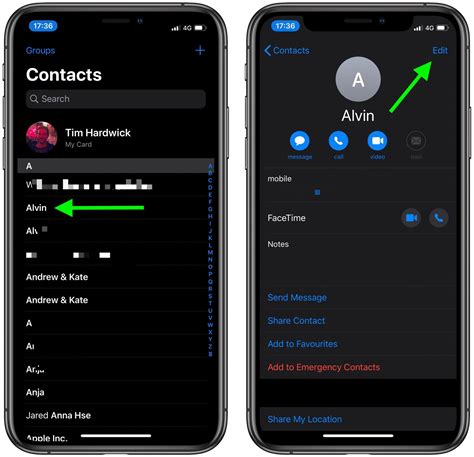
In this section, we will explore the process of personalizing the auditory notifications for specific applications on your connected device, providing you with a unique and tailored experience. By customizing the alert tone settings, you can enhance your interaction with individual apps and ensure that the auditory cues align with your preferences and needs.
Step 1: Open the settings menu on your device.
Step 2: Scroll down and select the "Notifications" option.
Step 3: Locate the specific application for which you want to customize the alert tone.
Step 4: Tap on the application name to access its notification settings.
Step 5: Inside the notification settings, look for the option related to alert sounds.
Step 6: Upon finding the alert sound settings, tap on it to explore the available options.
Step 7: Choose a desired alert tone from the list of available sounds or select a custom sound from your device.
Step 8: Once you have selected the preferred alert tone, exit the settings menu to save your changes.
By following these steps, you can customize the notification sound settings for specific applications, allowing you to differentiate and recognize alerts based on the unique auditory cues that resonate with you. This level of customization ensures that you stay informed and engaged with the applications that matter most to you while maintaining a personalized experience on your device.
Note: The availability of customization options may vary depending on the version of your operating system and the specific application in question.
Managing Notification Sounds Through Apple Watch App on iPhone
Controlling the auditory experience of your Apple Watch notifications is possible through the Apple Watch app on your iPhone. By utilizing this app, you can customize the way you receive audio alerts for different types of notifications, ensuring that you stay in control of your Apple Watch's sound settings.
To manage notification sounds, follow these simple steps:
- Launch the Apple Watch app on your connected iPhone.
- Navigate to the "Notification" section.
- Scroll down to find the "Sound & Haptics" option and tap on it.
- Inside the "Sound & Haptics" menu, you can configure various sound settings for your Apple Watch notifications.
- Choose from a range of available sounds or create a custom vibration pattern.
- Once you have made your desired changes, they will be applied to your Apple Watch, allowing you to receive notifications in a way that fits your preferences.
By utilizing the Apple Watch app on your iPhone, you gain the ability to tailor your notification sounds to your liking, creating a more personalized and customized experience. With these easy steps, you can effortlessly manage and adjust the audio alerts on your Apple Watch, ensuring that you never miss an important notification while also enjoy a peaceful and less intrusive auditory experience.
Turning Off Sound and Haptic Feedback for Individual Alerts
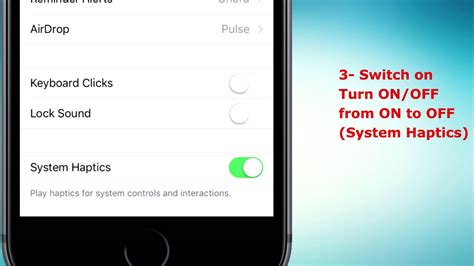
In this section, we will explore the process of disabling audio and tactile feedback for specific notifications on your Apple Watch. By customizing the settings for each alert, you can customize your device's behavior based on your preferences, ensuring a more personalized and silent experience.
Restoring Default Sound Settings for Incoming Alerts on Your Apple Timepiece
In this section, we'll delve into the process of reverting the auditory settings for your Apple wrist companion's incoming alerts back to their original defaults. By following these instructions, you will be able to restore the original sound preferences for notifications, eliminating any customized sound settings you may have previously set up.
To begin, navigate to the "Settings" menu on your Apple timepiece. Locate and select the "Sounds & Haptics" option. Within this menu, you will find various settings related to sound and haptic feedback.
Within the "Sounds & Haptics" menu, you should see an option labeled "Sounds and Alerts". Tap on this option to access the submenu and view the currently applied sound settings for notifications.
Next, observe the available options and scroll down until you find the "Default Sound" setting. It is crucial to select this option in order to restore the original notification sound preferences on your Apple watch.
Finally, confirming your selection will automatically reset all altered sound settings back to the default configuration. You can now exit the menu and enjoy the reestablished auditory experience provided by your Apple timepiece.
Note: Restoring default sound settings will erase any personalized sound choices you have made for specific notifications. Be mindful of this prior to carrying out the restoration process.
FAQ
Is it possible to only disable the sound for certain apps' notifications on my Apple Watch?
Unfortunately, there is no direct option to disable the sound for specific apps' notifications on your Apple Watch. The sound settings apply to all notifications system-wide. However, you can customize each app's notification settings on your iPhone and enable the "Mirror iPhone" option. This way, if you disable sound for a particular app's notifications on your iPhone, it will also be reflected on your Apple Watch.
Will disabling the notifications sound on my Apple Watch also disable vibrations?
No, disabling the notifications sound on your Apple Watch will not affect the vibrations. You can still receive haptic feedback when you receive notifications, even if the sound is turned off. In the "Sounds & Haptics" settings, you can adjust the strength of the haptic feedback to your preference.
Can I turn off the sound of notifications temporarily without going into settings?
Yes, you can easily turn off the sound of notifications on your Apple Watch temporarily without accessing the settings. When a notification arrives, simply cover the watch face with your palm for a few seconds. This will mute the sound for that particular notification. The sound will automatically be enabled again for future notifications.
What should I do if the sound of notifications is still not disabled on my Apple Watch?
If you have followed the steps to disable the sound of notifications on your Apple Watch, but it is still not muted, you can try restarting your watch. Press and hold the side button until the power off slider appears. Then, drag the slider to turn off your watch. After a few seconds, press and hold the side button again until the Apple logo appears to turn it back on. This may help resolve any temporary software glitches that are preventing the sound from being disabled.




