Are you in search of an effortless technique to turn off the automatic data backup on your beloved wrist companion, the renowned wearable gadget from the tech giant? Look no further, as we present you an uncomplicated way to disable the process that safeguards your valuable information. By implementing this simple method, which we will disclose in the following paragraphs, you can personalize your device's backup settings according to your preferences without any hassle.
In order to prevent the synchronization of your cherished timepiece's data with the cloud storage platform, we will guide you through a step-by-step process using intuitive controls and options. Through this course of action, you will have the power to modify the settings of your device in a few easy clicks, ensuring that sensitive data remains securely within your local device storage.
Within the realm of gadget enthusiasts, it is common knowledge that the progressive era of modern technology has facilitated the accumulation of abundant data on our electronic devices. This remarkable capacity for data storage, which is both a blessing and a curse, necessitates the need for reliable backup solutions. Nevertheless, not every user desires to synchronize their wearable device with the cloud, as it may raise concerns regarding privacy and security. With our provided method, you can alleviate these valid apprehensions and gain full control over the backup functionality without experiencing any inconvenience or prolonged absences of core functionalities.
How to Turn Off Backing Up Data on your Apple Timepiece
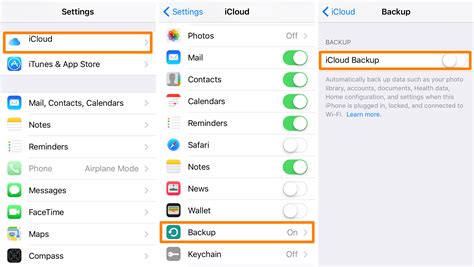
When it comes to storing your personal information, the Apple Watch provides a seamless integration with iCloud. However, there may be instances where you prefer not to back up your data. This section will guide you through the process of disabling iCloud backup on your Apple Timepiece, ensuring your privacy and allowing you to have more control over your device.
| Step 1: | Open the "Settings" app on your Apple Timepiece. |
| Step 2: | Scroll down and tap on "General". |
| Step 3: | Find and select "Reset". |
| Step 4: | Tap on "Erase All Content and Settings". |
| Step 5: | Confirm your selection by entering your passcode. |
| Step 6: | Your Apple Timepiece will erase all data and settings, effectively disabling iCloud backup. |
| Note: | It is important to note that by turning off iCloud backup, you will lose the ability to restore your data if your device becomes lost or damaged. Make sure to have alternative data backup solutions in place. |
By following these steps, you can easily disable iCloud backup on your Apple Timepiece. Remember to weigh the benefits and drawbacks before making this decision, as it may impact your ability to recover data in the future.
Simple Steps to Deactivate Backup Feature on Your Watch
In this section, we will guide you through the process of turning off the backup function on your Apple smartwatch. By disabling this feature, you can prevent your watch from creating and storing backup copies of its data.
Step 1: Access the Settings Menu
Begin by navigating to the settings menu on your Apple Watch. This can be done by tapping on the gear icon on the home screen, which will open the settings options.
Step 2: Locate the Backup Section
Scroll down through the settings menu until you come across the backup section. This particular section allows you to manage and control the backup settings for your Apple Watch.
Step 3: Disable the Backup Function
To turn off the backup feature, tap on the toggle switch next to the backup option. This will effectively disable the creation and storage of backup data on your watch.
Step 4: Confirm the Deactivation
Once you've toggled off the backup function, a prompt will appear asking you to confirm your decision. Confirm by tapping on the appropriate option to proceed with turning off the backup feature.
Step 5: Backup Disabled
Congratulations! You have successfully disabled the backup feature on your Apple Watch. Going forward, your watch will no longer create backups of its data.
Note: It's important to keep in mind that disabling the backup function means that you won't have access to any previously created backups. Therefore, it's recommended to manually backup your Apple Watch data before proceeding with these steps.
Please follow these steps carefully to ensure the correct and successful deactivation of the backup feature on your Apple Watch.
Smartly Deactivate Backing Up Data on Your Apple Wrist Device

Eager to streamline your Apple wrist device by reducing unnecessary clutter and optimizing its performance? Look no further! This section will guide you through the process of quickly deactivating the backup functionality on your Apple wrist device. By following these straightforward steps, you can effortlessly save time and enhance the overall efficiency of your device.
Before diving into the deactivation process, it is essential to understand the benefits of disabling the backup feature on your Apple wrist device. Not only does this ensure a more streamlined user experience, but it also frees up valuable storage space, allowing you to allocate it to more crucial data and applications.
| Step | Description |
|---|---|
| 1 | Unlock your Apple wrist device. |
| 2 | Navigate to the Settings app on your Apple wrist device. |
| 3 | Scroll down and tap on "General." |
| 4 | Locate and select "Reset." |
| 5 | Choose "Erase All Content and Settings." |
| 6 | Confirm your selection by entering your passcode. |
| 7 | Wait for the erasing process to complete. |
| 8 | Once the process is finished, your Apple wrist device will be free from backup functionality. |
By following these user-friendly steps, you can easily disable the backup feature on your Apple wrist device, optimizing its performance and freeing up valuable storage space. Say goodbye to unnecessary clutter and hello to a more efficient user experience!
A Quick and Simple Method to Stop iCloud Backup for your Apple Watch
In this section, we will explore a straightforward technique to prevent your Apple Watch from being backed up on iCloud. By following these steps, you can easily disable the backup process and have more control over your data storage options.
- Access the Settings app on your Apple Watch by tapping the gear icon on the home screen.
- Scroll down and select the "General" option.
- Next, tap on "Reset" to proceed.
- Within the "Reset" menu, tap on "Erase All Content and Settings".
- You will be prompted to confirm the action. Enter your passcode if required.
- Finally, select "Erase All" to initiate the process of disabling the iCloud backup for your Apple Watch.
By following these steps, you can ensure that your Apple Watch will no longer be included in the iCloud backup process. This method allows you to have more control over your data and storage preferences for your Apple Watch.
Maximizing Storage Space on Your Apple Watch by Disabling Backup
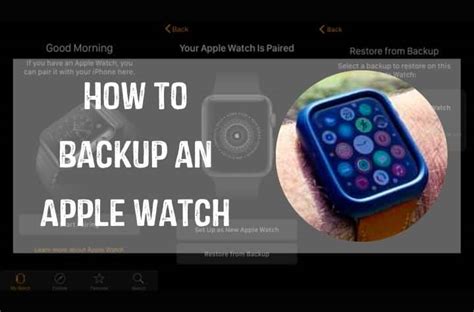
When using your Apple Watch, it's essential to ensure that you have enough storage space for all your apps, music, and other data. One way to free up space and maximize your device's storage capacity is by disabling the backup feature.
By turning off the backup option on your Apple Watch, you can avoid unnecessary data duplication and save valuable storage space. Disabling the backup feature will prevent your device from creating redundant copies of your data, freeing up more room for the things that matter most to you.
If you prefer to manage your data manually or back it up to another device, disabling the automatic backup function can be a practical solution. With this option turned off, you can choose to backup specific data on your terms and avoid wasting valuable storage space on duplicate files.
- Step 1: Open the Watch app on your iPhone
- Step 2: Tap on "My Watch" at the bottom of the screen
- Step 3: Go to "General" settings
- Step 4: Select "Reset" at the bottom
- Step 5: Tap on "Erase Apple Watch Content and Settings"
- Step 6: Confirm the action by entering your passcode
- Step 7: Set up your Apple Watch as new or restore from a backup if desired
Remember, disabling the backup feature on your Apple Watch means you'll need to manually manage your data or backup options. However, it can greatly help in maximizing your storage space and ensuring you have enough room for the files and apps you need most.
Maximizing Available Storage by Turning Off iCloud Backup on your Apple Watch
In this section, we will explore a simple yet effective way to optimize the storage capacity of your Apple Watch by disabling the automatic backup feature through iCloud. By doing so, you can maximize the available storage on your device, allowing you to store more essential data and enhance your overall user experience.
When you disable the iCloud backup on your Apple Watch, you have the freedom to manually manage your data storage and personalize the backup process according to your needs. This not only gives you more control over your device but also offers a practical solution for individuals with limited iCloud storage or those who prefer to conserve their internet bandwidth.
Step 1: Begin by accessing the 'Settings' app on your Apple Watch.
Step 2: Scroll down and tap on 'General'.
Step 3: Look for and select 'Reset'.
Step 4: Choose 'Erase all Content and Settings'.
Step 5: Confirm your selection by tapping 'Erase All'.
Note: It's essential to back up your Apple Watch data manually before proceeding with this process to prevent any irreversible loss of information. You can refer to the official Apple support documentation for guidance on backing up your data externally.
By following these steps, you can disable the automatic iCloud backup on your Apple Watch and reclaim valuable storage space. Remember to weigh the convenience of automatic backups against the benefits of maximizing your available storage capacity and tailor the backup process to suit your specific requirements.
How to STOP using iCLOUD! - Guide to TURNING OFF iCloud syncing on your Apple device!
How to STOP using iCLOUD! - Guide to TURNING OFF iCloud syncing on your Apple device! by Learn with Joel Feld 551,378 views 2 years ago 14 minutes, 42 seconds
FAQ
Why would I want to disable Apple Watch backup?
Disabling Apple Watch backup can be beneficial if you don't need to store your Apple Watch data in the iCloud or if you want to save storage space on your iCloud account.
Will disabling Apple Watch backup delete all my data?
Yes, disabling Apple Watch backup by erasing its content and settings will remove all data from your Apple Watch, including apps, settings, and files. It is important to make sure you have a backup of your important data before proceeding with this action.
Can I re-enable Apple Watch backup after disabling it?
Yes, you can re-enable Apple Watch backup at any time. Simply follow the initial setup process for your Apple Watch, and during the setup, choose to restore from a backup. If you have a recent backup available, you will be able to restore your data.
Is there any alternative way to disable Apple Watch backup?
No, the only way to disable Apple Watch backup is by erasing its content and settings. There are no alternative methods to disable the backup feature. However, you can choose not to set up iCloud backup for your Apple Watch during the initial setup process.
Why would I want to disable the Apple Watch backup?
There could be a few reasons why you might want to disable the Apple Watch backup. One possible reason is that you may no longer have enough storage space on your iCloud account to accommodate the backup. Additionally, if you frequently switch between different Apple Watches, you may find that the backup process is time-consuming and unnecessary. Disabling the backup can help save storage space and streamline the syncing process.




