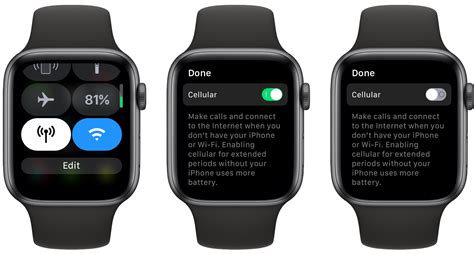In our contemporary era, where technology has become an integral part of our lives, it is crucial to cherish the autonomy of choice, even with regard to our beloved smart devices. Amongst these innovative gadgets lies a wrist companion hailed for its innumerable features, the universally acknowledged wrist paraphernalia that has revolutionized the way we perceive timekeeping.
However, it may happen that you find yourself in need of a temporary break from your wearable companion, whether it's to concentrate on a pressing task, reclaim personal space, or simply enjoy the liberation of wrist simplicity. Fear not, for we have prepared a comprehensive guide on how to gracefully disable and put on hold the functionality of your handy wrist gadget without any hassle.
Provided below are instructions on how to temporarily neutralize the core operations of your timekeeping ally, granting you the freedom to embark on other endeavors. Embrace the journey of discovering an alternative realm where time is less a constraint, and technology takes a backseat for a while.
Turning off your wearable device
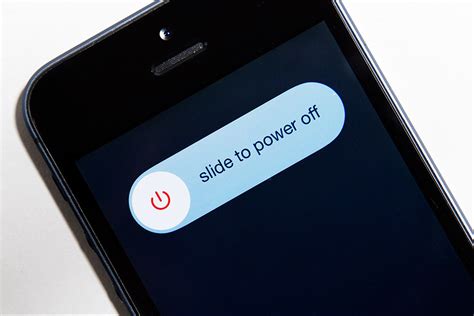
In this section, we will discuss the steps to power down your stylish wrist gadget. Whether you want to conserve battery life or temporarily disconnect from the digital world, shutting down your intelligent timepiece can be easily accomplished by following a few simple instructions.
- Access the settings menu: Locate the settings icon on your device.
- Navigate to the power options: Once you have entered the settings menu, scroll or swipe through the available options until you find the power settings.
- Select the power off option: Within the power settings, there should be an option to turn off your device. Tap on it to proceed.
- Confirm the shutdown: You may be prompted to confirm your decision to power off your device. Make sure to read any messages displayed on the screen and follow the instructions accordingly.
- Wait for the shutdown: After confirming the shutdown, your device will begin the process of powering off. This may take a few moments, so exercise patience during this time.
- Verify the device is off: Once the shutdown process is complete, your device should display a blank screen. This signifies that it has successfully powered down.
Remember, turning off your Apple Watch periodically can help prolong its battery life and provide you with a break from the constant connectivity it offers. Follow the instructions provided above whenever you feel the need to turn off your wrist companion.
Simple and Effortless Methods to Deactivate Your Device
In this section, we will guide you through the quick and convenient steps to put your device in a non-operational state. The method described below will allow you to easily halt the functioning of your device without any complications or technical jargon.
To begin the deactivation process, you can follow the straightforward instructions provided below. These steps will aid in rendering your device inactive and prevent it from carrying out any further tasks or functions. By adhering to the following guidelines, you will be able to promptly immobilize your gadget.
Using Power Reserve mode to conserve battery life on your wearable device
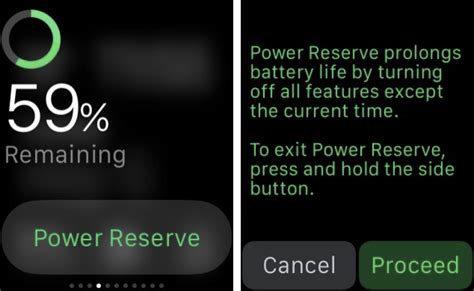
In the fast-paced world we live in, having a reliable and long-lasting battery life is crucial for any electronic device, including wearable devices like the Apple Watch. Luckily, the Apple Watch offers a handy feature called Power Reserve mode that allows you to conserve battery life when you need it the most.
When you activate Power Reserve mode on your Apple Watch, it temporarily disables most of its functions and only displays the time. This means that features like notifications, apps, and other functionalities will be temporarily turned off, but don't worry, your Apple Watch will still continue to accurately keep track of time.
This feature is especially useful when you find yourself in situations where your Apple Watch's battery is critically low and you don't have access to a charger. By putting your device in Power Reserve mode, you can extend its battery life and ensure that you have enough power to stay connected in emergencies or important situations.
To activate Power Reserve mode, simply press and hold the side button on your Apple Watch until the power menu appears. Then, swipe the Power Reserve icon from left to right to enable it. When you see the Power Reserve icon displayed, it confirms that your Apple Watch has successfully entered Power Reserve mode.
While in Power Reserve mode, you can exit it by pressing and holding the side button again until the Apple logo appears. Your Apple Watch will then restart and return to its normal mode.
Remember, Power Reserve mode is only meant to be used as a temporary solution to conserve battery life. It's always recommended to charge your Apple Watch as soon as possible to ensure its optimal performance. Now that you know how to use Power Reserve mode effectively, you can confidently rely on your Apple Watch even when its battery is running low.
Preserve battery life by temporarily disabling unnecessary features
In order to extend the longevity of your device's battery, it can be beneficial to temporarily deactivate certain non-essential functions. By temporarily disabling select features, you can reduce battery drain and ensure that power is conserved for when you truly need it. Here are some recommendations on how to preserve battery life on your wearable device:
- Minimize background app refresh: Reduce the frequency at which apps refresh in the background to conserve battery power.
- Turn off unnecessary notifications: Disable notifications for less important apps to prevent unnecessary battery usage.
- Adjust screen brightness: Lower the screen brightness or enable auto-brightness to save power.
- Disable haptic feedback: Turn off the vibration feedback for notifications or calls to minimize battery drain.
- Limit app usage: Avoid running battery-intensive apps for extended periods of time to prevent excessive power consumption.
- Manage location services: Control which apps have access to location services to prevent unnecessary GPS usage and conserve battery.
- Disable unnecessary connectivity options: Turn off Wi-Fi, cellular data, or Bluetooth when not in use to reduce battery usage.
- Enable power-saving mode: Utilize the power-saving mode feature on your device to automatically optimize battery usage.
- Close unused apps: Close background apps that are not actively being used to prevent them from consuming unnecessary power.
- Customize watch face complications: Select watch face complications that do not rely heavily on data refresh, as this can save battery life.
- Disable raise to wake: Turn off the feature that activates the display when you raise your wrist to conserve battery power.
By implementing these recommendations, you can effectively preserve the battery life of your wearable device and ensure that it remains operational when you need it most.
Managing Notifications: Customizing Your Apple Timepiece
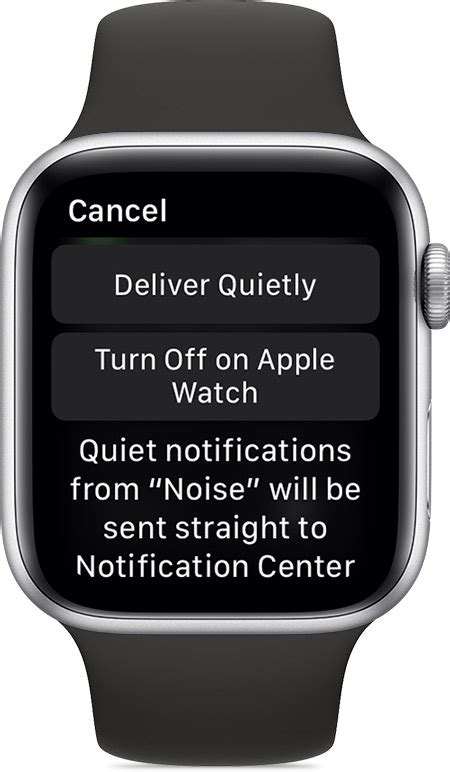
In this section, we will explore the various ways you can personalize and tailor the notifications on your feature-rich wrist companion, thereby ensuring a seamlessly distraction-free experience.
1. Privacy Matters: Filtering Unwanted Disturbances
- Choose to selectively receive notifications that truly matter to you.
- Optimize your Apple Watch settings to minimize unnecessary distractions.
- Customize notification preferences for different apps, striking the perfect balance.
2. Smart Prioritization: Sorting the Significant From the Insignificant
- Configure your Apple Watch to deliver notifications only from key contacts.
- Create tailored notification patterns to focus on what's truly important.
- Utilize the smart prioritization feature to declutter your wrist notifications.
3. Time for Quiet: Scheduling Do Not Disturb Mode
- Create a serene time zone by setting up Do Not Disturb mode on your Apple Watch.
- Define specific time frames where notifications are muted to allow uninterrupted moments.
- Toggle off notifications without any hassle when you need some quality me-time.
4. The Power of the Wrist: Customizing Notification Alerts
- Select unique haptic feedback for different types of notifications.
- Personalize your notification sounds to suit your style and preference.
- Enable the prominent haptic feature for enhanced awareness with crucial alerts.
Immerse Yourself in Focused Productivity by Eliminating Distractions
In today's fast-paced world, it's becoming increasingly challenging to maintain focus and accomplish tasks efficiently. One effective way to combat distractions and enhance productivity is by temporarily disconnecting from your wearable device, allowing you to enjoy uninterrupted periods of intense concentration.
By intentionally switching off your Apple Watch, you can create an environment conducive to deep work, enabling you to fully engage with important tasks and responsibilities. This deliberate act of disconnecting acknowledges the importance of minimizing interruptions and maximizing your ability to accomplish complex projects and goals.
Turning off the Apple Watch removes the temptation to constantly check notifications, social media updates, or incoming messages. It liberates you from the constant buzzing, beeping, and vibrating that can disrupt your train of thought and disrupt your workflow. Instead, you can immerse yourself in work, allowing your mind to enter a state of flow and achieve higher levels of creativity and productivity.
Eliminating distractions not only improves your ability to focus but also enhances your overall well-being. It reduces stress levels and helps you prioritize self-care and mental health. By intentionally disconnecting from external stimuli, you create an opportunity to be present and fully engaged in the tasks at hand, leading to a deeper sense of satisfaction and accomplishment.
So, take a moment to turn off your Apple Watch and embrace uninterrupted focus. By removing distractions and immersing yourself in dedicated work, you can unlock your full potential and achieve exceptional results.
How to unpair and reset your Apple Watch | Apple Support
How to unpair and reset your Apple Watch | Apple Support by Apple Support 2,451,097 views 2 years ago 2 minutes, 17 seconds
How to Remove Activation Lock on Apple Watch Without Previous owner Account✔️ Apple Watch All Series
How to Remove Activation Lock on Apple Watch Without Previous owner Account✔️ Apple Watch All Series by iCloud King 91,264 views 3 months ago 18 minutes
FAQ
Can I disable my Apple Watch without completely turning it off?
Yes, you can disable certain functionalities on your Apple Watch without completely turning it off. For example, you can disable notifications, heart rate monitoring, or specific app alerts.
What is the process to disable my Apple Watch?
To disable your Apple Watch, you can go to the Settings app on your watch, access the "General" menu, and then tap on "Accessibility." From there, you can choose the specific features you want to disable.
Is there a way to disable the sound on my Apple Watch?
Yes, you can disable the sound on your Apple Watch. Simply go to the Settings app on your watch, select "Sounds & Haptics," and then toggle off the "Silent Mode" option.
Can I disable the fitness tracking features on my Apple Watch?
Yes, you have the option to disable the fitness tracking features on your Apple Watch. In the Settings app, navigate to "Privacy" and then select "Motion & Fitness." From there, you can toggle off the "Fitness Tracking" option.
Will disabling certain features on my Apple Watch improve battery life?
Disabling certain features on your Apple Watch, such as background app refresh, automatic app installations, or heart rate monitoring, may help improve battery life. However, the impact on battery life depends on the specific features you disable and how often you use your watch.
Can I disable my Apple Watch temporarily?
Yes, you can disable your Apple Watch temporarily by enabling Airplane Mode on the device. This will turn off all wireless connections, including Bluetooth, Wi-Fi, and cellular data. To enable Airplane Mode, swipe up on the watch face to access the Control Center, then tap on the Airplane Mode icon.