Discover the ultimate solution to enhance your privacy and protect your personal information stored on your portable device. By restricting access to your Apple identification on your beloved touchscreen gadget, you can ensure no unauthorized activity takes place and keep your sensitive data away from prying eyes.
In this comprehensive guide, we will walk you through the step-by-step process of deactivating your Apple ID on your sleek tablet. With just a few simple taps, you can regain control over your device's security settings and prevent any unwanted tampering or unauthorized usage.
By taking this precautionary measure, you will be able to shield your tablet from potential breaches and enjoy the peace of mind that comes with knowing your personal information is safeguarded. Let's delve into the world of device security and discover how to fortify your device against any potential threats.
Temporary Suspension of Apple ID Functionality on iPad

When seeking to temporarily restrict the access to your unique identification credentials associated with your iPad device, there are various measures you can take to achieve this purpose. This section outlines effective strategies for temporarily suspending the functionality of your Apple ID on your iPad.
1. Account Suspension: One approach to temporarily disable your Apple ID on your iPad is to request a temporary suspension of your account. By temporarily suspending your account, you can ensure that no unauthorized access or modifications can occur during the period of suspension. This can provide you with peace of mind when you want to take a break or restrict certain activities on your device.
2. Activation Lock: Another method for temporarily disabling your Apple ID on your iPad is by activating the Activation Lock feature. Activating this feature will require your Apple ID and password to be entered in order to access your device. By enabling Activation Lock, you can prevent others from using your iPad without your authorization, ensuring the temporary inaccessibility of your Apple ID.
3. Two-Factor Authentication: Applying two-factor authentication to your Apple ID is an additional measure for temporarily halting its functionality on your iPad. By enabling this security feature, an additional verification step will be required when signing in to your Apple ID on your iPad. This added layer of protection enhances the security of your account and serves as an effective method for temporarily disabling your Apple ID.
4. App-Specific Passwords: Utilizing app-specific passwords is an alternative approach to temporarily disabling your Apple ID on your iPad. By generating unique passwords for specific apps or services linked to your Apple ID, you can restrict access to certain functionalities or prevent any unwanted changes during the temporary period of disabling your Apple ID.
5. Family Sharing: If you are a part of a Family Sharing group, you have the option to temporarily pause sharing within the group. This can be done by accessing the Family Sharing settings on your iPad and temporarily disabling the sharing feature. By doing so, you can ensure that your Apple ID is temporarily disconnected from the shared services and content within your Family Sharing group.
By employing any of these strategies or a combination thereof, you can successfully suspend the functionality of your Apple ID on your iPad for a temporary period, allowing for a more controlled and restricted user experience.
Permanent Deactivation of Your Apple Account on Your Device
In this section, we will explore the steps to permanently disable your Apple ID on your device, ensuring complete inactivation of your account. By following these guidelines, you will no longer have access to your Apple ID and its associated services on your iPad.
To initiate the permanent deactivation process, it is essential to take certain precautions. Firstly, ensure that you have backed up all important data, as it will be impossible to recover anything once the deactivation is complete. After backing up your data, proceed with the following steps.
Step 1: Access the Settings menu on your iPad. Locate and tap on the section named "Security & Privacy."
Step 2: Within the "Security & Privacy" settings, search for the option labeled "Account Deactivation." This option might be titled differently, so keep an eye out for synonyms such as "Disable Account" or "Deauthorize Device."
Step 3: Once you have found the appropriate option, tap on it to access the deactivation process.
Step 4: A confirmation prompt will appear, requesting your verification to proceed with the permanent deactivation. Read the prompt carefully, as this action cannot be undone. Confirm your decision by tapping on the "Deactivate" or "Disable" button.
Step 5: After confirming the deactivation, your device will start the process of permanently disabling your Apple ID. The duration of this process may vary depending on your device's model and software version.
Step 6: Once the deactivation is complete, your Apple ID will no longer be active on your iPad. You will no longer be able to access any Apple services, including iCloud, App Store, and iTunes, using this device.
It is important to note that permanently disabling your Apple ID on your iPad is a serious decision, as it will revoke your access to numerous features and services. Make sure to consider all the implications before proceeding with the deactivation process.
In conclusion, by following the steps outlined in this section, you can permanently deactivate your Apple ID on your iPad. Take the necessary precautions, understand the implications, and proceed with caution to ensure the complete inactivation of your account.
Tips for Enhancing the Security of Your iPad After Deactivating Your Apple ID
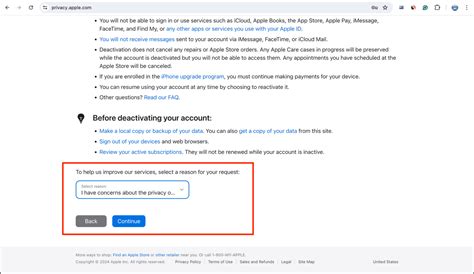
After taking the necessary steps to disable the association between your Apple ID and your iPad, it is important to prioritize the security of your device to protect your personal information. By implementing a few precautions, you can further enhance the security measures on your iPad and ensure the safety of your data.
Firstly, consider enabling a passcode on your iPad if you haven't already done so. This additional layer of security will prevent unauthorized access to your device and safeguard your personal information in case your iPad gets lost or stolen. Choose a strong and complex passcode that consists of a combination of numbers, letters, and special characters.
Another effective measure is to enable two-factor authentication for your Apple ID. This feature adds an extra level of security by requiring both your password and a verification code when signing in to your Apple account on a new device. By doing so, even if someone manages to obtain your password, they will still need the verification code to gain access to your account.
Regularly updating your iPad's operating system and apps is also crucial for maintaining optimal security. Software updates often include important security patches that address vulnerabilities and protect your device from potential threats. Set your iPad to automatically update its software to ensure you are always running the latest version.
Furthermore, exercise caution when installing apps on your iPad. Stick to trusted and reputable sources, such as the App Store, and avoid downloading apps from unknown or suspicious websites. Be mindful of app permissions and only grant access to the specific data and features that are necessary for the app's functionality.
Lastly, consider enabling the Find My app on your iPad. This feature allows you to track the location of your device, remotely lock or erase its data, and activate a Lost Mode to display contact information for anyone who finds your iPad. By being proactive, you can mitigate potential risks and increase the chances of recovering your device if it goes missing.
By following these tips and implementing additional security measures, you can strengthen the overall protection of your iPad after disabling your Apple ID, ensuring that your personal information remains secure and your device is safeguarded against unauthorized access.
[MOVIES] [/MOVIES] [/MOVIES_ENABLED]FAQ
How can I disable my Apple ID on my iPad?
To disable your Apple ID on your iPad, you need to go to the "Settings" app and tap on your name at the top. Then, scroll down and select "Sign Out" at the bottom. This will disable your Apple ID on your iPad.
What happens if I disable my Apple ID on my iPad?
If you disable your Apple ID on your iPad, you will no longer be signed in to iCloud, the App Store, or any other Apple services on that device. You will lose access to any content or data associated with that Apple ID on your iPad.
Can I disable my Apple ID on my iPad without losing my data?
No, disabling your Apple ID on your iPad will remove your Apple ID and all associated data from that device. If you want to keep your data, make sure to back it up before disabling your Apple ID.
Is it possible to re-enable my Apple ID on my iPad after disabling it?
Yes, you can re-enable your Apple ID on your iPad by signing in again with your Apple ID credentials in the "Settings" app. However, keep in mind that any data associated with your previous Apple ID on that device will not be restored.




