Are you an avid iOS user who loves exploring the hidden gems of your smartphone's operating system? Are you constantly seeking ways to enhance your mobile experience and make it truly unique? If so, then you're in for a treat! In this article, we'll walk you through the steps to personalize your iOS 15 device by disabling the App Library feature.
Bring Uniqueness to Your iPhone's Home Screen
With the release of iOS 14, Apple introduced App Library, a convenient folder-based organization system designed to declutter your Home Screen. While this feature enhances accessibility, some users may prefer a more customized setup. In this guide, we'll show you how to disable the App Library, allowing you to take control of your Home Screen layout and create a personalized visual aesthetic.
Unleash Your Creativity
What's more thrilling than a phone that truly reflects your personal style and preferences? By disabling the App Library in iOS 15, you'll be able to curate your Home Screen to suit your unique needs. Whether you prefer a minimalist design or an eclectic mix of app icons, this tweak will empower you to unleash your creativity and design a Home Screen that truly reflects your personality.
Understanding the Functionality of App Library in iOS 15
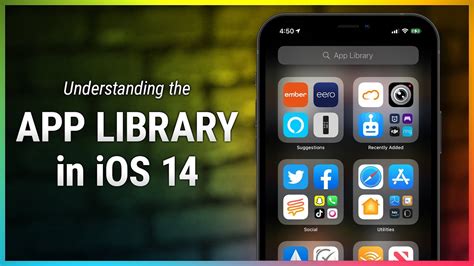
In the latest iOS 15 update, Apple introduced a feature known as the App Library, which revolutionizes the way users manage and organize their applications. This innovative system enhances user accessibility, declutters the home screen, and optimizes app storage.
The App Library serves as a centralized repository where all installed applications are automatically categorized into intelligently curated folders. These folders are intelligently generated based on the app's purpose, usage frequency, and user behavior. By grouping similar apps together, such as social media or entertainment apps, the App Library eliminates the need for users to manually organize their home screen.
Furthermore, the App Library employs a dynamic and adaptive approach to app arrangement. It intelligently predicts and suggests the most relevant and frequently used apps based on the user's context, time of day, or location. This personalized organization simplifies app discovery and enables users to access their desired apps with ease.
Additionally, the App Library also offers an efficient search functionality. Users can quickly locate specific apps by using the search bar, thereby minimizing the need for scrolling or navigating through folders. This accelerates the app opening process and saves valuable time.
Overall, the introduction of the App Library in iOS 15 revolutionizes app management by providing a streamlined and personalized experience for users. This innovative feature intelligently categorizes apps, offers relevant suggestions, and simplifies the app-finding process, ultimately enhancing user efficiency and productivity.
A brief overview of the new feature and its functionality
In the latest iteration of the iOS operating system, version 15, Apple has introduced a revolutionary addition to its mobile interface - a dynamic organizational tool that enhances the user experience and streamlines app management. This feature offers an alternative method for accessing and organizing apps on the device, providing a more intuitive and efficient user interface.
With this new feature, users can take advantage of a curated collection of app suggestions and a personalized organization system. Instead of dealing with a cluttered home screen or navigating through multiple pages of apps, this tool offers a central hub where users can easily locate and launch their desired applications.
The functionality of this new feature goes beyond traditional app folders, as it automatically categorizes apps based on usage patterns, providing easy access to frequently used applications and suggestions for relevant apps based on contextual information. Users can also create custom app categories, allowing for further customization and organization.
This dynamic organizational tool not only enhances productivity but also adapts to individual preferences over time. It learns from user behavior, adapting its suggestions and organization to better suit the individual user's needs. Additionally, it provides a seamless transition between devices using iCloud, ensuring a consistent experience across all Apple devices.
| Key Features | Benefits |
|---|---|
| App suggestions based on contextual information | Enhanced app discovery and access |
| Automatic app categorization | Simplified app organization |
| Customizable app categories | Personalized organization system |
| Adaptive learning based on user behavior | Improved user experience over time |
| Seamless integration across Apple devices | Consistent app management |
Advantages and Disadvantages of Utilizing the Application Repository in the Latest Iteration of Apple's Mobile Operating System
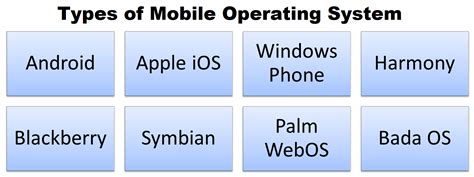
In the latest version of Apple's mobile operating system, iOS 15, one notable feature introduced is the App Library. This feature offers users an organized and convenient way to manage their applications, improving ease of access and reducing clutter on the home screen. However, like any other technological development, the App Library comes with its own set of benefits and drawbacks that users should take into consideration. In this section, we will explore the advantages and disadvantages of utilizing the App Library in iOS 15.
Benefits of Using the App Library
- Enhanced organization: The App Library provides a streamlined and categorized view of all installed applications, allowing users to locate and access them quickly. This helps users avoid the hassle of searching through multiple home screen pages for a specific app.
- Reduced home screen clutter: With the App Library, users have the option to hide certain app icons from the home screen, reducing visual clutter and creating a cleaner and more focused interface.
- Automatic categorization: iOS 15 automatically categorizes applications in the App Library, making it easier for users to discover related apps and access them within a dedicated category folder.
- Intelligent suggestions: The App Library utilizes machine learning to suggest relevant apps based on a user's usage patterns, ensuring that frequently used or relevant applications are readily available.
Drawbacks of Using the App Library
- Loss of direct visibility: By relying heavily on the App Library, users may lose direct visibility and quick access to all their applications on the home screen. This may result in a slightly slower overall app-launching experience.
- Adjustment period: Users who have been accustomed to the traditional home screen layout may face a learning curve and need time to adjust to the new organization and navigation system provided by the App Library.
- Customization limitations: While the App Library offers a more organized approach to managing apps, it limits the level of customization that users can apply to their home screen, as certain app icons can only exist within the library itself.
- Preference variations: The usefulness of the App Library may vary depending on individual preferences and usage habits. Some users may find it indispensable, while others may perceive it as an unnecessary addition.
It is important for users to weigh these benefits and drawbacks and evaluate their personal needs and preferences before deciding whether to make use of the App Library in iOS 15. The App Library can notably enhance organization and streamline app management, but it may also require an adjustment period and potentially restrict certain customization options.
Exploring the Benefits and Potential Drawbacks of App Library in the Latest iOS Update
In this section, we delve into the various advantages and potential downsides of the new App Library feature introduced in the latest update for Apple's mobile operating system.
Benefits of App Library
The inclusion of App Library in the latest iOS update brings several notable advantages to users. This feature offers a convenient way to organize and manage installed apps, allowing users to declutter their home screens and have a more streamlined experience. With App Library, users can categorize their apps automatically or manually, making it easier to locate and access particular applications without needing to scroll through multiple screens. Furthermore, the feature also provides intelligent suggestions and a search functionality, making it easier to discover apps and content based on personal preferences and usage patterns.
Potential Downsides of App Library
Despite its benefits, there are also potential downsides to consider when using App Library. Some users might find the automatic categorization of apps restrictive, as it may not align with their preferred organization or lead to confusion if apps are placed in unexpected categories. Additionally, relying on App Library's suggestions and search functionality for app discovery might limit users from actively exploring new apps or relying on personalized recommendations from friends or experts. Furthermore, the App Library interface may take some time to adapt to for users accustomed to the traditional app layout, potentially causing initial frustration or a learning curve.
| Advantages of App Library | Potential Downsides of App Library |
|---|---|
| Convenient organization and management of installed apps | Restrictive automatic categorization |
| Decluttered home screens and streamlined user experience | Limited app discovery opportunities |
| Easy access to apps through intelligent suggestions and search | Initial frustration or learning curve for some users |
Overall, the App Library feature introduces a range of advantages in terms of app organization and accessibility, while also potentially posing some drawbacks related to categorization limitations and reduced exploration of new apps. The decision to use or disable App Library ultimately depends on an individual's personal preferences and usage patterns.
Discovering a Hidden Treasure: Accessing the App Haven in iOS 15

Unlocking the pathway to untapped digital possibilities, iOS 15 grants you access to a secret realm within your device. The App Library, a clandestine sanctuary of apps arranged for your convenience, awaits your exploration. Unveiling this hidden treasure is just a few taps away, and this step-by-step guide will lead you through the journey.
Step 1: Lo and behold, with a gentle touch upon your screen, summon the vibrant apparition of your device's Home Screen.
Step 2: As you gaze upon the cluster of icons representing your installed apps, direct your attention to the omnipotent search bar, an oracle at the top of the screen.
Step 3: With resolute determination, swipe leftward, delicately navigating through the digital tapestry of app pages. As you inch closer to your destination, the enchanting whispers of hidden apps become louder, beckoning you further.
Step 4: Ah, the moment of triumph! Behold the App Library–an oasis of apps elegantly curated into intelligently organized categories, a utopia of effortless navigation.
Step 5: Engage with the mystical landscape, exhilarated by the possibilities at your grasp. To locate a desired app, scribe its name upon the search bar–your obedient servant will promptly fetch the desired essence.
In your quest for seamless accessibility, the App Library stands as your loyal companion, allowing you to transcend the boundaries of mere interface. Arm yourself with this knowledge, and unravel the enigmatic secrets that iOS 15 bestows upon your fingertips.
A comprehensive guide to discovering and utilizing the App Repository on your device
In this detailed tutorial, we will explore a unique feature available on modern mobile devices that allows users to efficiently organize and access their applications without cluttering their device's home screen or app drawer. Discover how to make the most out of the innovative capabilities of this convenient feature, as we delve into the realm of the App Repository.
Unveiling the App Repository's Potential:
The App Repository, also known as the Application Library or App Organizer, constitutes a powerful feature incorporated within the latest versions of mobile operating systems. This built-in functionality acts as a supplementary space where your installed applications are intelligently sorted and grouped based on various categories, helping you effortlessly navigate and find the apps you need. By maximizing the potential of the App Repository, users can save time, declutter their devices, and enhance their overall app management experience.
Exploring the Benefits of App Organization:
Discover how the App Repository can revolutionize the way you interact with your device by streamlining the process of locating and launching applications. With intuitive categorization and smart suggestions, this innovative feature offers a seamless user experience that ensures quick access to frequently used apps, optimizes storage space, and promotes a clutter-free home screen. Whether you need to access productivity tools, entertainment apps, or utility applications, the App Repository is designed to simplify your app management while keeping your device tidier and more organized.
Mastering the App Repository's Functionality:
Learn the ins and outs of effectively using the App Repository by exploring its versatile features and customization options. From understanding the different categories and their purpose to customizing the organization of your apps, we provide step-by-step guidance that empowers you to tailor the App Repository to your specific needs. Additionally, we delve into advanced tips and tricks, such as creating custom app stacks, adding widgets to the Repository, and maximizing search capabilities – all designed to help you optimize your app management experience.
Conclusion:
By embracing and utilizing the power of the App Repository, you can unlock a world of convenience and efficiency when it comes to managing the vast array of applications on your device. Through this comprehensive tutorial, we aim to equip you with the knowledge and tools necessary to fully harness the potential of this remarkable feature. Discover how the App Repository can transform your app management process, providing a seamless and organized experience that enhances your overall mobile usage.
Organizing and Rearranging Apps: Personalizing Your App Library Experience
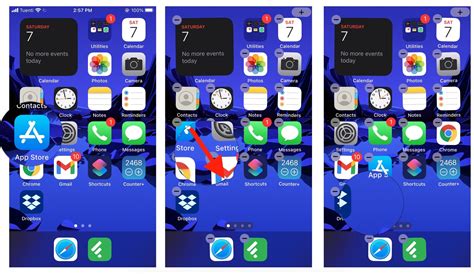
Customizing the way your apps are organized and displayed in the App Library can greatly enhance your iOS 15 user experience. This section will delve into the various methods and techniques you can employ to organize and rearrange your apps within the App Library, providing you with a seamless and personalized app management system.
Grouping Apps: One way to customize your App Library is by grouping your apps into specific categories or folders based on their functionality or purpose. By grouping related apps together, you can easily locate and access them without having to search through numerous pages on your home screen. Creating folders can be done by drag-and-drop or using the "Edit Library" feature in the App Library settings.
Reordering Apps: Another method for personalizing your App Library is by reordering the apps within each category or folder. This allows you to prioritize your most frequently used apps or arrange them in a way that makes sense to you. Simply long press on an app and drag it to the desired position within the category or folder.
Customizing Home Screen Pages: In addition to organizing your apps in the App Library, you can also customize your home screen pages by selecting which apps are displayed and their placement. This can be particularly useful if you prefer keeping certain apps readily accessible on your home screen, while others are stored exclusively in the App Library.
Utilizing Siri Suggestions: iOS 15's App Library takes advantage of Siri's capabilities to provide app suggestions based on your usage patterns and habits. By utilizing these suggestions, you can further personalize your App Library by adding or removing apps recommended by Siri to ensure that the apps you use most frequently are easily accessible.
Using Search: If you have a large number of apps installed on your device, utilizing the search feature within the App Library can be a time-saving way to quickly locate and launch specific apps. By simply typing the name of the app or relevant keywords, you can narrow down the results and directly access the desired app.
Discovering Hidden App Library Features: The App Library in iOS 15 offers additional hidden features that can enhance your app organizing experience. Exploring options such as "Recently Added" or "Suggestions" can provide further insights and suggestions on how to better customize and optimize your App Library.
By using these techniques and taking advantage of the customization options available within the App Library in iOS 15, you can personalize and organize your apps to suit your individual preferences and enhance your overall iOS experience.
Tips and tricks for organizing your applications within the App Library
In this section, we will discuss various strategies and techniques for efficiently arranging your apps within the App Library on your iOS device. Discover practical tips to enhance your app management experience and make the most out of your device's organization capabilities.
1. Categorize your apps effectively: Create custom categories or utilize existing ones within the App Library to group similar apps together. This can be done based on functionality, purpose, or any other criteria that suit your preferences. By organizing your apps into relevant categories, you can easily locate and access them whenever needed.
2. Utilize the "Recently Added" smart folder: Take advantage of the "Recently Added" folder within the App Library, which automatically displays your most recently installed or updated apps. This folder can serve as a convenient way to quickly access and manage newly added apps without cluttering your home screen.
3. Customize app suggestions: The App Library provides personalized app suggestions based on your usage patterns. Take the time to review and customize these suggestions to ensure that the apps displayed are relevant and align with your preferences. This way, you can optimize your App Library's organization and make it work for you.
4. Rearrange app pages: The App Library allows you to rearrange the order of app pages, giving you more control over the placement of your apps. Experiment with different arrangements to find a structure that enhances your productivity and reflects your usage patterns.
5. Use the search feature: If you have a large number of apps in the App Library and need to locate a specific one quickly, utilize the search feature. Simply swipe down on the App Library screen and enter the name of the app you are looking for. The search function will help you locate the app, saving time and effort.
By employing these tips and tricks, you can effectively organize your apps within the App Library, maximizing efficiency and accessibility on your iOS device.
Reasons for opting out of the App Library feature
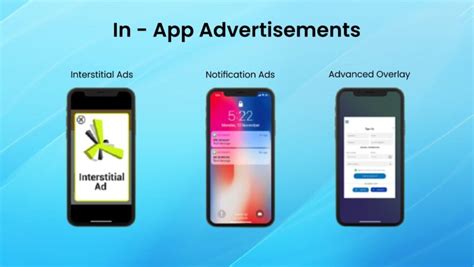
Within the realm of iOS 15 customization, individuals may choose to forego utilizing the App Library functionality for a variety of reasons. This section highlights some compelling motivations for users who opt to disable or avoid accessing this particular aspect of the operating system.
Understanding the motivations behind users' decision to turn off this functionality
When it comes to the App Library feature in the latest version of iOS, users may have various reasons to opt out of utilizing this particular functionality. By exploring the underlying motivations, we can gain a better understanding of why some individuals may choose to disable the App Library.
One possible explanation for users' decision to turn off the App Library could be a preference for a more streamlined and organized home screen. While the App Library offers a convenient way to access and manage applications, some users may prefer a minimalist aesthetic, with only essential apps visible on their home screen.
Additionally, concerns related to the storage and performance of their devices may influence users to disable the App Library. By reducing the number of app icons visible on the home screen, individuals can potentially free up storage space and enhance the overall performance of their iOS device.
Furthermore, for users who are accustomed to the traditional app layout and navigation, the introduction of the App Library may represent a significant change that they are not comfortable embracing. Some individuals may prefer the familiarity and predictability of the previous iOS versions, leading them to opt out of utilizing the App Library feature.
Moreover, privacy and data security concerns may also play a role in users' decision to disable the App Library. By limiting the number of apps visible on the home screen, individuals can have better control over their digital footprint, reducing the likelihood of unauthorized access to their personal information.
| Possible Reasons to Turn Off App Library: |
|---|
| Preference for a minimalist home screen design |
| Concerns about storage space and device performance |
| Resistance to change from the traditional app layout |
| Privacy and data security concerns |
Exploring Alternative Options: A Comprehensive Guide to Disabling the Application Resource Collection
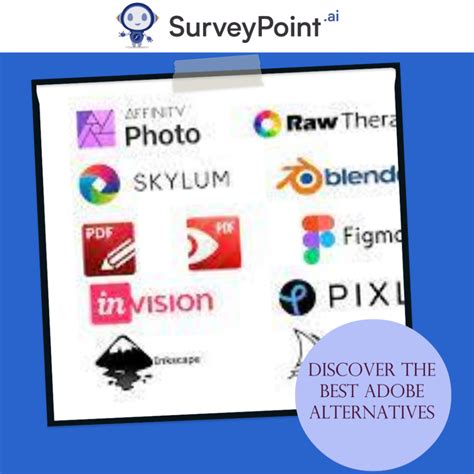
In iOS 15, users have the ability to customize their device's organization system by managing the way applications are stored and accessed. The App Library, a newly introduced feature, aims to simplify app navigation and provide a centralized location for all installed applications. However, for those seeking a more streamlined user experience, disabling the App Library may be a viable solution.
By following the steps outlined below, users can regain control over their device's organization methods, tailoring it to their individual needs. Keep in mind that while disabling the App Library may remove certain convenience features, it allows for a more traditional approach to app management.
Method 1: Restricting Application Installation
One approach to disable the App Library is to restrict the installation of new applications. By enabling certain restrictions in the device's settings, users can prevent applications from being automatically placed within the library, thus maintaining a more manual arrangement.
To begin, navigate to the Settings app on your device. From there, locate and tap on the "General" option, followed by "Restrictions" or "Screen Time" depending on your iOS version. Once inside the respective menu, enable the "Limit App Installations" or "Allow Only Explicit Content" option to prevent applications from being added to the App Library.
Note: The steps above should be adjusted according to the iOS version installed on your device, as the organization of settings may vary.
Method 2: Customizing Home Screen Layouts
Another way to disable the App Library is by customizing your device's home screen layouts. Through this method, users can manually arrange their applications and bypass the automatic placement within the App Library.
To get started, enter the "Edit Home Screen" mode by tapping and holding any application on your home screen until the icons start to wiggle. Next, drag and drop the desired applications from the App Library onto your preferred home screen page.
Note: This method requires a manual approach to organization, as applications will no longer be automatically organized within the App Library.
Method 3: Utilizing Folder Organization
If you prefer a more structured approach to app management, utilizing folders can be an effective way to disable the App Library. By creating custom folders, users can manually sort and categorize their applications according to their preferences.
Creating a folder is simple: tap and hold an application icon until it starts to wiggle, then drag and drop it onto another application. iOS will automatically create a folder and suggest a name based on the category of the applications. Feel free to rename the folder as desired.
Note: This method requires manual sorting and organization of applications, as they will not be automatically placed within the App Library.
By following these methods, users can disable the App Library and regain control over their application organization. Although the App Library offers convenience and simplified navigation, these alternative options provide a more tailored and personalized experience for iOS users.
Step-by-step guide to turning off the App Library on the latest iOS update
In this section, we will provide you with a comprehensive step-by-step guide on how to disable the App Library feature on your device, ensuring a personalized and streamlined experience while exploring your apps.
| Step 1: | Unlock your device and access the home screen. |
| Step 2: | Locate the Settings app icon, often represented by a gear icon, and tap on it to open the Settings menu. |
| Step 3: | In the Settings menu, scroll down until you find the option labeled Home Screen, then tap on it to proceed. |
| Step 4: | Once you are in the Home Screen settings, look for the option named App Library. Tap on it to access the related settings. |
| Step 5: | In the App Library settings, you will find a toggle switch labeled Show in App Library. By default, it will be enabled. Tap on the toggle to switch it off, disabling the App Library feature. |
| Step 6: | After disabling the App Library, you can exit the Settings menu and return to your home screen. You will notice that the App Library section will no longer be accessible, providing a more traditional app layout. |
By following these simple instructions, you can customize your iOS 15 experience to better suit your preferences, removing the App Library feature and returning to a familiar app organization style.
[MOVIES] [/MOVIES] [/MOVIES_ENABLED]FAQ
Can I disable the App Library feature in iOS 15?
Yes, you can disable the App Library feature in iOS 15. By default, iOS 15 enables the App Library on your iPhone's home screen. However, you can choose to hide it if you prefer.
How do I disable the App Library in iOS 15?
To disable the App Library in iOS 15, you need to go to your iPhone's Settings app. From there, scroll down and tap on "Home Screen". Under the "App Library" section, you will find the option to turn off the feature completely. Simply toggle the switch to disable it.
What happens when I disable the App Library in iOS 15?
When you disable the App Library in iOS 15, your apps will no longer be automatically organized into the App Library. Instead, all your apps will appear on your home screen like they did in previous iOS versions. This means that you will need to manually manage and organize your apps on your home screen.
Will disabling the App Library affect my existing app organization?
No, disabling the App Library will not affect your existing app organization. Any folders or app arrangement you have set up will remain unchanged. The only difference is that new apps you install will no longer be automatically placed in the App Library; they will appear directly on your home screen.
Can I re-enable the App Library after disabling it in iOS 15?
Yes, you can re-enable the App Library after disabling it in iOS 15. To do this, simply go to your iPhone's Settings app, then navigate to "Home Screen" and toggle the switch for the App Library back on. Once enabled, your apps will be automatically organized into the App Library again.




