When it comes to customizing your device and optimizing its performance, being able to manage your applications is essential. Applications, also known as programs or software, are the digital tools that allow you to perform various tasks on your device. However, there may come a time when you no longer need or want to use a particular application.
In this article, we will explore a step-by-step guide on how to effectively deactivate or remove an application from your iPad. By doing so, you can free up storage space, improve your device's speed, and declutter your screen.
Deactivating applications
Deactivating an application essentially means disabling its functionality without completely removing it from your device. This can be particularly useful if you want to temporarily pause an app's operation or restrict its access to certain features. By deactivating an application, you can prevent it from consuming system resources and ensure it is not running in the background.
Understanding the Deactivation Process on Apple's Tablet Devices
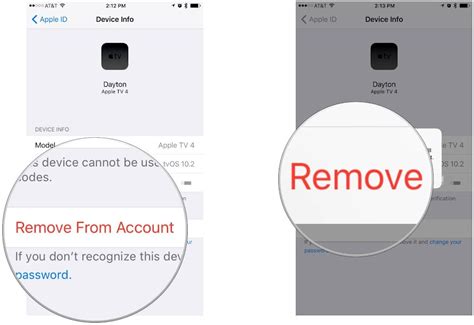
When using an iPad, one may encounter situations where it becomes necessary to temporarily or permanently disable certain applications installed on the device. This section aims to provide a comprehensive understanding of the process of deactivating apps on Apple tablets, ensuring users have control over the functionality and usage of their iPad.
- Why Disable Apps?
- Temporary vs. Permanent Deactivation
- The Deactivation Process
- Effects of App Deactivation
- Reactivating Apps
There are various reasons why one might want to disable an application on their iPad. This may include conserving battery life, managing storage capacity, reducing distractions, or troubleshooting issues related to a specific app.
When disabling an app on an iPad, users have the option to either temporarily suspend its functionality or permanently remove it from the device. Temporary deactivation allows users to reactivate the app at a later time, whereas permanent deactivation completely eliminates the app and its associated data from the iPad.
To disable an app on an iPad, users can access the device's settings menu and navigate to the "App Settings" section. From there, they can choose the desired app and toggle the deactivation option. It is important to note that certain system apps may not be eligible for deactivation.
Disabling an app on an iPad may have various effects depending on the specific application. Some apps may simply stop running in the background, while others may remove their icons from the home screen entirely. Understanding these effects can help users effectively manage their apps and optimize their iPad's performance.
If a user decides to reactivate a previously disabled app, they can follow a similar process in the device settings. By locating the app in the "Disabled Apps" section, users can easily toggle the reactivation option to restore the app's functionality on their iPad.
By grasping the concepts of app deactivation on their iPad, users can confidently take control of their device's app ecosystem and tailor it to suit their needs and preferences. Whether it's for organization, decluttering, or troubleshooting purposes, understanding how to disable apps provides users with the flexibility to create an optimal user experience on their iPad.
Easy Steps to Deactivate an Application on Your iPad
In this section, we will guide you through a simple process to turn off a specific program on your iPad, ensuring it is no longer active or running. By following these straightforward steps, you will be able to effectively render the application inactive without permanently removing it from your device.
Step 1: Locate the application icon that you wish to disable on your iPad's home screen. Look for the symbol representing the program you want to deactivate.
Step 2: Press and hold the application icon until all the icons on your iPad's home screen begin to wiggle or display an "x" symbol in the corner.
Step 3: Once the icons start to wiggle, you will notice a small "x" symbol appearing on the top left corner of the application you wish to disable. Tap on this "x" symbol.
Step 4: A prompt will appear, asking you to confirm the deletion of the application. Please note that disabling an app on your iPad does not permanently remove it from your device. It only prevents the app from running actively.
Step 5: To proceed with the app deactivation, tap on the "Delete" or "Remove" option in the prompt. This action will terminate the app's functionality on your iPad.
Step 6: Once you have disabled the application, you will no longer be able to access its features or use it until it is reactivated. The disabled app's icon will still be visible on your home screen, but it will appear grayed out or with an "x" symbol until you decide to enable it again.
Step 7: If you change your mind and wish to reactivate the app, simply follow the process mentioned above, but instead of tapping on the "x" symbol, tap on the cloud-shaped "Download" symbol that replaces the "x" after disabling the app.
By following these steps, you can easily disable any application on your iPad, providing you with more control over your device's functionality and resource allocation.
Disclaimer: The steps mentioned in this guide may vary slightly depending on the version of the iPad's operating system you are using. However, the overall process to disable an app should remain similar across different versions.
Using the Settings Menu to Deactivate Applications
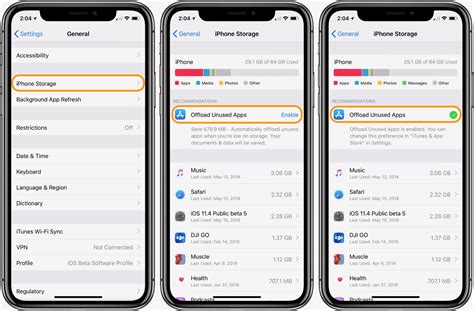
Once you have selected which programs you no longer wish to use on your iPad, you can easily disable them through the Settings menu. By deactivating certain applications, you can free up storage space, improve the device's performance, and customize your iPad experience.
Follow these steps to disable apps using the Settings menu:
- Unlock your iPad and locate the Settings app on the home screen.
- Tap on the Settings app to open it.
- In the Settings menu, navigate to General and tap on it.
- Scroll down and find the iPad Storage option; select it.
- You will see a list of all the applications installed on your iPad. Select the app you want to disable.
- Once you have chosen the app, you will be presented with the app details and its usage on your device.
- Tap on the Offload App or Delete App option, depending on your preference.
- Confirm your selection when prompted, and the app will be disabled on your iPad.
By going through these steps, you can easily manage and control the apps installed on your iPad. Remember that disabling an app does not permanently remove it from your device. You can always re-enable the app later if needed.
It is important to regularly review and optimize the applications on your iPad to ensure efficient device performance.
Removing Applications from the Home Screen
In order to customize the content on your tablet, it may be necessary to remove certain applications from the home screen. This can help improve device performance and declutter your interface. Here are some simple steps to disable or hide apps from the home screen on your tablet.
Temporarily Muting Application Notifications
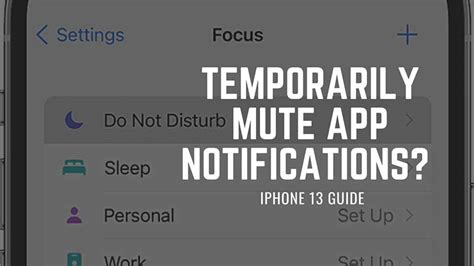
In this section, we will explore an effective method to silence and temporarily mute notifications from specific applications on your iPad device. By implementing this approach, you can have a more focused and uninterrupted experience on your device without completely disabling the app or its functionality.
Step 1: | Open the Settings application on your iPad. |
Step 2: | Navigate to the Notifications section, usually located in the main menu. |
Step 3: | Locate and select the specific app from the list of installed applications. |
Step 4: | Within the app's notification settings, toggle the switch to temporarily disable notifications. |
By following these simple steps, you can effectively mute notifications from the chosen application without completely uninstalling it or turning off all notifications on your iPad. This feature allows you to customize your device's notification settings based on your preferences and needs.
Enabling Full Access to Applications on Your Apple Tablet
In this section, we will explore the process of removing any limitations or restrictions imposed on your iPad's apps, granting you complete control over their functionalities.
- Step 1: Unleashing the Power of Apps
- Step 2: Unleashing Restrictions
- Step 3: Adjusting App Access
- Step 4: Taking Control
- Step 5: Enjoy Unrestricted App Experience
To begin, it is essential to liberate the potential of your applications by undoing any constraints that may be hindering their performance. By eliminating the restrictions imposed on certain apps, you can unlock a wide array of features and functionalities that were previously out of reach.
To effectively disable app restrictions on your iPad, you need to delve into the device's settings. Navigate through the settings menu until you find the appropriate section where you can manage the access and limitations of individual applications.
Once you have located the settings related to app restrictions, you can now customize and fine-tune the level of access each app has on your iPad. This will allow you to enable or disable specific restrictions, granting you complete freedom to utilize the app's capabilities to their fullest.
Once you have disabled the necessary restrictions on your desired applications, you can take full control of their functionalities. You now have the ability to explore all the features, customize settings, and leverage the app's potential in a manner that suits your needs and preferences.
With app restrictions disabled, you can now experience the full potential of your favorite applications. Whether it's enhancing productivity, immersing yourself in entertainment, or expanding your creativity, unleashing app restrictions on your iPad opens up a world of possibilities.
Reviving Inactive Applications on your iPad
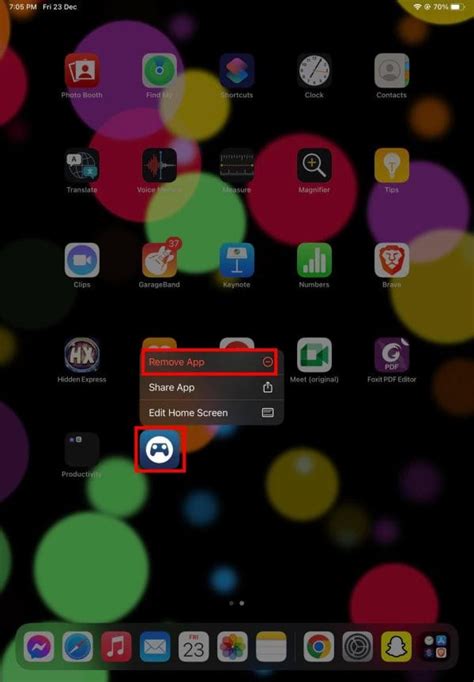
When it comes to your tablet experience, it's important to have control over the applications you use. Sometimes, certain applications may become temporarily unavailable or deactivated on your iPad.
Reactivating these inactive apps can be a straightforward process that allows you to bring back their functionality and enjoy their features once again.
Here, we will explore some simple steps on how to re-enable apps on your iPad and get them up and running in no time.
One possible scenario could be that you have accidentally disabled an application on your iPad, leading to its inactivity.
Another situation might involve encountering an app that has automatically been disabled due to system updates or other reasons.
Regardless of the cause, follow these steps to get your app working again:
1. Access the App Store: Open the App Store on your iPad, which can be identified by its distinctive blue icon.
2. Locate the Disabled App: In the App Store, tap on the "Search" tab located at the bottom right corner of the interface. Type in the name of the disabled app in the search bar at the top.
3. Reinstall the App: In the search results, locate the disabled app you want to reactivate and tap on it. Then, select the "Get" or "Download" button to begin the reinstallation process.
4. Restore Your App: After the reinstallation process is complete, the previously inactive app should now appear on your iPad's home screen. Tap on its icon to launch the app and enjoy its features seamlessly once again.
Following these steps, you can easily revive any disabled app on your iPad and continue utilizing its functionality as desired.
Common Mistakes to Avoid When Deactivating Applications on your Tablet Device
When it comes to managing applications on your tablet device, it is crucial to be aware of the common pitfalls that can arise while deactivating them. By avoiding these mistakes, you can ensure a smooth and hassle-free experience while making changes to your device's software configuration.
- Neglecting to Back Up Important Data: One common mistake is failing to back up any crucial data that may be associated with the app you are planning to deactivate. It is important to create a backup of any important files, documents, or settings before proceeding with deactivation to avoid losing valuable information.
- Confusing Deactivation with Uninstallation: It is important to understand that deactivating an app is not the same as uninstalling it. While deactivating an app removes it temporarily from your device, uninstalling an app completely removes it, along with its associated files and settings. It is essential to double-check your intentions before taking action.
- Disabling System Apps Without Proper Knowledge: System apps are integral to the functioning of your tablet device and are often pre-installed. Disabling or deactivating these apps without thorough knowledge may lead to unexpected issues or device instability. It is advisable to research the purpose and implications of deactivating a system app before proceeding.
- Overlooking App Dependencies: Some apps may have dependencies or connections with other apps on your device. When you deactivate an app without considering these dependencies, it may result in unexpected system errors or app malfunctions. Take some time to identify any potential dependencies and make informed decisions about deactivating apps accordingly.
- Ignoring App Updates and Compatibility Issues: While deactivating an app on your tablet, it is important to consider app updates and compatibility issues. An outdated app version or an incompatibility with your device's operating system may lead to unforeseen problems. Before deactivating an app, check for any available updates or compatibility concerns to ensure a smooth transition.
By avoiding these common mistakes, you can confidently disable apps on your tablet device without encountering unnecessary complications. Remember to back up important data, understand the difference between deactivation and uninstallation, research system apps, consider app dependencies, and stay aware of app updates and compatibility issues. Following these guidelines will help you effectively manage your apps and optimize your tablet experience.
[MOVIES] [/MOVIES] [/MOVIES_ENABLED]FAQ
Can I disable built-in Apple apps on my iPad?
No, you cannot disable built-in Apple apps on your iPad. These apps are a part of the iOS system and cannot be completely disabled or deleted. You can only remove them from your home screen, but they will still be available in the App Library and can be re-enabled if needed.
Will disabling an app on my iPad delete its data?
No, disabling an app on your iPad will not delete its data. The app's data will still remain on your device, and if you re-enable the app in the future, you will be able to access all the previously saved data. However, if you choose to delete the app instead of disabling it, then all the app's data will be permanently removed from your iPad.




