When it comes to unlocking the true potential of your Apple Watch 8, adjusting the way information is displayed is key. In this guide, we will explore an often overlooked feature that allows you to personalize your watch's screen settings, leaving you with a more tailored and efficient user experience. By taking advantage of this feature, you can enhance your productivity and make the most of your Apple Watch 8's impressive capabilities.
One of the defining characteristics of the Apple Watch 8 is its ability to provide you with an always-on display. While this feature can be fantastic in certain situations, it may not always be necessary or desirable. Whether you want to conserve battery life or simply prefer a less conspicuous screen, disabling the always-on display can offer a refreshing change. In this article, we will walk you through the steps to achieve this, ensuring your Apple Watch 8 is perfectly suited to your individual needs.
Imagine a scenario where you're in a meeting or a dimly lit theatre, and the glow of your watch distracts those around you. By disabling the always-on display, you can avoid such situations altogether. Not only will this provide you with a greater sense of privacy, but it will also allow you to blend seamlessly into any environment. Additionally, if you find that your battery life is draining quicker than expected, modifying your display settings can help conserve power, enabling you to make the most of your watch throughout the day. Discover how to effortlessly disable the always-on display on your Apple Watch 8 by following the steps outlined in the sections below.
Minimizing Active Screen on Apple Timepiece 8
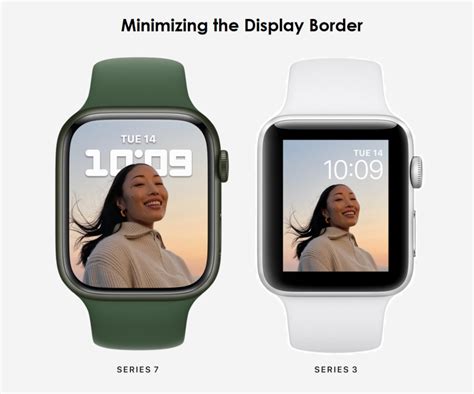
To optimize energy consumption and reduce the persistent display of information on your Apple wearable device, there are steps you can take to decrease the visibility of the active viewing area. By adjusting specific settings, you can modify the appearance of the screen, allowing for a more efficient utilization of your Apple Timepiece 8.
Aiming to enhance battery life and minimize distractions, the process involves altering various preferences related to the permanent visualization of data on your wrist companion. This section will guide you through the step-by-step instructions to tailor the active screen on your Apple Timepiece 8 to your requirements, while ensuring a more streamlined and power-saving experience.
| Step | Action |
|---|---|
| 1 | Access the Apple Timepiece 8 settings |
| 2 | Navigate to the "Display & Brightness" option |
| 3 | Locate and tap the "Screen" settings |
| 4 | Adjust the "Always On" feature to a more subdued setting |
| 5 | Save the changes and exit the settings menu |
By following the above steps, you can effortlessly customize the behavior of the active screen on your Apple Timepiece 8, allowing for a more personalized experience that conserves battery life and minimizes unnecessary distractions.
Optimizing Battery Life on the Latest Apple Watch
One of the key concerns for users of the newest Apple smartwatch is maximizing battery life. In order to get the most out of your device, it's important to manage and optimize the usage of its power resources efficiently. This section will guide you through a variety of strategies and settings to help extend the battery life of your Apple Watch 8.
1. Adjusting Brightness and Haptic Feedback
Reducing the brightness level on your Apple Watch 8 can significantly save battery power, as the display is one of the most power-consuming components. Additionally, consider minimizing the intensity of haptic feedback to conserve energy without compromising on functionality.
2. Managing Notifications
By carefully selecting the types of alerts and notifications you receive on your Apple Watch 8, you can prevent unnecessary battery drain. Prioritize critical notifications and limit non-essential ones to preserve battery life.
3. Utilizing App Background Refresh
Review the background refresh settings for third-party apps installed on your Apple Watch 8. Disable or modify the refresh frequency for apps that are not essential, as continuous background updates can consume a significant amount of battery power.
4. Customizing Watch Face Complications
Choose watch face complications that provide pertinent information without requiring frequent updates. Restricting unnecessary complications will help optimize battery usage on your Apple Watch 8.
5. Fine-tuning App Usage
Efficiently managing the use of applications on your Apple Watch 8 can ensure longer battery life. Close apps you no longer need, avoid unnecessary multitasking, and be mindful of resource-intensive apps to extend battery performance.
6. Enabling Power Reserve Mode
When you're running low on battery, enabling Power Reserve Mode allows your Apple Watch 8 to function exclusively as a watch, disabling other features. Activating this mode can help conserve battery power until you have access to a charging source.
By implementing these strategies and making conscious choices about how you use your Apple Watch 8, you can maximize battery life and enjoy extended usage throughout the day.
Understanding the Persistent Display Functionality
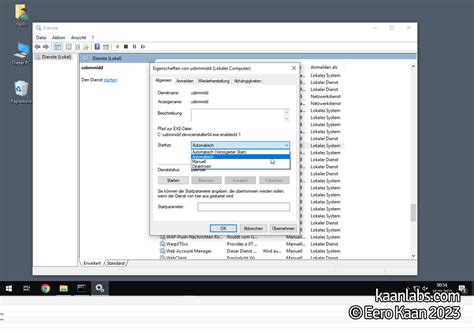
The Persistent Display Functionality on the latest Apple timepiece offers users a convenient and continuous view of important information without the need to actively interact with the device. By comprehending the fundamental aspects of this feature, users can make informed decisions regarding its usage and optimize their overall Apple Watch experience.
- Increased Accessibility: The Persistent Display function provides users with effortless access to crucial data without the requirement of physically activating the device. By eliminating the need to raise or tap the screen, users can conveniently glance at the watch face whenever desired, ensuring quick and easy information retrieval.
- Battery Efficiency Considerations: While the Persistent Display offers a multitude of benefits, it is essential to understand its impact on battery life. The continuous screen display necessitates more power consumption compared to the standard Apple Watch settings where the screen remains off until activated. Therefore, users may need to evaluate and balance the advantages of the feature with the potential impact on battery life.
- Customization Options: Apple offers users the flexibility to customize their Persistent Display experience. Depending on personal preferences and situational requirements, users can choose the level of brightness, color, and style for their always-visible watch face. Tailoring these settings ensures an optimized and personalized display for each user.
- Workflow Optimization: The Persistent Display functionality enhances productivity by allowing users to effortlessly glimpse important information such as time, date, notifications, and complications, even when their hands are occupied. This ensures a seamless integration of the Apple Watch into everyday activities without interrupting or hindering the workflow.
- Enhanced User Experience: By preventing the need for repeated wrist movements or button presses to activate the screen, the Persistent Display feature ensures a smooth and uninterrupted user experience. Users can discreetly and quietly check the watch face, avoiding unnecessary distractions or disruptions in various settings.
In conclusion, understanding the capabilities and implications of the Persistent Display feature empowers users to make informed decisions regarding its usage and tailor their Apple Watch experience accordingly. By grasping the benefits it offers, the impact on battery life, customization options available, workflow optimization, and overall user experience enhancement, individuals can make the most out of this notable functionality provided by the Apple Watch.
Step-by-Step Guide to Disabling Always-On Display on Apple Watch 8
In this section, we will provide you with a detailed step-by-step guide to turning off the feature that keeps the screen constantly illuminated on your Apple Watch 8. By following these instructions, you will be able to conserve battery life and enjoy a more discreet usage experience.
Step 1: Access the Settings
To begin, navigate to the settings menu on your Apple Watch, which is represented by a gear icon. Locate and tap on the settings icon to access the device's configuration options.
Step 2: Find the Display & Brightness Settings
Scroll down through the settings menu until you come across the "Display & Brightness" option. This is where you can control the various display settings on your Apple Watch 8.
Step 3: Adjust the Screen Brightness
Within the "Display & Brightness" settings, you will find a slider that allows you to adjust the screen brightness. Slide the bar to the left to decrease the brightness level.
Step 4: Disable the Always-On Display
Next, look for the option labeled "Always-On Display" and tap on it. This will toggle the feature on or off. Ensure that the toggle switch is in the off position to disable the always-on display.
Step 5: Confirm your Selection
After disabling the always-on display, double-check your settings to ensure that the change has been applied. Your Apple Watch 8 will now conserve energy by automatically turning off the display when not in use, while still providing all the necessary functionality.
Note: Disabling the always-on display may result in a loss of convenience, as you will need to raise your wrist or tap on the screen to wake it up. However, it will significantly extend the battery life of your device.
Personalizing Visual Preferences on Latest Apple Timepiece
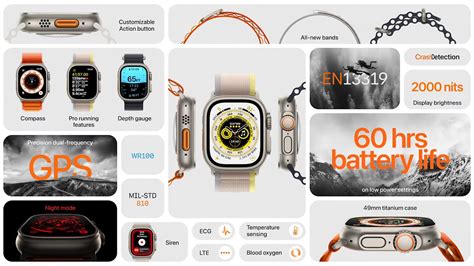
Enhancing user experience is a key aspect of the Apple Watch 8, and one way to achieve this is through customizable display settings. By tailoring the visual preferences on your timepiece, you can create a unique and personalized experience that aligns with your individual style and needs.
| Setting | Description |
|---|---|
| Watch Faces | Explore a wide range of watch face options, each offering distinct designs and complications. From elegant analog styles to vibrant digital displays, choose a watch face that reflects your personality and keeps you informed at a glance. |
| Brightness | Adjust the intensity of your watch's display to match your current lighting environment. Whether you prefer a brighter screen for outdoor activities or a dimmer one for nighttime use, you have the flexibility to customize the brightness levels according to your preference. |
| Text Size | Optimize the text size on your Apple Watch 8 to ensure comfortable readability. Whether you desire larger text for easier viewing or prefer a smaller, more compact style, adjusting the text size allows you to personalize the visual experience to your liking. |
| Color Scheme | Immerse yourself in a world of colors and choose a scheme that resonates with your aesthetic taste. Apple Watch 8 offers various color options, allowing you to select a hue combination that harmonizes with your style and overall visual preferences. |
| Complications | Customize the complications displayed on your watch face, transforming it into a personalized dashboard of information. From weather updates to activity tracking, prioritize the complications that are most relevant to you and tailor your watch face's functionality accordingly. |
The Apple Watch 8 empowers users to create a truly unique and personalized display experience. By leveraging the multitude of customization options available, you can tailor your timepiece to match your style, enhance usability, and ensure that it perfectly complements your daily activities.
Potential Benefits of Disabling the Persistent Screen on Apple's Wearable Device
Enhancing battery life: One advantage that can be achieved by turning off the always-on display feature on your Apple Watch 8 is an extended battery life. By deactivating this function, you can conserve power and ensure that your device lasts longer without the need for frequent charging.
Minimizing distractions: Disabling the persistent screen can help reduce distractions that may occur due to the constant visibility of notifications and information on your watch. By turning off this feature, you can maintain a more focused and uninterrupted experience, allowing you to concentrate on essential tasks without unnecessary interruptions or disturbances.
Protecting privacy: Another potential benefit of disabling the always-on display is ensuring the privacy of your information. With the persistent screen function turned off, you can have peace of mind knowing that sensitive information or notifications won't be easily visible to others around you. This added layer of privacy can be particularly valuable in public or crowded settings.
Personalized style: Disabling the always-on display feature allows you to customize the look and feel of your Apple Watch 8 based on your preferences. Instead of having a constantly visible screen, you can opt for a more discreet appearance by activating only when necessary, giving you the freedom to express your style and personality through the watch's design.
Longevity of the display: By deactivating the always-on display, you can potentially extend the lifespan of your Apple Watch's screen. The persistent screen function can cause the pixels to be constantly active, which may result in potential screen burn-in over time. By disabling this feature, you can help preserve the longevity and overall quality of the display.
Emergency battery conservation: Turning off the persistent screen can be particularly useful in emergency situations, where you might need to conserve battery power for extended periods without access to charging options. By disabling the always-on display, you can maximize the remaining battery life and ensure that you have enough power for essential communication and emergency purposes.
Troubleshooting Common Issues with Disabling the Persistent Screen
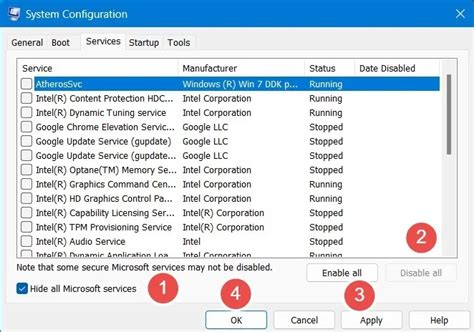
In this section, we will address some common problems that may arise when attempting to turn off the continual display feature on your Apple wristwatch. By exploring these potential difficulties and providing practical solutions, you can more effectively troubleshoot and overcome challenges in disabling the ever-present screen on your device.
| Issue | Solution |
|---|---|
| Unresponsive Screen Settings | Reset your Apple Watch settings to default and try disabling the persistent screen again. Alternatively, update your device to the latest software version and retry the process. |
| Unexpected Activation of Always-On Display | Ensure that you are not accidentally triggering the feature by adjusting your wrist position. If the issue persists, try rebooting your Apple Watch and adjusting the sensitivity settings for wrist detection. |
| Data Loss or Incorrect Display | Create a backup of your device using iCloud or iTunes before making any changes to the screen display settings. If you encounter data loss or incorrect information displayed on your watch, restore from the backup and attempt the disablement again. |
| Battery Drain | If disabling the always-on display does not alleviate battery drainage, check for any apps or complications that may be continuously refreshing in the background. Adjust these settings or remove unnecessary apps to optimize battery performance. |
| Incompatibility with Watch Face | Some watch faces may not support the disabling of the persistent screen. Consider switching to a compatible watch face or exploring third-party alternatives that offer this feature. |
By troubleshooting these common issues with disabling the always-on display on your Apple Watch, you can regain control over your device's screen functionality and customize your user experience to your preference.
Apple Watch 9 Always On Display : How To Enable / Disable!
Apple Watch 9 Always On Display : How To Enable / Disable! by Fix369 16,500 views 5 months ago 1 minute, 19 seconds
Apple Watch Always On Display: How to Turn On/Off (2024)
Apple Watch Always On Display: How to Turn On/Off (2024) by HowToiSolve 183,027 views 4 years ago 2 minutes, 14 seconds
FAQ
How can I turn off the always-on display feature on my Apple Watch 8?
To disable the always-on display feature on your Apple Watch 8, go to the Settings app on your watch. From there, select "Display & Brightness" and toggle off the "Always On" option.
Can I turn off the always-on display only during certain hours of the day?
No, Apple Watch 8 does not currently offer the option to schedule the always-on display based on specific hours of the day. It can only be turned on or off manually through the settings.
Will disabling the always-on display on my Apple Watch 8 help conserve battery life?
Yes, turning off the always-on display can help conserve battery life on your Apple Watch 8. The display consumes a significant amount of power, so disabling it when not needed can extend the watch's battery life.
Can I still see the time on my Apple Watch 8 if I turn off the always-on display?
Yes, you will still be able to see the time on your Apple Watch 8 even if you turn off the always-on display. Simply raise your wrist or tap on the screen to wake it up, and the time will be displayed as usual.




