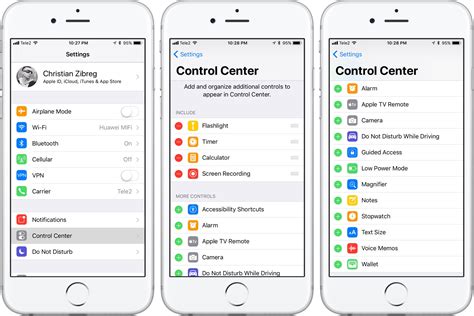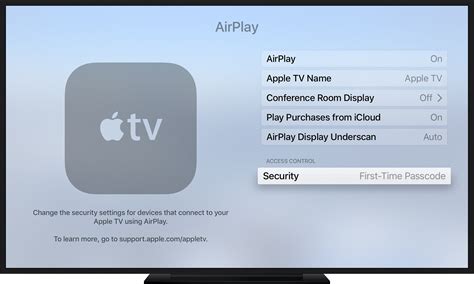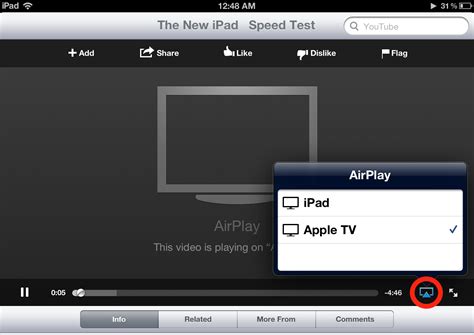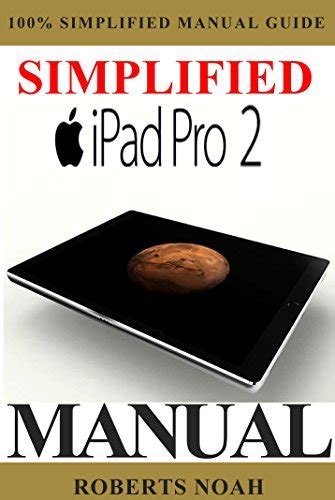As technology continues to advance at an unprecedented rate, it becomes increasingly important to be able to tailor our devices to suit our individual needs and preferences. One popular feature that many users enjoy is the ability to stream media content from their devices to other devices wirelessly. This allows for a seamless integration of entertainment and productivity, as users can easily share their favorite movies, music, and presentations on a larger screen.
However, while Airplay is a fantastic feature that Apple devices offer, there may be times when you want to take control over which devices have access to your content. Whether you are looking to enhance your privacy or avoid accidental playback on undesired screens, disabling Airplay can be a valuable skill to possess.
Don't fret! In this article, we will guide you through the process of customizing your streaming options by disabling Airplay on your trusty iPad. By the end, you will possess the knowledge and tools required to regain complete control over your media sharing capabilities.
Understanding Airplay on iPad: A Quick Overview
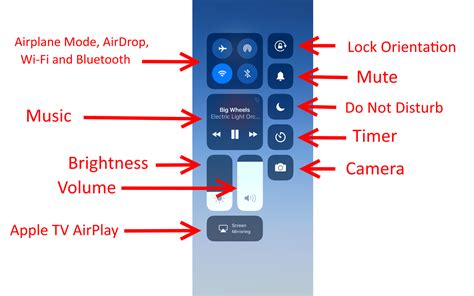
In this section, we will delve into the various functionalities of Airplay on your Apple tablet device, providing an in-depth understanding of its capabilities and features. By gaining insight into the underlying mechanisms of Airplay, you can make more informed decisions on how to utilize this wireless technology effectively.
| Table of Contents |
|---|
| 1. Introduction |
| 2. Exploring the Basics |
| 3. Mirroring Your Content |
| 4. Streaming Media to External Devices |
| 5. Understanding Compatibility |
| 6. Troubleshooting Common Issues |
1. Introduction:
Welcome to the comprehensive guide on Airplay, a wireless technology that allows you to seamlessly connect and share media between your iPad and other compatible devices. By utilizing Airplay, you can effortlessly stream your favorite videos, audio, and images to larger screens, such as TVs or projectors, enhancing your overall multimedia experience.
2. Exploring the Basics:
Before diving into the advanced features of Airplay, it is essential to familiarize yourself with the basics. Discover how to enable Airplay on your iPad, explore the different options for connecting and selecting compatible devices, and learn about the requirements for establishing a successful connection.
3. Mirroring Your Content:
One of the key features of Airplay is the ability to mirror your iPad's screen on a larger display. Understand how to mirror your device's display effortlessly, enabling you to share presentations, photos, and apps with others in a more immersive manner.
4. Streaming Media to External Devices:
Airplay enables you to stream your media content, including music, videos, and photos, to external devices wirelessly. Explore the steps to stream media from your iPad to compatible devices, such as Apple TV or Airplay-enabled speakers, and enjoy a more enhanced audiovisual experience.
5. Understanding Compatibility:
Not all devices are created equal when it comes to Airplay compatibility. Gain insights into the different requirements and compatible devices, ensuring that you can effectively utilize Airplay without any limitations or compatibility issues.
6. Troubleshooting Common Issues:
Despite its seamless functionality, Airplay may encounter occasional hurdles. Learn about common troubleshooting techniques and solutions to resolve any issues you may encounter, ensuring a smooth and hassle-free Airplay experience.
Exploring the features and functionality of Airplay on Apple's tablet
In this section, we will delve into the various capabilities and attributes offered by Airplay on Apple's renowned tablet device. This technology enables seamless streaming and mirroring of multimedia content from an iPad to other supported devices in a wireless manner.
- Wireless Streaming: Airplay allows users to effortlessly transmit audio and video content from their iPad to supported external devices, such as televisions, speakers, and projectors. This wireless streaming capability provides a convenient and immersive multimedia experience.
- Mirroring: With Airplay, users can mirror the entire screen of their iPad onto a larger display, facilitating the sharing of presentations, photos, videos, and even gameplay. This feature is particularly useful for professional presentations or entertainment purposes.
- Multi-room Audio: Airplay extends its functionality by supporting multi-room audio playback. Users can synchronize music playback across multiple Airplay-enabled devices in different rooms, creating an immersive and synchronized audio experience throughout their home.
- Album Artwork: When streaming music via Airplay, album artwork is displayed on the connected device, enhancing the visual aspect of the listening experience and providing users with a more interactive and visually appealing interface.
- Easy Setup and Control: Apple's intuitive user interface makes it straightforward to set up and control Airplay on the iPad. With just a few taps, users can connect to compatible devices, adjust audio settings, and manage playback without any technical hassle.
In conclusion, Airplay on the iPad offers a versatile set of features and functionality, enabling wireless streaming, mirroring, multi-room audio, and convenient control options. These capabilities enhance the user experience and provide a seamless integration between Apple's tablet and other Airplay-enabled devices.
The Advantages and Restrictions of Wireless Streaming on Apple's Tablet

Airplay, a wireless streaming technology developed by Apple, offers a range of benefits and limitations when used on the innovative iPad device. This section aims to explore the advantages and restrictions that come with utilizing Airplay on the tablet, providing readers with a comprehensive understanding of the functionality it brings to Apple's ecosystem.
Enhanced Streaming Experience
One of the primary benefits of Airplay on the iPad is the ability to effortlessly stream content to compatible devices, such as Apple TV or Airplay-enabled speakers. This wireless streaming functionality eliminates the need for cables, allowing users to enjoy a seamless and unencumbered media playback experience. With Airplay, users can wirelessly transmit audio, video, and even mirror their iPad's screen onto a larger display, enhancing both entertainment and productivity possibilities.
Seamless Integration with Apple Ecosystem
Airplay's integration with the wider Apple ecosystem is another significant advantage. With an iPad that supports Airplay technology, users can effortlessly connect and stream content to other Apple devices, such as iPhones or Macs, creating a truly interconnected and harmonious digital environment. This seamless integration fosters convenience, as users can easily switch between devices and experience a unified workflow across various Apple products.
Limitations in Compatibility
While Airplay offers substantial benefits, it does come with certain limitations. One key restriction is the requirement for compatible devices. To enjoy the wireless streaming capabilities of Airplay, users must ensure that the receiving device, be it a television or speaker, supports Airplay technology. Otherwise, the functionality will be limited or even unavailable. Therefore, it is crucial to verify compatibility before attempting to use Airplay on different devices.
Reliability and Network Dependence
An additional limitation of Airplay usage on the iPad lies in the reliance on a stable network connection. As Airplay streams content wirelessly through a network, factors such as network congestion or weak signals can impact the reliability of the streaming experience. Users may occasionally experience interruptions or buffering delays, particularly in crowded Wi-Fi environments. Thus, ensuring a stable and high-speed network connection is essential for the optimal Airplay experience on the iPad.
Summary
Airplay on the iPad offers various benefits, including enhanced streaming experiences and seamless integration within the Apple ecosystem. However, certain limitations, such as compatibility requirements and network dependence for reliable streaming, should be considered when utilizing this wireless technology. Understanding the advantages and restrictions of Airplay on the iPad enables users to make informed decisions, maximizing their enjoyment of wireless streaming and expanding their multimedia possibilities.
Understanding the pros and cons of utilizing Airplay
When it comes to the functionality and usefulness of Airplay, it is essential to explore the advantages and disadvantages it offers. By understanding the benefits and drawbacks of this technology, individuals can make informed decisions on whether to utilize Airplay or explore alternative options.
- Seamless Wireless Streaming: One of the significant advantages of Airplay is its ability to seamlessly stream media wirelessly from one device to another. This feature allows for convenient sharing and enjoyment of content, eliminating the need for wired connections.
- Multi-device Streaming: Airplay enables users to stream content across multiple devices simultaneously. This versatility allows for a flexible and customizable entertainment experience, with the ability to stream to various Airplay-enabled devices such as speakers, TVs, or projectors.
- Screen Mirroring: With Airplay, users can mirror their device's screen onto a larger display, providing a convenient way to showcase presentations, share photos or videos with a larger audience, or play games on a larger screen.
- Integration with Apple Ecosystem: Airplay seamlessly integrates with other Apple devices and services, such as Apple TV and HomePod. This integration enhances the overall user experience by creating a unified ecosystem that allows for seamless content sharing and control.
Despite its advantages, Airplay does have some disadvantages that users should be aware of:
- Limited Compatibility: Airplay is primarily designed for Apple devices, meaning it may not work with non-Apple products or older Apple devices that do not support Airplay.
- Reliability and Connectivity Issues: Depending on the network conditions and the devices involved, Airplay may suffer from occasional reliability and connectivity issues, leading to interruptions or delays in streaming.
- Quality and Resolution Limitations: The quality and resolution of the streamed content may be affected by the network conditions and the capabilities of the receiving device. In some cases, there may be limitations on the resolution or the ability to stream certain types of content.
- Dependency on Wi-Fi: Airplay heavily relies on a stable Wi-Fi network for streaming, which means it may not be feasible or effective in environments with limited or unreliable Wi-Fi access.
Considering these advantages and disadvantages, individuals can weigh the pros and cons before deciding to use Airplay or seek out alternative methods of content sharing and streaming.
Turning Off Airplay on Your iPad: Step-by-Step Guide
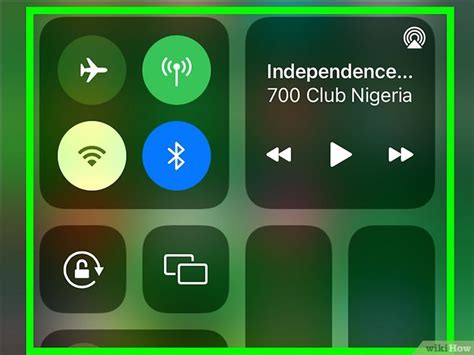
In this section, we will provide you with a detailed step-by-step guide on how to disable the Airplay feature on your iPad, allowing you to regain control over your device's audio and video streaming capabilities.
Step 1: Access the Control Center
To begin, swipe down from the top right corner of your iPad's screen to open the Control Center. This is where you can find various settings and shortcuts for quick access.
Step 2: Locate the Airplay Icon
Once the Control Center is open, look for the Airplay icon, which looks like a rectangle with a triangle at the bottom. It is usually located near the top right corner of the screen.
Step 3: Tap the Airplay Icon
Tap on the Airplay icon to open the Airplay menu, which displays a list of available devices for streaming audio and video.
Step 4: Disable Airplay
In the Airplay menu, you will see a list of available devices. To disable Airplay, simply tap on the currently selected device, which will have a blue checkmark next to it. Tapping on it will remove the checkmark and disable Airplay.
Step 5: Verify Airplay is Disabled
After disabling Airplay, you can double-check if it has been successfully turned off by returning to the Control Center. The Airplay icon should no longer be highlighted or have any visible indications that it is active.
Step 6: Enjoy Your Device without Airplay
Now that Airplay has been disabled on your iPad, you can enjoy your device without any interference from external audio or video streaming devices. Your iPad's audio and video output will be independent and will no longer be mirrored or redirected to other devices.
By following these simple steps, you can easily turn off Airplay on your iPad and regain full control over your device's multimedia streaming capabilities. Whether you prefer to enjoy your content on the iPad itself or connect to other devices through alternative methods, disabling Airplay allows you the freedom to choose how you use your device.
Understanding the Process of Disabling Airplay on your iPad
When it comes to managing the playback of media from your iPad to another device, it can be necessary to disable the functionality known as Airplay. This feature allows you to wirelessly stream audio, video, and other media to compatible devices, providing a convenient way to enjoy your content on a larger screen or through a better sound system.
However, there may be occasions where you want to prevent Airplay from being used on your iPad. Whether it's to avoid accidental interruptions during important presentations or to limit access to media for specific reasons, disabling Airplay can be a useful solution.
In order to disable Airplay on your iPad, you'll need to navigate through the device's settings and make some adjustments. By following a few simple steps, you can easily turn off this feature and regain control over the media playback capabilities of your iPad.
Firstly, access the "Settings" app on your iPad. This app allows you to customize various aspects of your device, including the functionality of Airplay. Once in the "Settings" menu, look for the "General" option. Tapping on "General" will bring up a list of general settings for your iPad.
Next, scroll down the list of options until you find "Airplay & Handoff." This is where you will find the settings related to Airplay on your iPad. Tap on this option to access the Airplay settings menu.
Within the Airplay settings menu, you will see the option to turn on or off the Airplay feature. Simply toggle the switch to the "off" position to disable Airplay on your iPad. Once disabled, your iPad will no longer be able to connect and stream media to other compatible devices.
It is important to note that disabling Airplay on your iPad may impact other functionalities or apps that rely on this feature. Some apps, such as certain streaming or video conferencing platforms, require Airplay to function properly. Make sure to consider the potential consequences before disabling this feature.
In conclusion, by accessing the "Settings" app on your iPad and navigating through the appropriate menus, you can easily disable Airplay and regain control over media playback. This provides a way to prevent accidental interruptions or limit access to media for specific reasons. Remember to consider the potential impact on other functionalities or apps before disabling Airplay on your iPad.
Troubleshooting Issues with Airplay on your iPad: Resolving Common Challenges and Finding Solutions
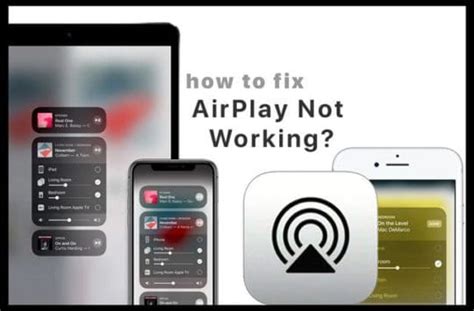
When it comes to using Airplay on your iPad, you may encounter a range of issues that can hinder its smooth operation. This section aims to provide assistance and practical solutions for troubleshooting these challenges. By addressing common problems and offering effective remedies, you can ensure that your Airplay experience remains problem-free and enhances your overall user experience.
Explore the following list of common Airplay issues and their corresponding solutions:
- Connection problems: If you are facing difficulties establishing a stable connection with your Airplay device, ensure that both your iPad and the receiving device are connected to the same network. Also, double-check that the Airplay feature is enabled on the receiving device and that it supports Airplay functionality.
- Intermittent playback: In some instances, you may experience interruptions or pauses during playback when using Airplay. To mitigate this issue, try reducing the distance between your iPad and the Airplay-enabled device. Additionally, ensure that there are no physical obstructions or wireless interference that could disrupt the signal.
- Audio or video synchronization: If you notice a delay between the audio and video while using Airplay, consider restarting both your iPad and the receiving device. Alternatively, verify that both devices have the latest software updates installed, as outdated firmware can sometimes cause synchronization problems.
- Quality and resolution issues: If you encounter problems with the quality of the Airplay playback or the resolution appears distorted, verify that your Internet connection is stable and fast enough to support streaming. You can also try adjusting the video quality settings on your iPad or the receiving device to optimize the viewing experience.
- Unexpected disconnections: If your Airplay connection frequently drops or unexpectedly disconnects, check for any firmware updates available for both your iPad and the receiving device. It is also advisable to reduce the distance between the two devices and minimize interference from other wireless devices in the vicinity.
By following these troubleshooting steps, you can address common Airplay issues and enjoy seamless streaming and multimedia sharing on your iPad. Remember to always keep your devices updated and maintain a stable network connection to optimize your Airplay experience.
How to Turn AirPlay On or How to Turn Off AirPlay
How to Turn AirPlay On or How to Turn Off AirPlay by The How To Cow 377,684 views 3 years ago 3 minutes, 21 seconds
FAQ
Why would I want to disable Airplay on my iPad?
There can be several reasons why you may want to disable Airplay on your iPad. It could be to conserve battery life by not constantly searching for Airplay devices, or to prevent others from streaming content to your device without permission. Additionally, disabling Airplay can help resolve any connectivity issues you may be experiencing.
Can I disable Airplay on my iPad temporarily?
Yes, you can disable Airplay on your iPad temporarily. Instead of tapping on "iPad" in the Airplay menu, you can simply select another device to stream content to. This will effectively disable Airplay on your iPad until you choose to enable it again by selecting your iPad as the streaming destination.
If I disable Airplay on my iPad, will it also be disabled on my other Apple devices?
No, disabling Airplay on your iPad will only disable it on that specific device. Airplay settings are independent for each Apple device, so if you disable it on your iPad, it will not affect Airplay functionality on your other devices such as an iPhone or Mac. You will need to disable Airplay separately on each device if desired.