Are you tired of receiving endless promotional emails in your Mail app? Do you find yourself constantly swiping through a cluttered inbox filled with advertisements? If you're searching for a way to reclaim control over your emails and improve your overall user experience, look no further.
In this comprehensive guide, we will walk you through the process of disabling advertising in the Mail app on your iOS device step by step. Say goodbye to intrusive promotions and hello to a clean and organized email environment.
By enabling this feature, you can liberate yourself from the constant bombardment of sales pitches and focus on the emails that truly matter. Whether it's personal conversations, vital work updates, or impoqramlife rdelpublishortant announcements, you deserve an inbox free from distractions.
Why should you care about disabling advertising in Mail on iOS?
Email has become an essential tool for communication in today's fast-paced world. It is a platform where personal conversations, business transactions, and crucial information are exchanged. However, alongside legitimate emails, intrusive advertisements have taken over our inboxes, making it challenging to find what really matters.
By taking control of your Mail app and disabling advertising, you can safeguard your privacy and protect yourself from potential scams or fraudulent activities. Furthermore, you can save time and energy by eliminating distractions and focusing solely on the content that's important to you.
It's time to reclaim your digital space and take charge of your email experience. Follow our step-by-step guide to disable advertising in the Mail app on your iOS device today.
How to Optimize Your Mail Experience on iOS: An In-Depth Explanation
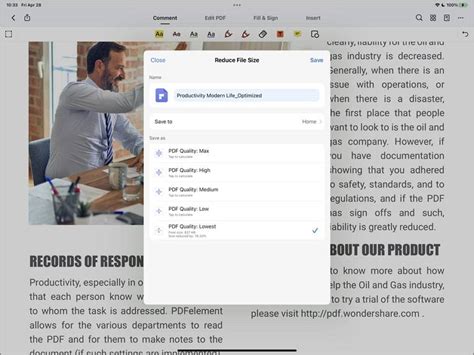
Discover the secrets to enhancing your mailbox experience on iOS and take control of the content you receive without any external distractions. In this section, we will delve into effective methods for eliminating unwanted promotional materials from your inbox, allowing you to focus on what truly matters.
Identifying and Managing Unwanted Content:
Before embarking on the journey of disabling targeted marketing in your mailbox, it is important to understand the various forms it can take. Whether it be product promotions, newsletter subscriptions, or sponsored advertisements, recognizing these types of content is key to effectively filtering them out.
Streamlining Your Notifications:
One of the most effective ways to limit exposure to promotional materials is by customizing your notification settings. By selectively enabling alerts for only the most important emails, you can ensure that your attention is directed solely towards the content that directly affects you.
Unsubscribing and Filtering:
Take back control of your inbox by strategically unsubscribing from any unwanted mailing lists. Discover step-by-step methods to identify and remove yourself from these subscriptions, ensuring that your mailbox remains clutter-free and focused on relevant information.
Maximizing the Power of Filters:
Learn how to leverage the filtering capabilities of your iOS Mail app to automatically categorize and sort incoming emails. By creating custom rules and conditions, you can effortlessly remove advertising content from your view, leaving you with an organized and stress-free mailbox.
Opting out of Personalized Content:
With the ever-increasing reliance on data-driven marketing strategies, it's important to understand how to opt out of personalized advertising. Discover the hidden settings within your iOS device that allow you to limit the data shared with advertisers, ultimately reducing the number of targeted advertisements you receive.
Ensuring a Smooth User Experience:
Beyond disabling advertising, it's crucial to fine-tune other aspects of your Mail app to optimize your overall user experience. From managing email signatures to customizing swipe gestures, explore various settings and functionalities that will make your daily email interactions seamless and efficient.
Banishing Distractions for Good:
In this final section, we will discuss additional tips and tricks to completely eliminate distractions from your iOS Mail app. By implementing these advanced techniques, you can create a focused and distraction-free environment within your mailbox, enhancing productivity and reducing the chances of missing out on important communication from your contacts.
Understanding the Impact of Advertisements in Email Communication
Email has become an integral part of our daily lives, serving as a primary mode of communication. However, alongside the convenience it brings, the presence of advertisements in emails has grown significantly. This section will delve into the various aspects of advertising in email communication and explore the impact it has on users.
| Subheading 1 | Subheading 2 | Subheading 3 |
|---|---|---|
| Enhancing Revenue Streams | Targeted Marketing | Distraction and User Experience |
| Advertisers leverage email platforms as a means to generate revenue by displaying ads to users. This approach assists in the sustainability of free email services that users rely on daily. | With advancements in technology, advertisers are able to employ targeted marketing techniques in email platforms, delivering personalized ads that are more likely to resonate with users. | However, the presence of advertisements may hamper the user experience by creating distractions, potentially interrupting the purpose of email communication and causing frustration. |
| Subheading 4 | Subheading 5 | Subheading 6 |
| Privacy Concerns | Load Times and Bandwidth | Overall Perception of Emails |
| Advertisers gather user data through email advertisements, raising concerns regarding privacy and the potential misuse of personal information. | Excessive ads can significantly impact the loading times of emails, consuming additional bandwidth and potentially hindering the smooth delivery and reception of messages. | The prevalence of advertisements in emails may shape users' overall perception of the reliability and professionalism of emails, particularly in the case of business or professional correspondences. |
Understanding the impact of advertising in email communication is crucial as it allows users to make informed decisions regarding their choice of email platforms and encourages developers to create a balance that optimizes revenue generation without compromising user experience and privacy.
Step 1: Initiating Access to Mail Settings
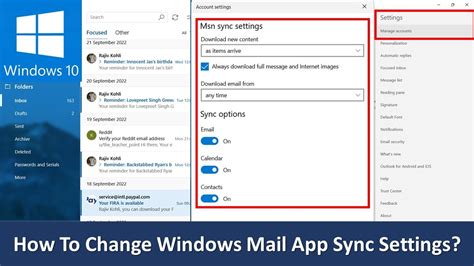
In order to modify the settings related to email advertisements, you will first need to navigate to the appropriate section within the iOS operating system. This section will allow you to make changes that will eventually lead to the disabling of advertising in the Mail application.
To commence this process, you must begin by accessing the mail settings on your iOS device. These settings will provide you with the necessary control over the manner in which advertisements are displayed within the Mail application. By following the steps outlined in this guide, you will be able to easily navigate to the Mail settings with just a few taps.
Step 2: Disabling the "Load Remote Images" Option
Now that you have taken the first step towards a more streamlined and focused email experience, it's time to delve into Step 2: disabling the "Load Remote Images" option. By doing so, you have the power to control which images are displayed in your mail.
While images can enhance the visual appeal of emails, they can also consume valuable data and potentially compromise your privacy. By disabling the "Load Remote Images" option, you can prevent external images from automatically loading, ensuring a more conscious and secure email browsing experience.
| Before proceeding, it is important to note that: | 1. Disabling this option may affect how some emails are displayed, as certain newsletters and promotional emails heavily utilize remote images for design and visualization. 2. By disabling remote image loading, you may experience a slight increase in email loading speed. |
Now, let's jump right into the process of disabling the "Load Remote Images" option:
- Launch the Mail app on your iOS device.
- Open the settings menu by tapping on the gear icon, usually located in the bottom right corner of the screen.
- Scroll down and select the "Mail" option.
- Within the Mail settings, locate and tap on the "Load Remote Images" option.
- A prompt will appear with two choices: "Always" and "Never". Choose the "Never" option to disable the automatic loading of remote images.
- Exit the settings menu and return to your inbox, where the changes will take effect.
Congratulations! You have successfully disabled the "Load Remote Images" option in Mail on iOS. From now on, you can choose which images to load, giving you more control over your email experience and ensuring a safer browsing environment.
Stay tuned for Step 3, where we will discuss further ways to optimize your email settings and maximize your productivity!
Step 3: Barring Senders Bombarding You with Advertisements

Once you've taken care of disabling advertising in your Mail on iOS, you might still encounter some persistent senders who insist on cluttering your inbox with unwanted promotions. In this step, we will focus on the effective method of blocking and preventing such unwanted senders from infiltrating your mailbox.
Identify the Culprits: Start by analyzing your recent influx of emails to determine the recurring offenders of advertisement bombardment. Look out for patterns in their email addresses or company names to make it easier to distinguish them from legitimate contacts.
Utilize the Block Sender Feature: Luckily, the iOS Mail application provides a built-in feature that allows you to block specific senders. Take advantage of this feature by selecting the offending email, tapping on the sender's address or name, and choosing "Block this Contact." This will prevent any future emails from that sender from cluttering your inbox.
Investigate Filtering Options: In addition to blocking specific senders, iOS Mail also offers advanced filtering options to help you automatically divert annoying advertisements to designated folders, away from your main inbox. Experiment with creating filters based on sender criteria, email subject keywords, or any other patterns that you notice in the offending emails.
Report Spam: It is vital to report any persistent offenders to the appropriate authorities. Most email providers allow you to mark emails as spam or report them directly. By reporting these spam emails, you not only rid yourself of the annoying advertisements but also help protect others from falling victim to similar unsolicited promotions.
By following these steps, you can effectively block and bar senders who continually bombard your mailbox with unwanted advertisements. Take control of your inbox and enjoy a clutter-free email experience.
Step 4: Enabling the "Block All Cookies" Option
Protect your privacy and enhance your browsing experience by following this step-by-step guide to enable the powerful "Block All Cookies" option. By enabling this feature, you can prevent websites and online advertisers from tracking your activity and collecting your personal information.
1. Access the Settings menu
First, navigate to the Settings app on your iOS device. Look for the gear icon on your home screen and tap on it to enter the Settings menu.
2. Locate the Safari settings
Scroll down the Settings menu until you find the Safari option. It is represented by a compass icon. Tap on it to access the Safari settings.
3. Open the Privacy & Security settings
Within the Safari settings, find the section labeled "Privacy & Security." This section allows you to customize various privacy-related options. Tap on it to proceed.
4. Enable the "Block All Cookies" option
In the Privacy & Security settings, you will see different options related to cookies. Locate the "Block All Cookies" option and toggle the switch to enable it. This will prevent all websites from storing cookies on your device.
5. Confirm your selection
A pop-up message will appear, informing you about the implications of blocking cookies. Read the message carefully and understand that blocking cookies might affect the functionality of some websites. If you still want to proceed, tap on "Block All Cookies" to confirm your selection.
6. Enjoy enhanced privacy and security
Once you have enabled the "Block All Cookies" option, you can browse the web with confidence, knowing that your online activities are being protected. You won't have to worry about intrusive advertising or the collection of your personal data through cookies.
By following these simple steps, you have successfully enabled the "Block All Cookies" option on your iOS device. Take control of your privacy and enjoy a more seamless and secure browsing experience.
[MOVIES] [/MOVIES] [/MOVIES_ENABLED]FAQ
Will disabling advertising in Mail affect the functionality of the app?
No, disabling advertising in Mail will not affect the functionality of the app. It will simply remove all advertisements that might appear within your email inbox.
Can I disable advertising in Mail for specific email accounts?
No, the option to disable advertising in Mail applies to all email accounts linked to your iOS device. It cannot be customized on a per-account basis.




