Welcome to the world of Linux, where versatility and open-source innovation create a myriad of possibilities for your digital endeavors. As with any operating system, it's crucial to stay up-to-date with the latest software versions and security patches to ensure optimal performance and protection against potential vulnerabilities. However, determining the specific version of Linux installed on your machine can sometimes be a perplexing task.
When exploring the vast Linux landscape, it is essential to become acquainted with the various methods available to uncover the identity of your system's version. By delving into the depths of hardware specifications, the vibrant jargon of command-line interfaces, or the sleek simplicity of graphical user interfaces, you can soon unravel the mystery of your Linux installation's version.
As you embark on this enlightening journey, brace yourself to navigate a multitude of potential paths, each offering a unique glimpse into the inner workings of your Linux environment. Be prepared to encounter cryptic commands that evoke a sense of mystique, as well as friendly graphical interfaces that beckon you with intuitive buttons and menus. Armed with determination and a thirst for knowledge, you are ready to embark on the quest to uncover the hidden secrets of your Linux system.
Ways to Identify the Linux Distribution on Your System
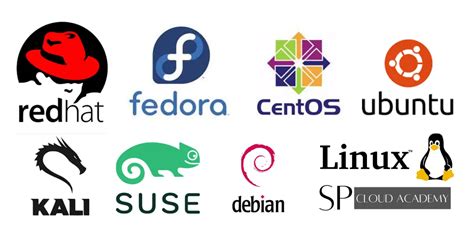
When it comes to determining the specific Linux variant installed on your device, there are several effective methods available. By employing these techniques, you can easily identify the distribution you are using without the need for complex procedures or specialized tools.
One way to determine your Linux distribution is by reviewing the system configuration files. These files contain valuable information about the operating system and can provide insights into the distribution in use. By examining files such as /etc/os-release or /etc/lsb-release, you can find details about the distribution's name, version, and other relevant information.
Another method involves using command-line utilities to query system information. Popular tools like lsb_release, uname, or cat /proc/version can reveal useful data about your Linux distribution, including the release version, kernel version, and other essential details. These commands are easily accessible and can be executed directly from the terminal.
In addition to that, you can rely on package management systems to identify the Linux version on your computer. Each distribution has its package management tool, such as apt for Debian-based systems or dnf for Fedora. By using these package managers, you can retrieve information about the distribution, including its name, version, and repository details.
Furthermore, looking for specific file system layouts can also provide hints about the Linux distribution. Different distributions follow various directory structures, such as /etc/redhat-release for Red Hat-based systems or /etc/debian-version for Debian-based ones. By inspecting these files or directories, you can often determine the Linux variant running on your device.
In conclusion, there are multiple approaches you can take to identify the Linux distribution installed on your computer. Whether it's reviewing system configuration files, utilizing command-line utilities, exploring package management systems, or examining file system layouts, these methods can yield accurate information about your Linux version without much complexity or technical expertise.
Checking the Release Information File
Exploring the Release Details
In order to identify the specific version of Linux installed on your system, it is crucial to access the release information file. This file contains essential details about the installed distribution, including version number, release name, and any significant changes or updates that have been implemented.
Locating the Release Information File
Typically, the release information file can be found in the /etc directory of your Linux system. It is often named os-release, lsb-release, or similar. However, for some distributions, the file can be located in a different directory or have a different name.
Obtaining the Release Information
To view the contents of the release information file, you can use a text editor or the command line. Open the file and look for the version number or any other relevant details that might help you determine the exact Linux version installed on your computer.
Using the Terminal
If you prefer using the command line, you can use the cat command to display the content of the release information file. Simply open the terminal and type cat /etc/os-release or the appropriate command for your distribution.
Understanding the Output
Once you have accessed the release information file, pay attention to the version number, as it is the key indicator of the installed Linux version. Additionally, take note of any release names or descriptive information that may provide further insight into the specifics of your distribution.
Verifying the Version
To confirm your findings, it is recommended to cross-reference the version number with the official documentation or the Linux distribution's website. This will ensure accuracy and help you identify any available updates or patches for your specific version of Linux.
Using the "lsb_release" Command
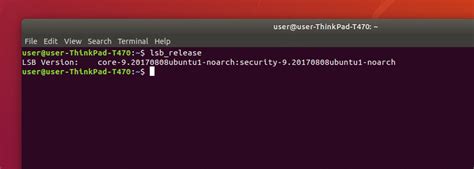
Discovering the details of the operating system installed on your device can be a valuable piece of information in troubleshooting, software compatibility, and overall system administration. Fortunately, Linux provides a useful command called "lsb_release" which allows you to easily retrieve important details about your system.
Instead of manually checking system configuration files or resorting to other complex methods, the "lsb_release" command provides a straightforward and efficient way to determine information such as distribution ID, description, release number, and codename.
To use the "lsb_release" command, simply open the terminal on your Linux system and enter the command followed by the appropriate options. The most common option is "-a" which stands for "all" and provides a comprehensive output of all available information.
Once executed, the "lsb_release -a" command will display the key details of your Linux distribution, including the distributor ID (e.g., Ubuntu, Debian, CentOS), description (e.g., Ubuntu 20.04 LTS), release number (e.g., 20.04), and codename (e.g., Focal Fossa).
By knowing the version of Linux installed on your computer, you can ensure compatibility when installing software packages, seeking assistance in online forums, or following specific instructions tailored to your system. The "lsb_release" command simplifies this process, providing you with accurate and up-to-date information at your fingertips.
Examining the "version" File
Understanding the version of your Linux operating system can provide valuable insights into its features and capabilities. To determine the installed Linux version on your device, one method involves examining the "version" file. This file contains essential information about the operating system's version, build, and release.
When examining the "version" file, you can access details such as the kernel version, distribution name, release number, and additional information specific to the Linux distribution you are using. By accessing this file, you can easily identify the specific version of Linux installed on your computer without the need for complex commands or tools.
- Start by opening your terminal or command-line interface.
- Navigate to the root directory of your Linux system by using the "cd /" command.
- Access the "version" file by typing the command "cat /etc/version".
- The content of the "version" file will be displayed, revealing the pertinent information about your Linux version.
- Take note of the kernel version, distribution name, and release number, allowing you to accurately determine your Linux version for troubleshooting or reference purposes.
Examining the "version" file provides a convenient and straightforward method to determine the Linux version on your computer. By understanding the version and build details, you can ensure compatibility, stay informed about updates, and effectively troubleshoot any issues that may arise.
Checking the "issue" File to Identify the Linux Release
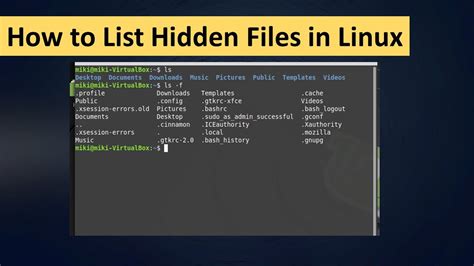
In the process of exploring the Linux distribution installed on your machine, one effective method is to examine the contents of the "issue" file. This file contains essential information regarding the operating system's version and release details. By checking this file, you can easily determine the Linux distribution you are currently using without relying on specific identification methods.
The "issue" file, typically located in the /etc directory, serves as a text-based login message. This file provides a concise description or identification of the Linux distribution, which can include distribution name, version number, and release information. Although there are other techniques available, such as using the "lsb_release" command or examining the contents of various system files, checking the "issue" file is a straightforward and quick approach to ascertain the Linux distribution installed on your computer.
To check the "issue" file and identify the Linux version, open a terminal and enter the following command:
cat /etc/issue
This command will display the contents of the "issue" file, revealing the Linux distribution and release information. The output might vary depending on the Linux distribution you are using, but it typically contains relevant details that aid in determining the Linux version.
Overall, by examining the "issue" file and reviewing its contents, you can easily identify the Linux distribution and gather necessary information about its release. This method provides a quick way to determine the Linux version on your computer without resorting to complex procedures.
[MOVIES] [/MOVIES] [/MOVIES_ENABLED]FAQ
How can I check which version of Linux is installed on my computer?
To determine the installed Linux version on your computer, you can use the command lsb_release -a in the terminal. This will display detailed information about your Linux distribution, including the version number.Is there a graphical way to find out the Linux version?
Yes, most Linux distributions provide a graphical tool to find out the installed version. In Ubuntu, for example, you can go to the "System Settings" and then click on "Details" or "About" to see the version information. Other distributions may have a similar option in their system settings or control panel.
I have a minimal Linux installation without a desktop environment. How can I determine the version in this case?
If you don't have a desktop environment installed, you can still find out the Linux version by checking the contents of the/etc/os-releasefile. This file contains information about the operating system, including the version number. You can use a command likecat /etc/os-releaseorless /etc/os-releaseto view the contents of the file.




