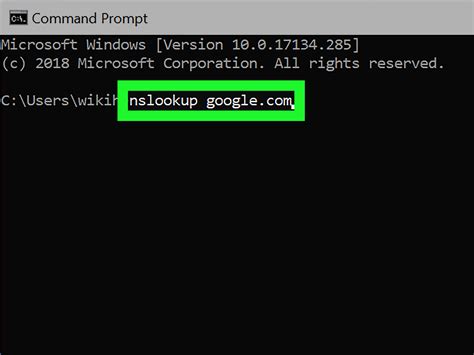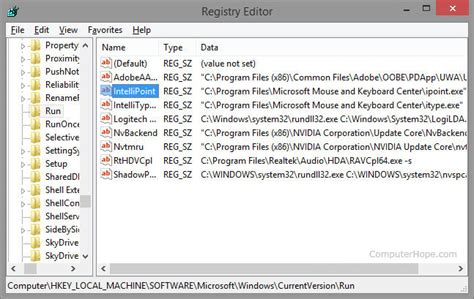It is crucial to have an understanding of the operating system version running on your personal device. By knowing the specific version, you can determine the level of compatibility with certain applications, identify available updates and security patches, and troubleshoot any potential issues that may arise. Additionally, comprehending the operating system version is essential in optimizing your device's performance and ensuring smooth functionality.
When seeking information about the operating system version on your personal device, you may come across various terms such as system software, platform edition, or device firmware. These different expressions depict the underlying software structure that enables your device's hardware components to function seamlessly. By identifying the precise version, you gain insights into the functionalities offered, technical specifications, and potential limitations that may impact your user experience.
One way to uncover the operating system version is by exploring the settings or preferences section of your personal device. Within this area, you will find a myriad of options that grant you access to critical system information, including the version and build number. By navigating through the intuitive user interface, you can navigate through menus and submenus to locate the desired information and understand the exact version of the operating system powering your personal device.
How to Determine the Installed Windows Version on Your PC
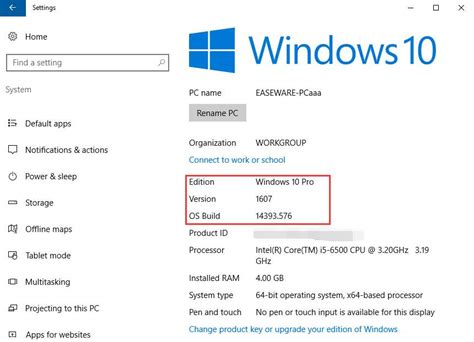
When using a computer running Windows operating system, it is essential to know the version of Windows installed, as it can impact compatibility with certain programs and drivers. This section will guide you through the process of identifying the specific version of Windows on your PC, without relying on commonly used terms such as "how," "check," "the," "Windows," "version," "your," and "computer." By following the steps outlined below, you will be able to ascertain the Windows version currently installed.
Using System Properties to Determine Your Windows Version
Identifying the operating system running on your computer is essential for troubleshooting issues, installing compatible software, and ensuring system compatibility. By accessing the system properties, you can efficiently determine the specific version of the Windows operating system installed on your device.
System properties provide detailed information about your computer's hardware and software configurations. By following a few simple steps, you can easily retrieve the Windows version without the need for third-party tools or complicated commands.
To access the system properties, begin by opening the Start menu. Next, select the Control Panel option, which allows you to manage various settings on your computer. Once the Control Panel window appears, click on the System and Security category to proceed.
Within the System and Security section, locate and click on the System link. This will open a new window displaying detailed information about your computer's hardware and software specifications. Look for the section labeled "System" or "Basic Information."
Within this section, you will find essential details about your computer, including the Windows edition and version. The Windows edition refers to the specific version or variant of the operating system installed, such as Windows 10 Pro or Windows 8 Home. The Windows version indicates the numerical identifier assigned to the installed release, such as 1809 or 2004.
Note: The steps outlined here may vary slightly depending on the version of Windows you are using. However, the general process described above should be applicable to most Windows operating systems.
Knowing how to access the system properties and retrieve your Windows version is a valuable skill that can assist you in troubleshooting, software installation, and ensuring compatibility with various applications and updates.
Discovering the Windows Edition with Command Prompt
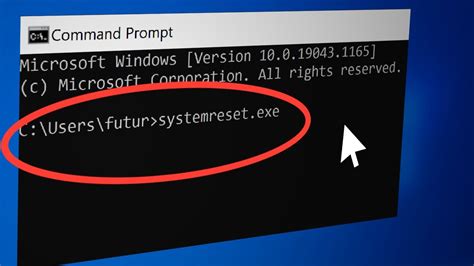
Command Prompt provides a quick and efficient method to identify the version of your operating system without relying on graphical interfaces. By executing simple commands within the Command Prompt environment, you can unveil crucial information about the edition of Windows running on your machine.
To begin, open the Command Prompt by pressing the Windows key + R, typing "cmd" in the Run dialog box, and hitting Enter. This will launch the Command Prompt window, where you can proceed to execute the following commands to determine the Windows version:
- Type "
systeminfo" and press Enter. This command retrieves detailed system information, including the Windows version, listed under the "OS Name" or "Windows Edition" section. - Alternatively, you can use the "
wmic os get caption" command. This will display the Windows edition name only, making it a succinct method for identifying the specific version. - If you prefer a more condensed output, you can utilize the "
wmic os get version" command. This will provide you with the version number of your Windows edition.
By employing these commands in the Command Prompt, you can effortlessly identify the version of Windows installed on your computer. Whether you are troubleshooting issues or simply satisfying your curiosity, this method ensures accurate results with minimal effort.
Identifying the Windows Edition in the Settings App
In the realm of operating systems, it is essential to know the precise edition of the software installed on your device. This knowledge allows you to understand the features available to you and whether your system is running on the latest version. In this article section, we will discuss how to easily identify the Windows edition on your device using the settings application.
When it comes to determining the specific version of the Windows operating system on your computer, the Settings app serves as a valuable tool. By accessing the settings, you can explore various system details and find the information you seek. Here's how you can navigate through the settings to identify the unique edition of your Windows:
- Firstly, begin by opening the Start menu. Look for the Windows logo usually located in the bottom left corner of your screen.
- Click on the Start menu icon, and a list of options will appear on your screen.
- Next, locate the settings gear icon, which represents the Settings app. This icon is commonly found among the list of options provided in the Start menu.
- Once you have located the Settings app icon, click on it to proceed.
- After opening the Settings app, you will be presented with various categories and options. Look for the category labeled "System" and click on it.
- Within the "System" category, several tabs and subcategories may be available. Locate and click on the "About" tab. This tab usually provides detailed information about your device and the software installed.
- After clicking on the "About" tab, scroll down the page until you find the details pertaining to your Windows edition. This section will display the specific version or edition of Windows that is running on your computer.
By following these simple steps within the Settings app, you can easily identify the edition of the Windows operating system on your computer. Being aware of your Windows version is essential for troubleshooting, software compatibility, and overall system maintenance. Once you have this information, you will be better equipped to navigate through the digital landscape.
Exploring the Windows Edition with the Registry Editor

Discovering the version of your Windows operating system can be done by delving into the inner workings of your computer using a powerful tool called the Registry Editor. Through this method, you can access crucial information about the edition of Windows installed on your device, allowing you to determine important aspects such as system requirements and compatibility.
Finding the Current Windows Edition using PowerShell
Discovering the current version of the Windows operating system installed on your device can be accomplished effortlessly using the powerful and versatile command-line tool known as PowerShell. By executing a series of concise commands in PowerShell, you can swiftly ascertain the specific edition of the Windows OS currently running on your machine.
Using the Official Microsoft Website to Determine your PC's Operating System Version
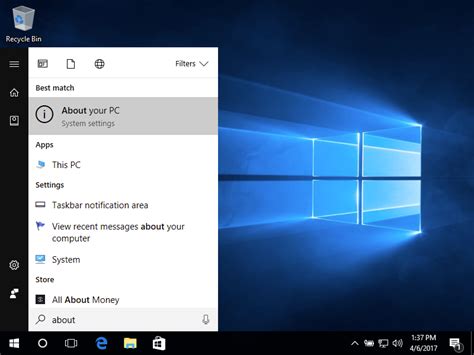
Discovering the specific edition and release of the operating system installed on your personal computer can be easily achieved by utilizing the Windows Version Checking website provided by Microsoft. This online tool allows you to quickly identify the version of Windows running on your device, without the need to navigate through complicated menus or system settings. By visiting this official Microsoft website, you can effortlessly obtain accurate information about your computer's operating system version.
| Benefits of using the Windows Version Checking website |
|---|
| This convenient online tool eliminates the guesswork involved in determining your PC's operating system version, ensuring accuracy and reliability. |
| The website offers a user-friendly interface, making it effortless for even non-technical users to check their Windows version. |
| By using the official Microsoft website, you can be confident in the authenticity of the information provided, ensuring that it is up-to-date and reliable. |
Whether you need to check your Windows version for troubleshooting purposes, software compatibility, or simply for personal knowledge, the Windows Version Checking website provides a simple and efficient solution. By utilizing this reliable online resource, you can quickly and easily identify the precise edition and release of Windows running on your computer, without having to navigate complex system menus or rely on potentially inaccurate third-party software tools. Take advantage of the Microsoft website for fast and accurate results when checking your Windows version.
How to Check Which Windows Version You Have
How to Check Which Windows Version You Have 来自HOWTECH 401,142次观看 10年前 31秒钟
How to Check Windows Version in PC / Laptop
How to Check Windows Version in PC / Laptop 来自WM Originals 168,165次观看 4年前 1分钟11秒钟
FAQ
Can I upgrade my Windows version without checking the current version?
Yes, you can upgrade your Windows version without specifically checking the current version. When performing an upgrade, the installer will automatically detect your current Windows version and provide the appropriate upgrade options. However, it is still recommended to check the version beforehand to ensure a smooth upgrade process.
What should I do if I am unable to find my Windows version using the mentioned methods?
If you are unable to find your Windows version using the "winver" or "System Information" methods, you can try an alternative approach. Right-click on the "This PC" or "My Computer" icon on your desktop or File Explorer, select "Properties," and look for the Windows version under the "System" or "System type" section. If you still encounter difficulties, it might be best to seek assistance from technical support or online forums.
Is there a keyboard shortcut to quickly check the Windows version?
Yes, you can use a keyboard shortcut to check the Windows version. Simply press the "Windows key + R" to open the Run dialog box. Then, type "winver" and press Enter. A window will appear displaying the Windows version and build number.