Unlocking the mysteries of your sleek, multifunctional gadget has never been easier. As you journey through the labyrinthine landscapes of technology, it becomes crucial to unlock the secrets concealed within the settings of your invaluable electronic companion.
Imagine for a moment that you are traversing the concrete jungle, where countless individuals clutch their precious handheld devices, each harboring a distinctive charm. The ability to unveil the cryptic code of your cherished Apple creation is an art form that confers a sense of empowerment and enlightenment.
Within the hidden recesses of your device lurks a treasure trove of discernible clues – a digital fingerprint that demystifies its genetic makeup. Traverse the intricate pathways of settings with confidence, as you unlock the enigmatic door to your device's identity, allowing you to bask in the glory of your technological prowess.
Embark on a virtual journey, delicately touching the recesses of your gadget's interface, navigating the labyrinthine menus that reside within. As your fingers dance across the screen, be prepared to witness the emergence of a plethora of information, like an orchestral symphony of ones and zeros that provides the keys to identifying your cherished electronic companion.
Tips for Determining Your iPad Variant in Preferences

When trying to ascertain the specific category of your iPad device within the device's system preferences, there are a number of techniques that can be employed. By employing these methods, you will be able to acquire essential information about your iPad variant without resorting to external resources or relying on physical characteristics.
| Technique | Procedure |
|---|---|
| 1. System Version | Navigate to the "General" tab within the settings and select "About." From there, you will find the information pertaining to your iPad's running system version, which can be cross-referenced with various online resources to determine the precise model. |
| 2. Serial Number | In the "General" tab of the settings, select "About" and then choose "Serial Number." By noting down this unique alphanumeric code, you can utilize online services to identify your iPad model and other relevant details. |
| 3. Model Number | Likewise, in the "General" section of the settings, select "About" and then tap on "Model Number." By searching for this numerical code online, you can retrieve comprehensive information about your iPad variant. |
| 4. Part Number | By accessing the "General" tab in settings and selecting "About," followed by "Regulatory," you will be able to locate the part number. Researching this specific code will provide you with vital particulars concerning your iPad model. |
By employing these tips and techniques, you can easily identify the specific variant of your iPad device without relying on physical appearance or external resources. Understanding your iPad model is crucial for troubleshooting issues, maximizing compatibility, and ensuring a seamless user experience.
Navigating to the General Tab
When it comes to discovering the key information about your device, including its model, version, and specifications, there are specific steps you can take to navigate to the relevant settings in the interface. By accessing the General Tab, you'll have access to a wealth of system-related details that can assist you in identifying your iPad’s unique characteristics. Follow the instructions below to effortlessly navigate to the General Tab and unveil the wealth of information it contains.
Locating the About Section
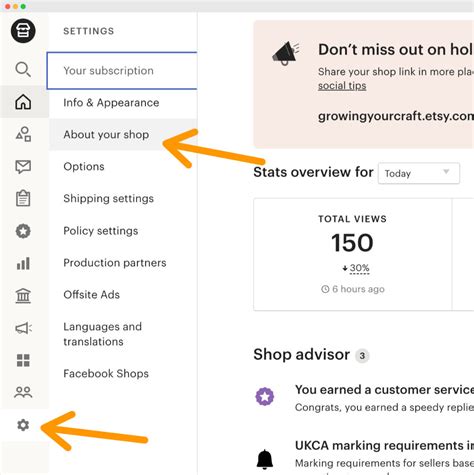
In order to find information about your device, you will need to navigate to the section in your device where key details about it are stored. This section, commonly referred to as the About section, contains various specifications and settings that can help you identify and learn more about your specific device.
One way to access the About section is by opening the main menu on your device and locating the settings icon. Once you tap on the settings icon, you will be presented with a list of options and categories. Look for the section that contains general information about your device, such as its name, version, and serial number.
Alternatively, you can also access the About section by swiping down on your device's home screen to open the search bar. Type in keywords such as "device information" or "about" and the search results will display relevant options. Tap on the appropriate option to be redirected to the About section where you can view all the important details.
| Information | Description |
|---|---|
| Name | The unique name assigned to your device. |
| Version | The software version currently installed on your device. |
| Serial Number | A unique alphanumeric code that identifies your device. |
| Model Number | The specific model number of your device. |
| Capacity | The amount of storage available on your device. |
By locating and accessing the About section on your device, you will be able to gather all the necessary information to identify your iPad model and access additional details that can help with troubleshooting, software updates, and overall device management.
Determining Your iPad Version via System Preferences
Discovering the specific type of your tablet can be achieved by following a quick and simple process within the system preferences of your Apple device. By navigating through the various settings available to you, you will uncover the identifying features necessary to determine which version of the iPad you possess.
How To Identify Which iPad You Have - 2 Ways (2021)
How To Identify Which iPad You Have - 2 Ways (2021) by Team AG 85,040 views 3 years ago 1 minute, 15 seconds
FAQ
What do the different iPad model numbers signify?
The different iPad model numbers signify different generations and specifications of iPads. The model number consists of a letter "A" followed by four digits. Each digit or set of digits represents specific information about the iPad model, including the generation, storage capacity, network connectivity, and more. By decoding the model number, one can easily identify the exact specifications and features of a particular iPad model.
Can I identify my iPad model using the serial number?
No, you cannot identify your iPad model using the serial number. The serial number provides information about the manufacturing date, warranty coverage, and other details, but it does not specifically indicate the iPad model. To determine the iPad model, you need to refer to the model number, which can be found in the settings, on the device itself, or on the packaging.




