Welcome to this informative guide that aims to assist you in uncovering the operating system version of your beloved Apple companion. Whether you possess an enchanting handheld gadget or an illustrious and refined piece of technological art, our step-by-step instructions will empower you in unveiling the intricate layers of your device and extracting the innermost essence of its iOS incarnation.
Within the captivating realm of technology, where innovation intertwines with intricacy, lies a profound curiosity that compels us to comprehend the enigmatic software that powers our cherished Apple devices. By deciphering the system version, we gain insight into the capabilities bestowed upon us and proclaim our allegiance to a harmonious relationship between device and user.
Become a detective of sorts, as you embark on a quest to explore the technical intricacies of your Apple device, aiming to unveil the mysterious iOS variant that resides within its sleek and elegant casing. Armed with determination, curiosity, and an unyielding desire for knowledge, you shall traverse the terrain of settings and menus, unveiling the hidden treasures encrypted within.
Discovering the Operating System Version on Your Apple Tablet
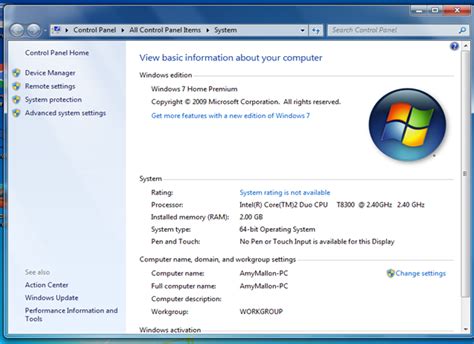
Unveiling the OS iteration of your smooth-running Apple device is essential for various purposes, whether it be fixing bugs, installing compatible applications, or staying up to date with the latest features. Below, we will explore a handful of convenient methods to determine the current generation of your device's software without a hitch.
1. Locate the "Settings" App:
To initiate your exploration, seek out the application labeled "Settings" on your trusty Apple tablet. This application, represented by a gear-shaped icon and commonly found on the home screen, serves as the gateway to all the personalization options and under-the-hood specifications your device has to offer.
2. Search for the "General" Tab:
Once you have successfully accessed the "Settings" application, proceed by identifying the unmistakable "General" tab. Tap on this option to enter a realm filled with diverse customization features, system-wide adjustments, and an array of detailed information regarding your device.
3. Scroll Through to "About" Section:
Having secured your position within the "General" preferences, gently swipe your finger, allowing the screen to elegantly glide upward, revealing concealed treasures along the way. Continue this fluid motion until you stumble upon the endearing "About" section, ready to provide you with details about your device's intricacies.
4. Discover the iOS Version:
Within the captivating "About" panel, immerse yourself in the symphony of device specifics, including model numbers, unique identifiers, and, most importantly, the declaration of your iOS version. Look for terms that indicate the software iteration, such as "Software Version," "Firmware Version," or "Build Number." By acknowledging these details, you will unlock the knowledge of precisely which iOS generation powers your sophisticated tablet.
Congratulations! You have successfully traveled through the digital labyrinth of your iPad's settings, unearthing the hidden gems that oversee its operations. Armed with this newfound knowledge of your iOS version, you can now proceed to conquer the vast realm of possibilities the Apple app store and digital ecosystem have to offer.
Locating Your Device's Software Version on Your Apple Tablet
In order to access the information about the current software version installed on your Apple tablet, it is important to know the right steps to follow. Understanding the iOS version on your iPad is essential for various reasons, such as app compatibility, security updates, and feature availability.
Identifying the software version
When it comes to determining your iPad's software version, there are a few simple steps to follow. First, locate the "Settings" icon on your device. This can typically be found on your home screen, represented by a gear-like symbol. Once you have accessed the "Settings" menu, navigate to the "General" section, which is usually represented by a list of options.
Locating the "About" section
Within the "General" section, scroll down until you find the "About" option. This feature provides detailed information about your iPad, including the iOS version. Tap on "About" to proceed to the next step.
Understanding the version number
Once you open the "About" section, you will be presented with various details about your device. Look for the "Software Version" or "System Version" entry. This will display the specific software version that is currently installed on your iPad, consisting of a combination of numbers and letters.
Updating your software
If you find that your software version is not the latest available, it is important to consider updating your iPad's operating system. Simply navigate back to the main "Settings" menu and select the "Software Update" option. Your iPad will then check for any available updates, and if found, you will be presented with the option to download and install them.
Conclusion
Keeping track of your iPad's iOS version is crucial for staying up to date with the latest features and security enhancements. By accessing the "Settings" menu, navigating to the "General" section and selecting the "About" option, you can easily identify the specific software version installed on your device. Regularly checking for software updates is also advisable to ensure optimal performance and functionality.
Uncovering Your Device's Software Details Using Settings
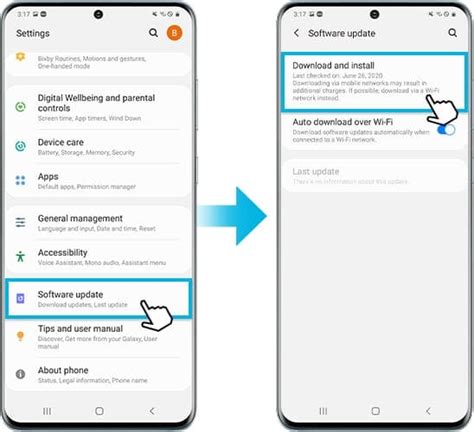
When seeking information about the operating system running on your Apple device, it is important to be familiar with the process of locating its system version. The iOS system, which establishes the foundation for your iPad's software functionality, organizes updates and improvements for enhanced user experience. By accessing the Settings application on your device, you can conveniently identify and verify your iOS version while exploring a variety of software-related options.
The Settings application on your device serves as a comprehensive hub for managing various aspects of your iPad's software configuration. With a few simple steps, you can access the iOS version details to keep track of system updates and compatibility requirements for various applications.
To initiate the process, proceed to tap the 'Settings' icon, which is represented by a cogwheel on your device's home screen. Once you have entered the Settings menu, scroll downwards to find the 'General' category.
In the General section, locate and tap on the 'About' option, allowing you to access essential information regarding your device's software. Here, you will find an overview of your device's specifications, including your iOS version.
Within the 'About' section, the relevant iOS version details can be found under the 'Software Version' heading. By referencing these details, you can ensure your device is up to date with the latest software enhancements, empowering you to take advantage of new features and maintain optimal performance.
By utilizing the Settings application to identify your iOS version, you can effortlessly stay informed about your iPad's software configuration and keep pace with the ever-evolving technological advancements provided by Apple.
Finding the iOS Version Through the Control Center
The Control Center on your Apple device can provide you with quick access to various settings and features. One important piece of information it can offer is the version of the operating system running on your iPad. Discovering the iOS version through the Control Center is a simple and convenient method that doesn't require any complex steps.
By accessing the Control Center, you can easily determine the specific iteration of the operating system that your iPad is running. The Control Center includes a dedicated section where you can view essential device information, including the iOS version. This information can be useful for troubleshooting purposes, as well as ensuring compatibility with certain applications or features.
To access the Control Center, swipe down from the top-right corner of your iPad's screen (or swipe up on older models) to reveal the Control Center menu. Look for the section that displays various details about your device, such as the battery percentage and Wi-Fi connection. Within this section, you will find the information about the iOS version, accompanied by the corresponding version number.
Once you locate the iOS version, you can compare it with the latest available version to determine if your device is up to date or if an update is required. Keeping your iPad's operating system updated ensures that you have access to the latest features, improvements, and security patches developed by Apple.
In conclusion, using the Control Center to find the iOS version on your iPad offers a straightforward method to obtain essential information about your device's operating system. The Control Center's accessibility and ease of use make it an efficient tool for checking the iOS version, helping you stay informed and updated.
Using Siri to Determine Your iOS Software Version
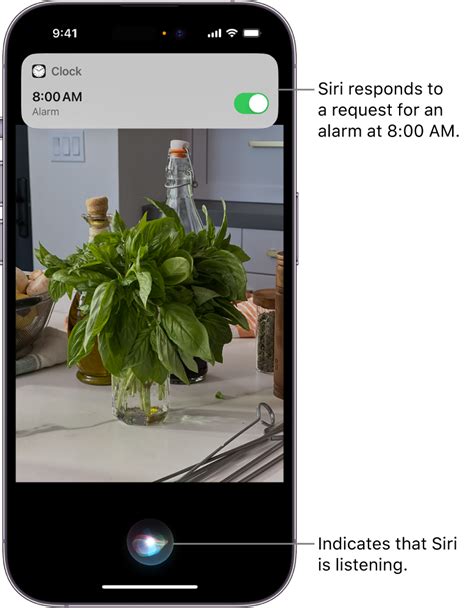
In this section, we will explore a convenient way to discover the exact software version running on your Apple device, leveraging Siri's capabilities. By utilizing Siri, you can easily ascertain the specific operating system iteration on your device without navigating through menus or settings.
To determine the iOS software version on your device, you can prompt Siri by bringing up your voice assistant and asking a question related to the software version. Siri, being an intelligent personal assistant, will then provide you with the necessary information.
For instance, you might say something like, "Hey Siri, can you tell me which software version my iPad is currently running?" Siri will quickly respond by announcing the iOS version, allowing you to know the exact iteration installed on your device.
It is important to note that Siri's exact responses may vary based on the version of iOS, Siri's language, and the specific device model. However, Siri is typically equipped to handle similar queries related to determining the software version, regardless of these factors.
By utilizing Siri, you can effortlessly determine your iOS software version, eliminating the need to manually search or navigate through system settings. This convenient feature simplifies the process, saving you time and effort.
Pro Tip: If you are unfamiliar with how to activate Siri on your particular device, consult the manufacturer's instructions or visit the official Apple website for detailed step-by-step guidance.
Discovering Your Device's Operating System in the App Store
When it comes to identifying the software version running on your Apple tablet, exploring the App Store can be an efficient way to find the information you need. By following a few simple steps, you can easily check the current operating system of your device without the need for any specific technical knowledge.
Using iTunes to Determine Your iOS Operating System
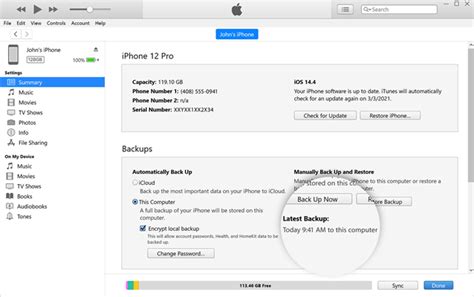
Have you ever wanted to discover the specific software version of your Apple device without directly accessing your iPad's settings? Fortunately, there is a convenient alternative – utilizing iTunes! Through the iTunes application installed on your computer, you can easily find the distinctive iOS operating system version that your iPad is currently running.
Step 1: Open the iTunes application on your computer and ensure that your iPad is connected via the appropriate USB cable.
Step 2: Once connected, locate your iPad's icon within the iTunes interface and click on it. This will bring you to the device summary page.
Step 3: On the device summary page, you will find various information about your iPad. Look for the area labeled "Version" or "Software Version" to obtain details regarding your device's iOS operating system.
Step 4: The alphanumeric code displayed next to the "Version" or "Software Version" label indicates the specific iOS software version on your iPad. It may be represented in a format such as "12.1.4" or "13.3." This number signifies the major, minor, and patch level updates that have been applied to your device's operating system.
By utilizing iTunes, you can find the specific iOS software version on your iPad without needing to access the device's settings directly. This method proves to be a convenient alternative for individuals who prefer to obtain information about their iPad's operating system using their computer.
Identifying the iOS Version on Your iPad using the System Information
In order to determine the specific software version running on your Apple tablet device, you can utilize the System Information feature available on iPads. By accessing this system tool, you can find out the exact edition of the operating system without the need for external sources or applications.
To find the iOS version, you need to follow these simple steps:
| Step | Description |
|---|---|
| 1 | Unlock your iPad by entering your passcode or using Touch ID. |
| 2 | Locate and open the "Settings" app, which is represented by a gear icon. |
| 3 | Scroll down the settings menu until you find the "General" option and tap on it. |
| 4 | In the "General" settings, look for the "About" option and select it. |
| 5 | Within the "About" section, you will find various details regarding your iPad, including the iOS version. |
| 6 | Look for the "Version" information, which indicates the exact iOS version installed on your iPad. |
Now that you know how to access the system information on your iPad, you can easily identify the iOS version running on your device. This knowledge can be useful when troubleshooting compatibility issues, determining app compatibility, or simply staying up to date with the latest software updates provided by Apple.
Finding the Operating System Version on iPad Pro (Face ID models)

To determine the specific version of the software that powers your iPad Pro with Face ID, there are a few easy steps you can follow. By identifying the operating system version, you can ensure compatibility with certain apps and features, troubleshoot any issues, and take advantage of the latest enhancements and security updates.
Here's a step-by-step guide to help you find the operating system version on your iPad Pro:
1. Access the Settings app.
On your iPad Pro, unlock the device and locate the Settings app. It is represented by a cogwheel icon and can typically be found on your home screen or within the app library.
2. Locate the General section.
Within the Settings app, scroll down and locate the General section. This section contains various options and settings related to the overall operation of your iPad Pro.
3. Open the About section.
Tap on the General section to access its settings. Scroll down again until you find the option named "About" and tap on it. This section provides detailed information about your iPad Pro, including the software version.
4. Find the Version.
Within the About section, locate the "Version" field. The displayed information will indicate the specific version of the iOS operating system that is currently installed on your iPad Pro, alongside any additional relevant details.
5. Additional details.
In this section, you can also find other important details about your device, such as the model, serial number, and storage capacity.
6. Note the iOS version.
Take note of the iOS version displayed. This information will help you determine if you have the latest updates installed or if an upgrade is available.
By following these simple steps, you can easily find and identify the iOS version on your iPad Pro with Face ID. This information is important for troubleshooting, app compatibility, and ensuring your device is up to date with the latest features and security enhancements.
[MOVIES] [/MOVIES] [/MOVIES_ENABLED]FAQ
How can I check the iOS version on my iPad?
To check the iOS version on your iPad, you can go to the "Settings" app, then tap on "General" and select "About." The iOS version of your iPad will be displayed under "Software Version."
Is it possible to find the iOS version on my iPad without accessing the settings?
Yes, it is possible to find the iOS version on your iPad without accessing the settings. Simply go to the home screen, then swipe down from the top-right corner to open the Control Center. In the Control Center, look for the icon with the Wi-Fi and Bluetooth symbols. Tap and hold this icon until a pop-up appears, showing your device information, including the iOS version.
Why is it important to know the iOS version on my iPad?
Knowing the iOS version on your iPad is important for several reasons. Firstly, it lets you know if your device is running the latest version of iOS, which may include important security patches and bug fixes. Additionally, some apps or features may require a specific iOS version to work properly, so knowing your iOS version can help you troubleshoot any compatibility issues.
I have an older iPad model. Can I update to the latest iOS version?
Whether your older iPad model can be updated to the latest iOS version depends on which model you have. Apple provides software updates for its devices for a certain period of time, and older models may not be compatible with the newest versions of iOS. To check if an update is available for your specific iPad model, go to the "Settings" app, tap on "General," select "Software Update," and follow the prompts.




