Welcome to our comprehensive guide on how to identify the precise software version running on your iOS device. Stay ahead of the game and delve deeper into your device's operating system with our step-by-step tutorial. Our informative instructions will equip you with the necessary knowledge to determine the exact iOS version installed on your device effortlessly and efficiently.
Unleash the power of your curiosity and learn how to uncover the secrets of your iOS software. Whether you're an eager tech enthusiast or simply looking to stay up-to-date with the latest features, understanding your device's iOS version is the first step. Discover the tricks of the trade and become a tech-savvy explorer, always in control of your device's capabilities.
Embark on this enlightening journey of iOS version identification, where our expert guidance will illuminate the path for users of all experience levels. With our clear and concise instructions, you'll unlock the door to a world of insider knowledge, ensuring that you never miss out on vital software updates or invaluable features again. Prepare to elevate your iOS expertise and discover the hidden treasures of your device's software version.
Checking the iOS Software Update on an iPhone or iPad
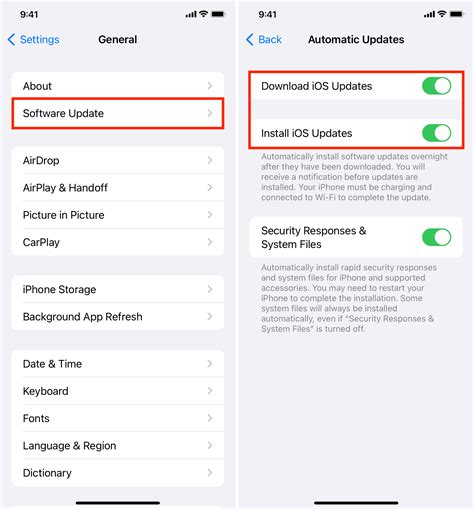
One important aspect of managing your iPhone or iPad is keeping track of the current software version installed on your device. This information is vital for several reasons, such as ensuring compatibility with the latest apps and features, troubleshooting software-related issues, and making informed decisions regarding software updates.
To determine the iOS version on your iPhone or iPad, you can follow these simple steps:
Method 1: Using the Settings App
1. Unlock your device and navigate to the home screen.
2. Locate and tap on the "Settings" app icon.
3. Scroll down and select the "General" option.
4. Look for the "Software Update" option and tap on it.
5. On the next screen, you will find information about the currently installed iOS version, as well as any available updates.
Method 2: Using the About Section
1. Unlock your device and go to the home screen.
2. Tap on the "Settings" app icon to open the settings menu.
3. Scroll down and select the "General" option.
4. Scroll down again and tap on "About".
5. In the "About" section, you will be able to see the current iOS version under the "Software Version" heading.
Method 3: Using Siri
1. Unlock your device and activate Siri by either holding the home button or using the "Hey Siri" voice command.
2. Ask Siri, "What iOS version am I running?" or a similar question.
3. Siri will respond with the current iOS version installed on your device.
By following these simple steps, you can easily determine the iOS version on your iPhone or iPad. This knowledge will help you stay up-to-date with the latest software releases and ensure a smooth user experience.
Discovering the Operating System Version on an iPod Touch
In the realm of Apple devices, determining the specific iteration of the iOS software running on an iPod Touch can aid in understanding its device compatibility, security vulnerabilities, and availability of certain features. Uncovering this information can assist in troubleshooting issues, exploring system requirements for apps, and keeping the device up to date.
To identify the version of iOS on an iPod Touch, several methods can be employed:
- Using the Device Settings:
- Inspecting the System Update Notification:
- Using iTunes:
- Checking through the Device Identifier:
The most straightforward approach is to navigate to the "Settings" app, usually represented by a gear icon, which is commonly found on the home screen. Once inside, users can scroll down and select the "General" option. Within this menu, tapping on "About" will reveal a wealth of information about the device, including the specific version of iOS installed. The version number may be listed as "Version," "Software Version," or simply "iOS."
Oftentimes, when a new iOS version is available for installation, a notification will appear on the device's screen. This notification usually provides a summary of the update and prompts the user to install it. By observing this notification, the user can ascertain the current version of iOS by reading the text accompanying the update.
Another method involves connecting the iPod Touch to a computer with iTunes installed. Opening iTunes and selecting the device icon will present a summary page displaying various details about the device, including the iOS version under the "Software" or "Version" section.
The final method involves locating the unique device identifier, known as the "UDID" or "Serial Number." By inputting this identifier into an online service specializing in iOS version detection, users can retrieve information about the installed iOS version.
By employing one or a combination of these methods, users can effectively identify the iOS version running on their iPod Touch, enabling them to make informed decisions regarding app compatibility, updates, and troubleshooting.
Using Settings to Identify the Installed iOS Release
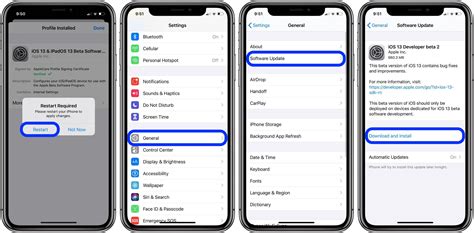
In order to ascertain the specific version of the iOS operating system that is currently running on your device, you can access the settings menu. This provides a straightforward way to easily identify the particular release, without the need for any complex technical processes.
Firstly, navigate to the "Settings" application on your iOS device. This can be found on the home screen, typically represented by a gray gear icon. Once you have located and opened the settings menu, proceed to scroll down until you find the "General" option. This is usually denoted by a gear icon, containing a white capital letter "G". Tap on "General" to access the additional settings options.
Within the "General" settings menu, continue scrolling downwards until you see the "About" section. This section typically contains information about your device, including the installed software version. Tap on "About" to access more detailed information.
Upon entering the "About" page, various details about your device will be displayed. Look for the entry labeled "Software Version" or "iOS Version". This value represents the specific release of the iOS operating system that is currently installed on your device. It is usually displayed as a numerical value, often accompanied by additional characters denoting minor updates or patches.
By following these simple steps, you can quickly and easily identify the specific version of iOS that is currently running on your device. This information can be useful for various purposes, such as ensuring compatibility with certain applications or troubleshooting technical issues that may be specific to a particular release.
Examining the About screen for the iOS Version
The About screen on iOS devices provides valuable information about the device, including the operating system it is running. By examining this screen, users can easily determine the specific version of iOS they have without the need for any additional tools or software.
When navigating to the About screen, users can find details such as the device's model, capacity, and network information. However, one of the most crucial pieces of information displayed is the iOS version. This information is essential for various reasons, including app compatibility, software updates, and troubleshooting.
The iOS version can be found in the Software section of the About screen. It is typically labeled as "Version," accompanied by a numerical value. Users can simply look for this label and note down the specific version displayed.
Understanding the iOS version installed on a device is vital for compatibility with certain apps and features. Some apps may require a specific minimum version of iOS to run properly, and by knowing the version installed, users can determine if their device meets the requirements.
In addition to app compatibility, knowing the iOS version helps keep devices up to date with the latest software releases from Apple. Regular updates often introduce new features, improve security, and fix bugs. By identifying the installed version, users can check for available updates and ensure their device is running the latest iOS version for optimal performance.
Furthermore, troubleshooting issues on an iOS device often involves identifying the installed version. When seeking support or troubleshooting guides online, it is essential to provide accurate information about the iOS version to receive the most relevant and effective assistance.
In conclusion, examining the About screen on iOS devices provides users with the necessary information to determine their device's iOS version. This knowledge is crucial for app compatibility, software updates, and troubleshooting, ensuring that users can make the most of their iOS device.
Determining the iOS Version through the iTunes Software
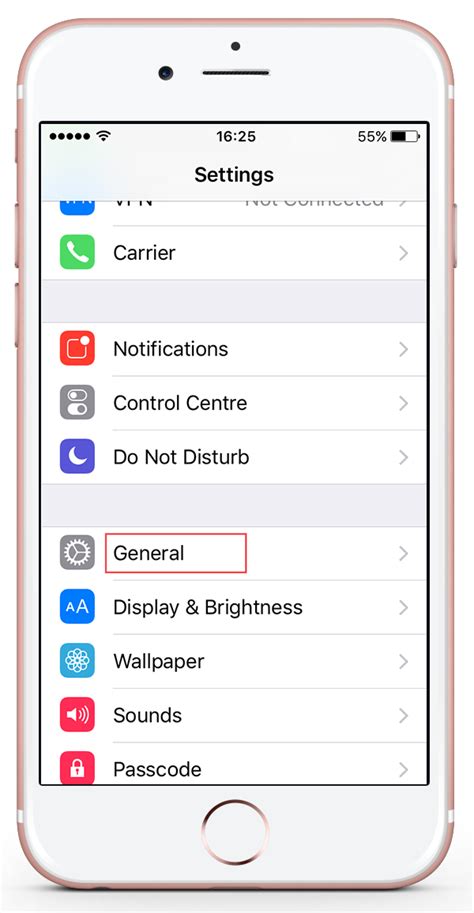
In order to ascertain the specific version of the iOS operating system installed on your Apple device, one reliable method is through the use of the iTunes software. By connecting your device to the computer running iTunes, you can access detailed information about the software version and other relevant details regarding your iOS device.
To begin, launch iTunes on your computer and connect your iOS device using a USB cable. Once your device is connected, navigate to the device's summary page within iTunes. Here, you will find a wealth of information about your device, including the iOS version.
One way to locate the iOS version is by examining the "Software Version" field listed under the "Summary" tab. This field will display the specific version number, such as "iOS 14.2" or "iOS 13.5", providing you with clear insight into the operating system installed on your device.
In addition to the "Software Version" field, iTunes offers further details about your device's iOS version. Under the "Capacity" section, you can find the "Available" and "Used" storage space, giving you an indication of the operating system's size and the space it occupies on your device.
Another method to determine the iOS version through iTunes is by examining the "Serial Number" field. By clicking on the serial number, you will reveal additional information, including the software version. This can be particularly useful if you are experiencing any issues and need to provide comprehensive details to Apple Support or other troubleshooting resources.
| Method | Location in iTunes |
|---|---|
| Software Version | "Summary" tab, under "Software Version" |
| Storage Space | "Summary" tab, under "Capacity" |
| Serial Number | "Summary" tab, click on serial number for additional information |
By employing these methods within iTunes, you can quickly and accurately identify the iOS version installed on your device. This information is valuable for a variety of purposes, such as determining compatibility with certain apps or troubleshooting issues that may arise with specific software versions.
Checking the iOS Version on a Jailbroken Device
When it comes to determining the specific version of the iOS operating system on a jailbroken device, there are several methods available that can provide you with the necessary information. These methods, which are unique to jailbroken devices, allow you to access and examine the inner workings of your iOS system, providing you with a deeper level of control and customization.
One way to check the iOS version on a jailbroken device is by using a package manager such as Cydia. Cydia is an app store for jailbroken devices that allows you to install tweaks, themes, and applications not available through the official App Store. Within Cydia, you can find a wide variety of system utilities and tweaks that can help you determine the iOS version installed on your device. These utilities can provide detailed information about your iOS system, including the version number, build number, and device model.
Another method to check the iOS version on a jailbroken device is by using a terminal emulator app. Terminal emulators allow you to access the command line interface of your iOS system, giving you the ability to run commands and execute scripts. By entering specific commands, you can retrieve information about your system, including the iOS version. Terminal emulators such as NewTerm, MobileTerminal, or MTerminal can be installed through Cydia or other package managers.
In addition, some jailbreak tweaks and utilities offer an easier way to check the iOS version directly from your device's settings. These tweaks add a new section or tab to your device's settings app, where you can find detailed information about your iOS system. By navigating to this section, you can quickly and conveniently determine the specific iOS version installed on your device.
- Use a package manager like Cydia to find system utilities and tweaks that provide detailed information about your iOS system.
- Install a terminal emulator app to access the command line interface of your iOS system and execute commands that retrieve the iOS version.
- Look for jailbreak tweaks that add a new section or tab to your device's settings app, where you can find information about the iOS version.
By utilizing these methods, you can successfully check the iOS version installed on your jailbroken device. This information can be crucial for various purposes, such as determining compatibility with certain apps and tweaks, or troubleshooting issues specific to a particular iOS version.
Using Siri for iOS Version Identification
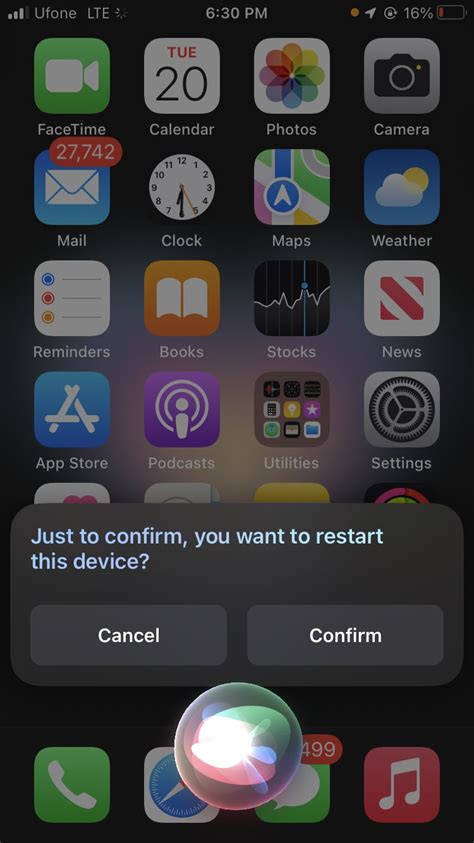
In this section, we will explore an alternative method to determine the specific version of your device's operating system. By utilizing Siri, the virtual assistant available on iOS devices, you can easily identify the current iOS version without relying on traditional means.
Siri, the intelligent voice-controlled assistant developed by Apple, can provide you with various information about your device. One of its functionalities is the ability to retrieve the iOS version you are currently running. By simply asking Siri a specific question, you can quickly obtain the necessary information to identify your iOS version.
To engage Siri and ascertain your iOS version, start by activating Siri on your device. This can usually be done by holding down the home button (or the side button on newer models) or through a voice prompt such as "Hey Siri". Once Siri is activated, you can proceed with the inquiry.
Ask Siri a question such as "What version of iOS am I running?" or "What is my iOS version?". Siri will promptly respond with the exact version of the iOS software installed on your device. It will provide you with the relevant information, including the major version number, the minor version number, and any associated patches or updates.
By utilizing Siri, you can effortlessly determine the iOS version on your device. This method is particularly useful for individuals who prefer a hands-free approach or have difficulty navigating through the device settings. Siri's ability to provide concise and accurate information makes it a valuable tool for identifying your iOS version quickly and easily.
Exploring the Control Center to Discover the Operating System Release
When it comes to staying up-to-date with the latest features and enhancements on your iPhone or iPad, knowing which version of iOS you are currently running is crucial. In this section, we will explore how to find out your iOS release by examining the Control Center.
The Control Center is a convenient and accessible menu that provides quick access to essential settings and controls on your iOS device. By navigating through the various options in the Control Center, you can uncover the details about your operating system version.
| Step | Description |
|---|---|
| 1 | Unlock your iOS device by pressing the Home button or swiping up from the bottom of the screen. |
| 2 | Swipe down from the top-right corner of the screen to open the Control Center. |
| 3 | Observe the various shortcuts and controls available within the Control Center. |
| 4 | Look for the options that display information about your device, such as Wi-Fi, Bluetooth, or Airplane Mode. |
| 5 | Tap and hold on the Battery Percentage icon. |
| 6 | A pop-up window will appear, revealing additional details about your iPhone or iPad, including your iOS version. |
| 7 | Take note of the iOS version mentioned in the pop-up window. |
By following these steps, you can easily explore the Control Center and find the information you need to determine the specific iOS version running on your device. It is important to regularly check for updates and install new releases to ensure you have access to the latest features and security improvements provided by Apple.
Alternative Approaches for Determining the Installed iOS Version
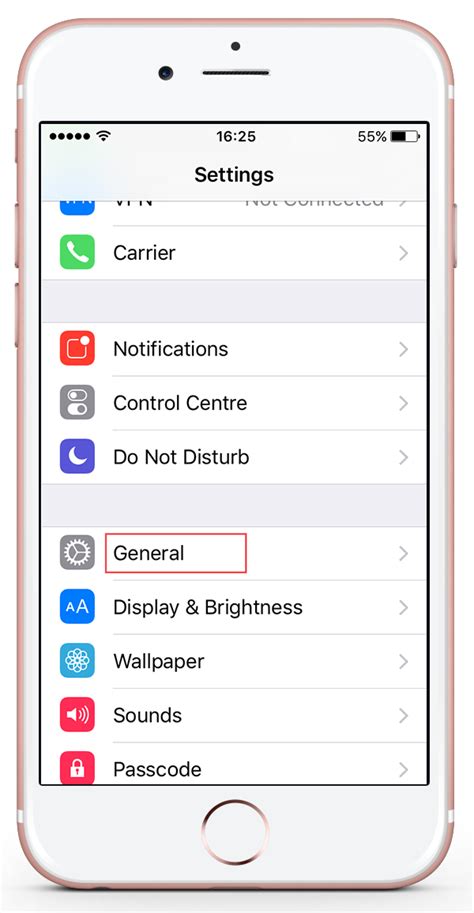
In addition to the previously discussed methods, there are alternative approaches that can be used to determine the version of the iOS operating system installed on an Apple device. These methods provide additional options for developers and users to easily identify the specific iOS version without relying solely on the traditional methods.
One approach involves checking the device's About page, which provides a comprehensive overview of the device's specifications, including the iOS version. This can be accessed by opening the Settings app, then tapping on General, and finally selecting About. The software version listed on this page indicates the specific iOS version installed on the device.
Another method involves utilizing an online device detection service or API, which can analyze the device's user agent string to identify the installed iOS version. User agent strings contain specific information about the device and browser being used, and by parsing this information, it is possible to extract details such as the iOS version. Various online services and APIs provide this functionality, allowing developers to easily retrieve the iOS version programmatically.
Furthermore, developers can also utilize the iOS software development kit (SDK) to directly retrieve the installed iOS version from within their apps. By leveraging the capabilities provided by the iOS SDK, developers can programmatically access information about the device, including the iOS version. This approach offers flexibility and customization options for developers who require more fine-grained control over how they determine the installed iOS version.
| Method | Description |
|---|---|
| About Page | Checking the device's About page in the Settings app to find the software version. |
| Device Detection Service/API | Using an online service or API to analyze the user agent string and extract the iOS version. |
| iOS SDK | Utilizing the capabilities provided by the iOS SDK to programmatically retrieve the installed iOS version within an app. |
FAQ
How can I check which iOS version is currently installed on my device?
To determine the iOS version on your device, go to the "Settings" app, tap on "General", then tap on "About". The software version information will be displayed under the "Version" heading.
Is it possible to determine the iOS version without accessing my device's settings?
Yes, you can also determine the iOS version by connecting your device to a computer with iTunes installed. Once connected, select your device in iTunes and the iOS version will be displayed on the Summary tab.
What if I have an older iOS version and want to update to the latest one?
If you have an older iOS version and want to update, go to "Settings", tap on "General", then tap on "Software Update". If an update is available, you will have the option to download and install it. Make sure to connect to a Wi-Fi network and have sufficient battery before updating.
Can I determine the iOS version on someone else's device without accessing their device?
No, you cannot determine the iOS version on someone else's device without accessing it. The iOS version information is only available through the device's settings or when connected to a computer with iTunes.
What are some benefits of staying up to date with the latest iOS version?
Staying up to date with the latest iOS version provides several benefits such as improved security, bug fixes, new features, and compatibility with the latest apps and services. It is recommended to regularly update your device's iOS version to ensure optimal performance and security.




