As technology continues to evolve at an astounding pace, keeping up with the latest updates and versions of operating systems is fundamental. Understanding the software that powers your computer is paramount in ensuring a smooth and efficient computing experience. Fortunately, there are various methods available for determining the specific version of your Windows operating system that is installed on your personal computer or laptop. By employing a few simple techniques, you can unlock the unknown and gain a deeper understanding of the intricacies of your system's software.
When it comes to identifying the specific version of the Windows operating system running on your device, there are specific steps you can take that require little to no technical expertise. While it may seem like a daunting task initially, fear not – with the right guidance, you will uncover the secrets that lie within your device's software in no time. By utilizing built-in tools and features specifically designed for this purpose, you can effortlessly decipher the version and gain a clearer picture of your computer's operational capabilities.
The journey to discovering your Windows OS version begins with a simple click. By accessing the system properties, you can unveil a wealth of information about your computer. This fundamental approach allows you to delve into the core of your device, providing valuable insights into the software that powers your computing experience. Understanding the Windows version is essential not only for personal knowledge but also to ensure compatibility with the latest software and security updates, enabling your computer to function optimally and securely.
Finding the Windows Edition Using the System Information Tool
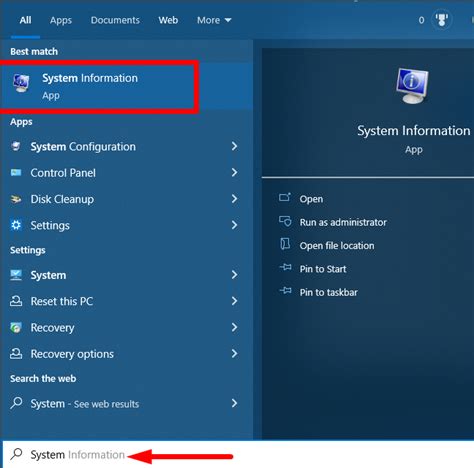
In this section, we will explore a useful tool called the System Information Tool that allows you to determine the specific version or edition of Windows running on your computer. By utilizing this tool, you can easily identify and gather information about your Windows operating system without the need for complex commands or manual searches.
The System Information Tool provides a straightforward and efficient method to access vital details such as the Windows edition, build number, and installation date. By following a few simple steps, you can quickly retrieve this information and gain a better understanding of your system.
- Step 1: Press the Windows key on your keyboard or click on the Start button to open the Start menu.
- Step 2: Type System Information in the search bar and select the corresponding result.
- Step 3: Once the System Information tool opens, navigate to the System Summary category on the left-hand side.
- Step 4: In the right-hand pane, locate the Operating System field. Here, you will find valuable information about your Windows version and edition.
- Step 5: Take note of the specific details such as the Version, Build Number, and Product Type.
- Step 6: You can also explore additional sections within the System Information tool to gather more comprehensive information about your system configuration, hardware, and software.
By following these steps, you can easily find the Windows version and edition installed on your computer using the convenient System Information Tool. This tool eliminates the need for complicated procedures and provides a user-friendly approach to accessing essential system information at your fingertips.
Checking the Windows Version through the Control Panel
When it comes to examining the specific edition of the Microsoft operating system installed on your device, there is no need to dig deep into complicated technical details. By navigating through the Control Panel, you can easily access the necessary information to identify the version of Windows running on your device.
The Control Panel serves as a centralized hub that allows users to modify various settings and configurations. By accessing the Control Panel, you gain the ability to explore the system's specifications and gain insight into the version of Windows installed on your computer.
Within the Control Panel, there are specific sections dedicated to providing information about your Windows version. By following a few simple steps, you can quickly access this information and determine the exact edition of Windows that your computer operates on.
One of the most straightforward methods involves navigating to the "System and Security" section within the Control Panel, where you can find the "System" option. Clicking on this option will provide a detailed description of your Windows version, including any updates that may have been installed.
Alternatively, you can utilize the "System Information" feature within the Control Panel to access the specific details about your Windows version. Within this section, you can find comprehensive information, such as the edition, build number, and even the installation date of your current Windows operating system.
By utilizing the Control Panel's features, you can efficiently identify the version of Windows running on your computer without the need for technical expertise or complex procedures. This knowledge can prove useful when troubleshooting issues, installing software or drivers, or simply staying up to date with the latest Windows updates.
Discovering the Operating System Version via Command Prompt
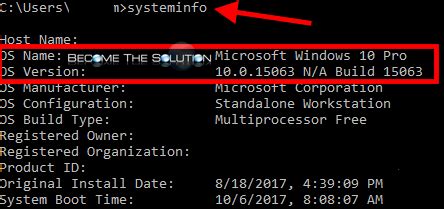
Unveiling the essence of recognizing the installed edition of the software platform can be effortlessly achieved through Command Prompt. This powerful tool enables users to inquire about the specific version of the operating system without resorting to traditional graphical interfaces.
The process of identifying the Windows version commences by maneuvering to the Command Prompt window. Upon accessing this command-line interface, executables must be typed to retrieve the required data. Through a series of specific commands, such as wmic os get Caption or systeminfo | findstr /B /C:"OS Name", users can successfully discover the precise version of the operating system.
| Command | Description |
|---|---|
wmic os get Caption | Executes a query to retrieve the Windows version information. |
systeminfo | findstr /B /C:"OS Name" | Generates a comprehensive system report, filtering for the specific line indicating the operating system name. |
By entering any of these commands within the Command Prompt, the display promptly reveals the version of the operating system. Once the precise set of characters is unveiled, users are empowered with the knowledge of their Windows edition, allowing them to access tailored troubleshooting guides, compatible software, and other platform-specific resources.
Using the Registry Editor to Determine the Operating System Version
The Registry Editor is a powerful tool that allows you to access and modify the registry database in Windows. By navigating to specific keys and values in the registry, you can find information about the version of the operating system installed on your computer.
Here are the steps to determine the Windows version using the Registry Editor:
- Open the Registry Editor by typing "regedit" in the Run dialog box or the search bar.
- Navigate to the following registry key:
HKEY_LOCAL_MACHINE\SOFTWARE\Microsoft\Windows NT\CurrentVersion - Look for the value named "ProductName" in the right pane. This value contains the name of the operating system.
- Check the value of the "CurrentVersion" key to determine the version of the operating system.
- For example, a value of "10.0" corresponds to Windows 10, while "6.3" corresponds to Windows 8.1, and so on.
By following these steps, you can easily identify the version of Windows installed on your computer without relying on external tools or information.
Remember, making changes in the registry can have serious consequences if not done correctly. It is always advisable to create a backup of the registry before making any modifications.
What Version of Windows Do I Have? [Easy Tutorial]
What Version of Windows Do I Have? [Easy Tutorial] by Windows Report 9,408 views 2 years ago 2 minutes, 7 seconds




