
Buffered beneath the surface of your computer lies a magnificent world of code intertwined with complexities. In this labyrinth of software mazes, a fascinating operating system, nurtured by an open-source community, powers your device. With each passing moment, Linux evolves, assuming new forms and boasting upgraded functionalities.
As a curious user with an insatiable thirst for knowledge, you find yourself wondering how to ascertain the present iteration of Linux gracing your PC’s screen. Fear not; embarking on this endeavor paves the way for a deeper understanding of the intricate inner workings of your operating system.
With an arsenal of techniques at your disposal, you'll uncover the current representative of Linux inhabiting your machine's digital realm. Armed with this knowledge, you'll unlock a multitude of possibilities, from troubleshooting compatibility issues to accessing cutting-edge software exclusive to certain versions.
Understanding Linux Version Numbers
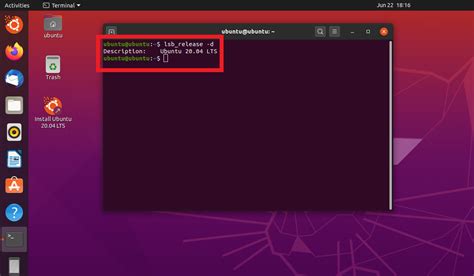
When it comes to Linux, version numbers play a crucial role in determining the state of the operating system. As developers continue to enhance the functionalities and fix bugs, new versions are released with specific features and improvements. Understanding how Linux version numbers are structured can provide valuable insights into the development process and help users make informed decisions about their operating system.
| Version Component | Description |
|---|---|
| Major Version | Denotes significant changes and major milestones in the development of the Linux kernel. A higher major version generally indicates major architectural changes or the introduction of new features. |
| Minor Version | Represents smaller updates, bug fixes, and minor feature enhancements within a major version. A higher minor version reflects newer updates and improvements to the existing functionalities. |
| Patch Level | Refers to the level of patches applied to the current version to address security vulnerabilities, stability issues, and other bugs. A higher patch level indicates that the system has more recent fixes applied. |
It is important to note that not all Linux distributions follow the same version numbering conventions. Some distributions may have their own versioning schemes or use a slightly different format. However, the general idea remains consistent across most distributions, allowing users to understand the evolution and progression of the Linux kernel.
Keeping track of the Linux version numbers is crucial for system administrators, developers, and Linux enthusiasts. By understanding the significance of each version component, individuals can gauge the stability, features, and security of their Linux distribution, ensuring they stay up to date with the latest developments and improvements.
Checking the Version Using the Command Line
Understanding the installed version of your Linux operating system is essential for various reasons. By utilizing the command line interface, you can easily determine the current version of your Linux distribution. This method provides a straightforward and precise way to obtain the necessary information without relying on any external tools or graphical interfaces.
To check the version of your Linux distribution via the command line, you need to use specific commands that retrieve and display the version details. By executing these commands, you will be able to obtain valuable information about your Linux system, including the version number, release name, and other relevant details.
One of the commonly used commands for checking the Linux version is lsb_release. This command provides a standardized way to retrieve information about your Linux distribution. By running lsb_release with the appropriate options, you will get detailed output, including the release name, version number, and codename of your Linux distribution.
In addition to lsb_release, there are other commands you can use to check the Linux version, such as cat and grep. By combining these commands and utilizing specific files within the operating system, you can extract and display the version details efficiently.
By employing the command line interface to check the Linux version, you gain a deeper understanding of your system's specifications and can stay up to date with the latest releases. This knowledge enables you to make informed decisions about software compatibility, security updates, and overall system maintenance.
In conclusion, using the command line to determine the version of your Linux operating system provides a convenient and reliable method. By executing appropriate commands, such as lsb_release, you can obtain crucial information about your Linux distribution. This approach empowers you to stay informed and take necessary actions to optimize your system's performance.
Finding the Version in Your System Settings
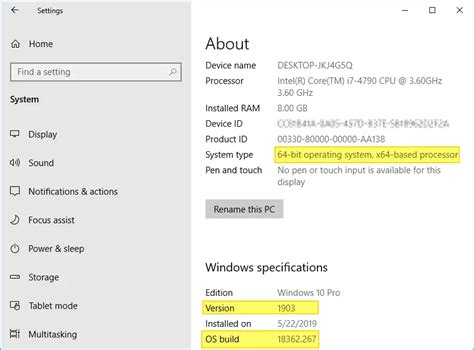
When it comes to determining the specific version of the Linux operating system running on your computer, one convenient approach is to navigate through your system settings to find the information you're looking for. By exploring the various options and menus available, you can easily identify the version of Linux installed on your PC without the need for any specialized tools or technical knowledge.
Start by accessing your system settings. Depending on your Linux distribution, you may find this option in the menu labeled "Settings" or "System Preferences." Look for an icon that resembles a gear or wrench, as it typically represents the system settings.
Once you have accessed the system settings, locate the section or category that pertains to the operating system or system information. This section is where you are likely to find the details about the Linux version running on your PC.
Within the system information section, you may find a specific submenu dedicated to the operating system version. This submenu could be named "About," "System," or "Details." Navigate to this submenu to access the detailed information about your Linux version.
In the details or about section, you should be able to view the specific version of Linux installed on your computer. The information may be presented in the form of a string or a combination of numbers, letters, and symbols, indicating the version name and release number of your Linux distribution.
Take note of the Linux version displayed in the system settings menu. This information can be useful for various purposes, such as ensuring compatibility with certain software or troubleshooting system issues.
By following these steps and exploring the system settings of your Linux distribution, you can easily determine the version of Linux running on your PC. This information can be valuable in understanding the capabilities and features of your operating system, as well as in performing necessary updates or troubleshooting processes.
Utilizing the Package Management System
In the realm of Linux administration, one crucial aspect is the effective utilization of the package management system. This system plays a pivotal role in managing software installation, updates, and removal on your Linux operating system. Understanding how to navigate and leverage the package management system is essential for keeping your system up to date with the latest packages and maintaining its stability and security.
At its core, the package management system provides a seamless way to handle software management tasks by offering a centralized repository of software packages. These packages contain pre-compiled software, libraries, and dependencies that are necessary for the proper functioning of various applications and services on your Linux system.
By utilizing the package management system, you can easily browse, search, and install software packages from the official repositories maintained by your Linux distribution. Furthermore, the system can handle dependency resolution, ensuring that all required components are installed correctly to prevent software conflicts and compatibility issues.
One of the primary benefits of the package management system is the ease of software updates. With just a few simple commands, you can check for available updates, download the latest versions, and apply them to your system. This ensures that you have access to the most recent features, bug fixes, and security patches that the software developers and maintainers have released.
To further enhance your software management experience, the package management system also allows for seamless software removal. Whether it's a package you no longer need or a dependency that is no longer required, you can easily remove them from your system without leaving any orphaned files or misconfigurations behind. This helps in keeping your system clean and optimized.
| Package Management System | Benefits |
|---|---|
| Centralized repository | Easy access to software packages |
| Dependency resolution | Prevents conflicts and compatibility issues |
| Effortless software updates | Access to latest features and security patches |
| Seamless software removal | Keeps system clean and optimized |
Identifying the Version through the Kernel
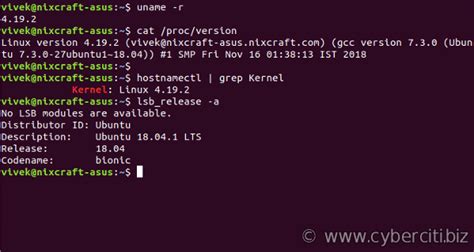
When it comes to determining the specific edition of Linux running on your system, one effective approach is to examine the kernel version. The kernel serves as the core of the operating system, managing essential operations and connecting hardware devices to the software. By evaluating the kernel's version, you can gain valuable insights into the Linux distribution installed on your PC.
Kernel version identification can be accomplished by accessing the terminal and running a series of commands. By examining the output, you can retrieve information about the kernel, including its version number, release date, and any relevant updates or patches. This data can help you in diagnosing compatibility issues, staying updated with the latest features, and ensuring optimal performance of your Linux system.
Exploring the Release Notes for Your Linux Distribution
In order to gain a deeper understanding of the latest updates and enhancements in your Linux distribution, it is essential to explore the comprehensive release notes provided by the developers. These release notes serve as a valuable resource that provides insights into the changes brought about in the latest version of your operating system, highlighting the advancements made in various areas.
By taking the time to delve into the release notes, users can gain valuable information about the new features and improvements introduced in their Linux distribution. These notes provide a detailed summary of the changes, bug fixes, security updates, and additional functionality that have been incorporated into the latest release.
Furthermore, the release notes often include important instructions and insights on how to best utilize the new features, ensuring that users can harness the full potential of their Linux distribution. They may also highlight known issues and workarounds, enabling users to troubleshoot common problems and maximize the stability and performance of their systems.
It is worth noting that the release notes are regularly updated by the developers to reflect any changes or updates made after the initial release. Therefore, it is essential to access the most recent version of the release notes for the most accurate and up-to-date information.
Key Takeaways:
- Exploring the release notes for your Linux distribution is crucial to gain in-depth knowledge about the latest updates and enhancements.
- These release notes provide a detailed summary of the changes, bug fixes, security updates, and additional functionality in the latest version of your operating system.
- By following the instructions and insights provided in the release notes, users can optimize their Linux distribution and troubleshoot any issues efficiently.
- Ensure to access the most recent version of the release notes to stay informed about the latest changes and updates made by the developers.
Note: Exploring the release notes is an exciting way to familiarize yourself with the continuous evolution of your Linux distribution, enabling you to stay informed and make the most out of your operating system.
Checking the Version on a Remote Linux Server

If you want to gather information about the current release of Linux running on a remote server, there are several methods you can employ to accomplish this task. By utilizing these techniques, you can easily determine the specific version of the Linux operating system without physically accessing the server.
One approach is to establish a secure remote connection to the Linux server using SSH (Secure Shell) protocol. This allows you to access the server's command-line interface remotely and execute commands to retrieve the version information. By utilizing commands like "uname" or "lsb_release", you can obtain details on the distribution and kernel version of Linux.
Another method involves using web-based tools specifically designed for gathering information about remote servers. These tools utilize various protocols like HTTP, Telnet, or SSH to retrieve the version details of the Linux operating system. By simply entering the IP address or hostname of the remote server into the web-based tool, you can easily retrieve the Linux version information.
Additionally, there are software applications available that provide a graphical user interface (GUI) for checking the version on a remote Linux server. These applications usually require you to input the necessary credentials, such as username and password, to establish a connection with the remote server. Once connected, the application retrieves the version details of the Linux distribution.
Overall, whether through SSH, web-based tools, or GUI applications, there are multiple ways to check the version on a remote Linux server. These methods offer flexibility and convenience, enabling users to gather the required information without physical access to the server.
Exploring Third-Party Tools for Linux Version Identification
When it comes to determining the current version of your Linux system, there are several third-party tools available that can simplify the process. These tools offer an alternative method to identify the specific distribution and version of Linux running on your PC, making it easier for both beginners and experienced users alike.
| Tool Name | Description |
|---|---|
| Neofetch | Neofetch is a popular command-line tool that displays system information, including the Linux distribution and version. It provides a concise and visually appealing summary of key system details. |
| Inxi | Inxi is a versatile command-line utility that provides detailed information about the hardware and software configuration of your Linux system. It can display the distribution and version information along with numerous other system details. |
| Screenfetch | Screenfetch is a lightweight and straightforward utility that retrieves system information and displays it in the terminal. It can quickly identify the Linux distribution and version, making it an efficient tool for users seeking a simplistic solution. |
| Hardinfo | Hardinfo is a graphical tool that offers a comprehensive overview of the hardware and software components of your Linux system. In addition to presenting the distribution and version information, it provides detailed insights into various system parameters. |
By utilizing these third-party tools, you can quickly and accurately determine the Linux version running on your PC without the need for complex commands or manual exploration. Whether you prefer a minimalistic approach or a detailed analysis, these tools offer different options to cater to your specific requirements.
Upgrade to the Latest Release of Linux

Enhance your Linux experience by updating to the most recent version of this exceptional operating system. By upgrading to the latest release, you can take advantage of new features, improved performance, and enhanced security.
To begin the upgrade process, ensure that you have a stable internet connection and sufficient disk space to accommodate the new release. It is advisable to back up your important files and settings before proceeding with the upgrade to prevent any data loss or system instability.
Step 1: Check for updates
Before initiating the upgrade, check if your current version of Linux has any available updates. Open the package manager or use the command line to run the appropriate update command. Make sure to install all available updates before proceeding with the upgrade process.
Step 2: Research the latest release
Thoroughly research the latest release of Linux to familiarize yourself with the new features and changes it brings. Visit the official Linux website or trusted online forums to gather information about the advancements in the newer version.
Step 3: Choose the upgrade method
There are multiple methods available to upgrade your Linux distribution. Some popular options include using the package manager, performing a clean installation, or utilizing a specialized upgrade tool. Consider your specific requirements and choose the most suitable method for your needs.
| Upgrade Method | Description |
|---|---|
| Package Manager | Upgrade using the built-in package manager of your Linux distribution. This method is usually straightforward and ensures a seamless transition. |
| Clean Installation | Perform a clean installation of the latest Linux version, erasing the existing installation. This method is ideal if you want a fresh start or if your current installation is no longer functioning optimally. |
| Upgrade Tool | Utilize a specialized upgrade tool provided by either the Linux distribution itself or third-party developers. These tools automate the upgrade process and offer additional customization options. |
Step 4: Backup important files and settings
Before proceeding with the upgrade, take a backup of your important files, documents, and application settings. In case any unforeseen issues arise during the upgrade process, you can easily restore your data.
Step 5: Initiate the upgrade process
Once you have completed the necessary preparations, initiate the upgrade process according to the chosen method. Follow the on-screen instructions or refer to the documentation provided by the Linux distribution for detailed guidance.
Step 6: Post-upgrade configurations
After the upgrade process is complete, perform necessary configurations to ensure all your applications and hardware devices work seamlessly with the newly updated Linux version. This may involve installing additional drivers or adjusting system settings.
Congratulations! You have successfully upgraded to the latest version of Linux. Enjoy the enhanced performance, advanced features, and improved security offered by the newest release.
How to Install Linux in 2024 - A Beginners Guide
How to Install Linux in 2024 - A Beginners Guide by Michael Horn 35,911 views 1 month ago 8 minutes, 38 seconds

How to check kernel version in Linux
How to check kernel version in Linux by Linuxoid 3,518 views 4 years ago 1 minute, 18 seconds

FAQ
Why is it important to know the current version of Linux on my PC?
Knowing the current version of Linux on your PC is important for several reasons. Firstly, it helps you determine compatibility with certain software or hardware. Different versions of Linux may have different requirements and features, so knowing the version can help ensure that everything runs smoothly. Additionally, knowing the version allows you to stay up to date with the latest security patches and updates, ensuring that your system remains secure and protected.
How can I determine the current version of Linux on my PC?
There are several ways to determine the current version of Linux on your PC. One way is to open a terminal and type in the command "lsb_release -a". This command will display detailed information about the Linux distribution, including the version number. Another way is to look for a file called "os-release" in the "/etc/" directory. This file contains information about the operating system, including the version. Additionally, some Linux distributions may have a graphical interface that displays the version information in the system settings or about section.
Is it possible to determine the Linux version without using the terminal?
Yes, it is possible to determine the Linux version without using the terminal. Many Linux distributions have a graphical interface that displays the version information in the system settings or about section. You can usually find this information by clicking on the settings icon in the taskbar or by searching for "system settings" in the applications menu. In the system settings, there is often a section that provides information about the operating system, including the version number.
Can I upgrade to a newer version of Linux if I have an older version?
Yes, you can upgrade to a newer version of Linux if you have an older version. However, the upgrade process may vary depending on the specific Linux distribution you are using. Some distributions have a built-in upgrade tool that allows you to easily upgrade to the latest version. In other cases, you may need to perform a fresh installation of the new version. Before upgrading, it is important to back up your important files and ensure that your system meets the requirements of the new version.
Is it necessary to always have the latest version of Linux on my PC?
It is not necessary to always have the latest version of Linux on your PC, but it is generally recommended. The latest version often includes the most up-to-date security patches and bug fixes, ensuring that your system remains secure and running smoothly. Additionally, the latest version may provide new features and improvements that can enhance your overall computing experience. However, if your current version is stable and meets your requirements, you may choose to stick with it. It is always a good idea to regularly check for updates and consider upgrading to a newer version when necessary.
How can I find out the current version of Linux installed on my PC?
To determine the current version of Linux on your PC, you can open the terminal and type the command "lsb_release -a". This will display detailed information about the distribution, including the version.
Is there a graphical way to check the version of Linux?
Yes, there are graphical tools available to determine the current version of Linux on your PC. One common tool is the "System Settings" or "System Information" application, which can typically be accessed through the main menu or the control panel. Within this tool, you should be able to find the Linux distribution and its version mentioned.




