Every so often, we stumble upon the need to identify the exact measurements of the captivating touchscreen on our cherished iPad. Unsurprisingly, this task might seem daunting for those less acquainted with the intricate inner workings of this magical device.
Yet, fret no more, for we have found a seamless solution that will effortlessly unveil the secret, without delving deep into the device's convoluted settings. No more futile navigation through endless menus! Instead, we present you with a hassle-free shortcut that will ensure you swiftly acquire the knowledge you seek.
Imagine a world where the size of your iPad screen is no longer a mystifying enigma, but rather a knowledge easily at your fingertips. Our concise and enlightening tutorial will illuminate the path to unveiling the dimensions of your cherished tablet display in a matter of moments.
Determining the Screen Dimensions of Your iPad
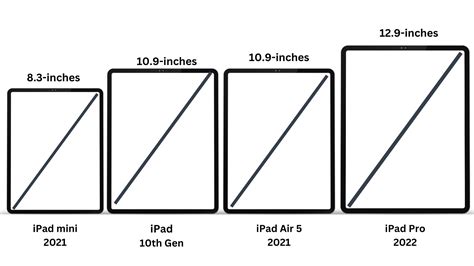
When it comes to understanding the physical characteristics of your iPad's display, there are various methods that can be used to determine the screen size and dimensions without relying on the settings or quick guide. By exploring alternative approaches, you can easily find out the exact measurements of your device's screen.
To begin, one effective method is to visually compare your iPad with other devices whose screen sizes are known. This can be done by placing your iPad alongside a reference object, such as a ruler or a standard-sized piece of paper. By ensuring that both the reference object and your iPad are aligned together, you can observe the relative size of the screen and estimate its dimensions.
Another approach involves using online resources that provide comprehensive databases of various iPad models and their corresponding screen sizes. By consulting these resources, you can search for your specific iPad model and obtain accurate information about its screen dimensions. These websites typically provide detailed specifications, including the height, width, and possibly the resolution of the screen.
Additionally, you can refer to the product documentation or user manual that accompanied your iPad when it was purchased. These resources often include detailed information about the technical specifications of the device, including the screen size and dimensions. Checking the documentation that came with your iPad can provide you with an official source of information regarding the screen size.
Moreover, you can utilize the accessibility features built into your iPad. These features are designed to assist individuals with various needs, including visual impairments. By accessing the accessibility settings, you may come across an option that allows you to determine and modify the screen zoom level, which can indirectly provide information about the screen size. Adjusting the zoom level until it matches a known measurement can give you an idea of the screen dimensions.
In conclusion, although there are multiple ways to ascertain the screen size of your iPad without relying solely on the settings or a quick guide, visual comparisons, online resources, product documentation, and accessibility features are all useful techniques to help you determine the dimensions of your iPad's screen accurately.
Understanding the Dimensions of Your iPad Display
The dimensions of your iPad display play a crucial role in determining the overall visual experience when using your device. By properly identifying and understanding the screen size, you can adjust settings and optimize your usage to suit your preferences and make the most out of your iPad.
Step 1: Accessing the Display Settings
To begin the process, navigate to the "Settings" menu on your iPad. Look for the icon that resembles a gear or cogwheel, typically found on the home screen or in the app drawer. Tap on the icon to open the Settings menu and proceed to the next step.
Step 2: Locating the Display & Brightness Option
Once you have entered the Settings menu, scroll through the list of options until you come across the "Display & Brightness" option. This option is responsible for managing various aspects of your iPad's screen, including the screen size. Tap on "Display & Brightness" to continue.
Step 3: Identifying the Screen Size
Within the "Display & Brightness" menu, you will find details about the current screen size configuration. This information is typically labeled as "Screen Size" or "Display Size." It indicates the dimensions of your iPad's screen in inches or centimeters. Take note of this measurement as it is essential for understanding the size of your iPad display accurately.
By following these simple steps, you can easily access the display settings on your iPad and identify the screen size. Armed with this knowledge, you can customize your device to enhance your viewing experience and ensure optimal usage.
Why Knowing the iPad Display Dimensions is Essential
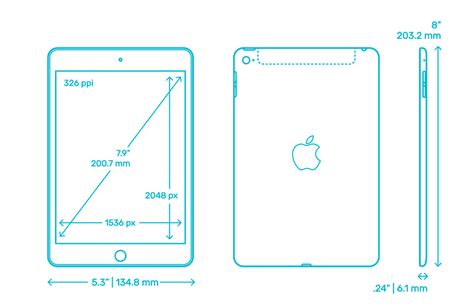
The size of your iPad's display plays a central role in your overall user experience. Understanding the dimensions of your device's screen can greatly impact how you navigate and interact with its features. It is crucial to be aware of the screen size to ensure compatibility with apps, optimize content viewing, and make informed purchasing decisions.
- App Compatibility: Being aware of your iPad's screen size allows you to determine if a specific app or game is compatible with your device. Certain apps may require a minimum screen resolution or aspect ratio, and knowing your screen size will help you avoid compatibility issues.
- Content Viewing Optimization: Knowing the dimensions of your screen enables you to optimize the display of websites, videos, and documents. By understanding your iPad's screen size, you can guarantee that content will be properly formatted and visible, enhancing your reading and viewing experience.
- Purchasing Decisions: When considering the purchase of a new iPad, knowing the screen size is vital. Different models offer various display sizes, and selecting the one that suits your needs and preferences is crucial. Whether you prioritize portability, multitasking capabilities, or immersive media consumption, understanding the screen size will assist you in making an informed decision.
Having a clear understanding of your iPad's screen size enhances your overall user experience by enabling app compatibility, optimizing content viewing, and guiding your purchasing decisions. By grasping the significance of these dimensions, you can maximize your device's potential and enjoy all the features it has to offer.
Tips and Tricks to Enhance Your iPad Experience Based on Display Dimensions
When it comes to maximizing your iPad experience, understanding the nuances of your device's display size can go a long way. By taking advantage of the unique characteristics of different screen dimensions, you can optimize the way you interact with your iPad, enhancing productivity, entertainment, and overall user satisfaction.
1. Embrace the Vastness of a Larger Screen
A larger iPad screen provides ample space for multitasking, enabling you to comfortably use split-screen mode by running two apps side by side. Leverage this feature to boost productivity as you write emails while referencing a document, watch videos while browsing the web, or take notes during a virtual meeting.
2. Capitalize on the Portability of a Smaller Screen
If you own a smaller-sized iPad, don't underestimate its advantages. Compact screens are highly portable and ideal for on-the-go usage. You can easily slip your iPad into a bag or even comfortably hold it with one hand, making it more convenient for reading e-books, catching up on the latest news, or playing games during commutes or short breaks.
3. Enhance Visual Experiences with Retina Displays
iPads equipped with Retina displays offer stunning visuals with higher pixel density, resulting in sharper and more vibrant images. Make the most of this feature by indulging in high-definition movies, enjoying graphic-intensive games, or viewing your treasured photos with exceptional detail and clarity.
4. Utilize Split-View and Slide Over
For devices that support iOS 9 or later, take advantage of the Split-View and Slide Over features to enhance multitasking capabilities. Split-View allows you to use multiple apps simultaneously side by side, while Slide Over provides quick access to a secondary app without leaving the main one, facilitating effortless multitasking and smoother workflows.
5. Customize Display Settings for Comfort
Ensure optimal visual comfort by adjusting display settings according to your preferences. Experiment with brightness levels, font sizes, and color schemes to find what works best for your eyes. Enabling features like Night Shift can reduce the amount of blue light emitted, making it easier on the eyes during nighttime usage.
6. Take Advantage of iPad-Specific Apps
Discover a plethora of iPad-specific applications in the App Store that are optimized for various screen sizes. These apps cater specifically to iPad users, utilizing the available screen real estate efficiently to deliver an immersive and tailored experience. Explore categories like productivity, creativity, entertainment, or utilities to uncover apps that can elevate your iPad usage.
In conclusion, by understanding and embracing the unique characteristics of your iPad's display dimensions, you can unlock hidden potential and optimize your overall iPad experience. Implement these tips and tricks to make the most out of your device, whether you have a larger or smaller screen size, and enjoy a truly personalized and enhanced iPad encounter.
[MOVIES] [/MOVIES] [/MOVIES_ENABLED]FAQ
How can I find the screen size of my iPad?
To find the screen size of your iPad, go to the "Settings" app on your iPad. Scroll down and tap on "Display & Brightness". On the right side, you will see the screen size mentioned under the "Display Zoom" section.
Is it possible to determine the iPad screen size without using any third-party apps?
Yes, it is possible to determine the iPad screen size without using any third-party apps. You can simply go to the "Settings" app on your iPad and navigate to the "Display & Brightness" section. The screen size will be displayed there.
Do all iPad models have the same screen size?
No, all iPad models do not have the same screen size. Apple offers various iPad models with different screen sizes, such as the iPad Pro with an 11-inch or 12.9-inch display, the iPad Air with a 10.5-inch display, and the iPad with a 10.2-inch display.
Can I change the screen size on my iPad?
No, you cannot change the physical screen size of your iPad. However, you can adjust the display settings to change the way content is displayed on your screen, such as enabling or disabling the "Display Zoom" feature, which can make content appear larger or smaller on the screen.
Why is it important to know the screen size of an iPad?
Knowing the screen size of an iPad is important for various reasons. It helps in determining the aspect ratio and resolution of the display, which is crucial for app developers, designers, and content creators to ensure compatibility and optimal viewing experience on different iPad models. It also helps in choosing the right accessories, such as screen protectors or cases, that are specifically designed for a particular iPad screen size.
How can I find the screen size of my iPad?
To find the screen size of your iPad, you can go to the Settings app on your device. From there, tap on the "Display & Brightness" option. On the next screen, you will see the screen size labeled as "Display". It will mention the diagonal measurements of your iPad's screen, such as 9.7 inches or 12.9 inches.
Is there another way to determine the screen size of my iPad?
Yes, apart from the method mentioned above, you can also find the screen size of your iPad by checking the back of your device. Flip over your iPad and look for the small print near the bottom. It should indicate the model number of your iPad. You can search for this model number online, and it will provide you with detailed specifications, including the screen size.




