Are you an iPad user seeking to delve into the depths of your device's software configuration? Understanding the current operating system version is crucial for troubleshooting, finding compatibility information, and accessing new features. In today's fast-paced world of technology, staying up to date with the latest software updates is essential. Fortunately, discovering the iOS version on your iPad is an effortless task that can be accomplished in just a few simple steps.
Unveiling the mysteries of the iOS version on your beloved tablet:
1. Locating the Settings app: Begin your quest by tapping the "Settings" app, which is easily identifiable by its recognizable icon. Ponder with curiosity as you venture into the realm of device customization and software management.
2. Unveiling the General settings: Once inside the Settings app, scroll through the options until you stumble upon the section labeled "General." This gateway will lead you to a sanctuary of essential device information.
3. Discovering the About section: Within the General settings, navigate towards the bottom of the list and find the option called "About." Prepare yourself for an awe-inspiring moment as you immerse yourself in the fascinating world of your iPad's specifications.
4. Unveiling the iOS version: Within the "About" section, you will discern various details about your iPad, such as the storage capacity, serial number, and more. However, your ultimate goal is to find the iOS version. Scan the page until you spot the "Version" information, where the mysterious combination of numbers and letters representing your iOS firmware will be revealed.
Armed with this newfound knowledge, you are equipped to explore the vast realm of iOS capabilities, troubleshoot any compatibility issues, and make informed decisions in regards to software updates. Embrace the empowering feeling that comes with understanding the heart and soul of your Apple tablet.
Exploring the Operating System Version on your Apple Tablet
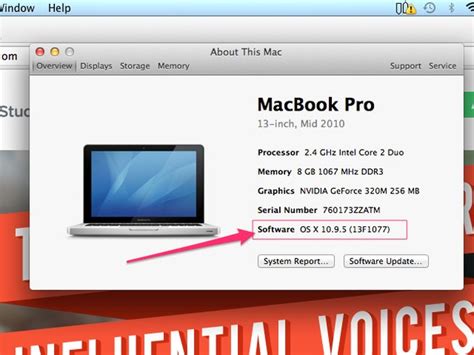
Unveiling the key attributes of your iPad's current operating system can be a useful practice for troubleshooting, making sure you have the latest features, or determining compatibility with specific applications. By comprehending how to navigate your device's settings, you can quickly identify and verify the iOS version running on your iPad.
- Access the Settings menu on your Apple tablet.
- Scroll down and tap on the "General" option.
- In the General settings, locate and select the "About" menu.
- Within the About menu, find the "Software Version" section.
- The numbers displayed under "Software Version" indicate the current iOS version installed on your iPad.
Remaining aware of the iOS version on your iPad can come in handy when troubleshooting specific issues or seeking compatibility information for various applications or updates. By following these simple steps, you can swiftly unveil your Apple tablet's operating system version.
Steps to Determine the Installed Operating System Release on Your iPad
Checking the current software version on your iPad is an important step in troubleshooting and ensuring compatibility with various apps and features. By following these simple steps, you can easily determine the specific release of the operating system installed on your device.
| Step 1: | Access the "Settings" menu on your iPad. |
| Step 2: | Scroll down and tap on the "General" option. |
| Step 3: | Within the "General" settings, locate and select "About". |
| Step 4: | Look for the entry labeled "Version" on the right-hand side of the screen. |
| Step 5: | The number next to "Version" represents the installed iOS release on your iPad. |
It is essential to keep your iOS up to date to benefit from the latest features and security enhancements provided by Apple. By following the steps outlined above, you can quickly determine your iPad's current operating system release and take appropriate actions based on the information obtained.
The Significance of Understanding Your Device's Operating System
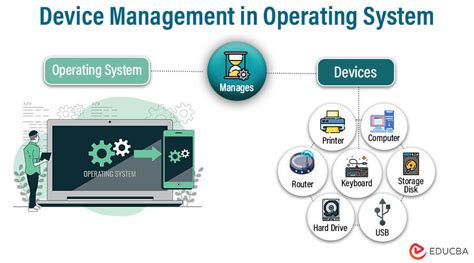
When it comes to utilizing and optimizing your device's capabilities, having a clear understanding of the operating system is crucial. The operating system, commonly referred to as the software that allows your device to run efficiently and deliver a wide range of features and functionalities, plays a pivotal role in ensuring a smooth user experience.
By familiarizing yourself with the iOS version on your iPad, you gain valuable insights into the compatibility of certain apps and software updates. This knowledge enables you to make informed decisions when it comes to installing new applications or implementing system upgrades, ensuring that your device functions optimally while supporting the latest technologies.
An up-to-date iOS version may also improve security measures, offering protection against potential vulnerabilities and external threats. Regular iOS updates often include patches and bug fixes, strengthening the overall security of your device and safeguarding your personal data from unauthorized access.
Knowing your iOS version is also essential for troubleshooting purposes. It allows you to accurately communicate any technical issues you may encounter to customer support or search for specific solutions online. Understanding your device's operating system empowers you to be proactive in finding resolutions and effectively addressing any software-related problems that may arise.
| Benefits of Knowing Your iOS Version: |
| 1. Enhanced compatibility with applications and updates |
| 2. Improved security measures and data protection |
| 3. Efficient troubleshooting and problem-solving |
Exploring your iPad's Operating System through the Settings App
When it comes to understanding the inner workings of your iPad, it's important to have a clear understanding of the operating system (OS) that powers it. By gaining insight into your iPad's OS version, you can make informed decisions regarding compatibility with apps, software updates, and device features.
The Settings app on your iPad can serve as an invaluable tool for uncovering this information. Within the Settings app, you can navigate through different sections to find details about your device's software, including its iOS version.
Start by launching the Settings app from your iPad's home screen. From there, proceed to locate the appropriate section that holds the key to unveiling your iPad's OS information. Delve into the depths of the settings options until you stumble upon the section dedicated to revealing your iOS version.
Once you've found the correct section, prepare to witness the revelation of your iPad's OS version. The iOS version, synonymous with the software that powers your device, is an essential detail that allows you to gauge compatibility with various apps and explore potential updates.
By using the Settings app as your compass, you can traverse the intricate pathways of your iPad's software and unveil its iOS version with ease. Armed with this knowledge, you will be well-equipped to make informed decisions regarding system updates, app compatibility, and other aspects of your iPad's functionality.
Discovering the Software Generation on an Older Device
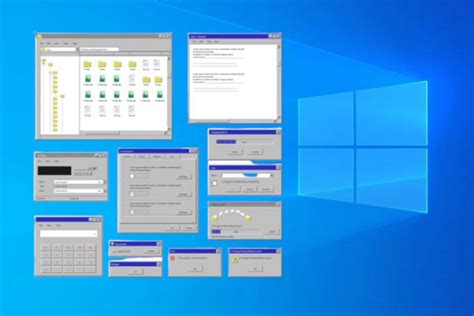
In order to determine the software generation installed on an older device, it is necessary to access the device's settings and locate the section that displays the operating system information. By navigating to the appropriate settings, users can identify the specific software version without relying on the model or brand name of the device. With this knowledge, users can ensure compatibility with certain applications or seek software updates if necessary.
Finding the iOS Variant Offline
Discovering the version of your operating system when your device lacks an internet connection can be achieved without much hassle. By following a few straightforward steps, you can easily determine the specific iOS iteration running on your Apple device.
| Step | Description |
|---|---|
| 1 | Locate the "Settings" app on your device's home screen. It is typically represented by a gear-shaped icon. |
| 2 | Tap on the "Settings" app to open it. |
| 3 | Scroll down until you spot the "General" option. It typically features a gray-colored icon with gears. |
| 4 | Tap on "General" to access more settings. |
| 5 | Search for the "About" section within the "General" settings. It contains various details about your device. |
| 6 | Open the "About" section to view further information. |
| 7 | Look for the "Version" details. It will display the specific iteration number of the iOS installed on your device. |
Following these uncomplicated steps, you can effortlessly identify the iOS variant on your iPad or any other Apple device offline, without relying on an active internet connection to retrieve such information.
Understanding the Significance of Compatibility with Different iOS Iterations on Your iPad
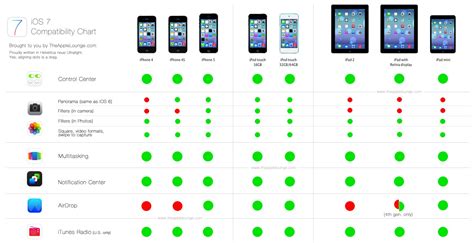
In order to fully leverage the capabilities of your Apple iPad device, it is crucial to comprehend the importance of compatibility with various versions of the iOS operating system. A deep understanding of this compatibility concept will empower you to make informed decisions regarding software updates, app compatibility, and overall device performance.
Compatibility Verification: Ensuring that the iOS version on your iPad harmonizes seamlessly with the installed applications and software is vital for a smooth and efficient user experience. Each iOS iteration introduces new features, functionality enhancements, bug fixes, and security patches. Ensuring compatibility guarantees that your device is running on a supported environment, allowing you to take advantage of the latest innovations and an optimal user experience.
App Support and Functionality: Developers continuously optimize their applications to function seamlessly on the latest iOS iterations, taking full advantage of the newest technologies introduced by Apple. Compatibility with the latest iOS version opens doors to enhanced features, improved performance, and expanded functionalities within your favorite apps.
Security and Stability: As Apple releases new iOS versions, they often provide crucial security updates to protect your device from potential vulnerabilities and threats. By staying updated and ensuring compatibility with the latest iOS iteration, you not only enhance the stability and performance of your iPad but also bolster its overall security, safeguarding your personal data and digital assets.
Evolving Ecosystem: The iOS ecosystem is constantly evolving, with developers and manufacturers adapting their products and services to align with the latest iOS iterations. By understanding the significance of compatibility, you can ensure you are always up to date with the latest advancements, functionalities, and integrations made available through various software updates.
Considering the significance of compatibility with different iOS versions on your iPad is essential for maximizing your device's potential, accessing the latest features, maintaining security, and staying connected within the ever-evolving Apple ecosystem.
Keeping Your iPad Up to Date
In this section, we will discuss the importance of regularly updating your iPad's operating system in order to ensure optimal performance and access to the latest features and security enhancements. By keeping your iPad's software up to date, you can enjoy a seamless user experience and stay protected from potential vulnerabilities.
One of the key benefits of updating your iPad's iOS version is the opportunity to take advantage of new functionalities and improvements introduced by Apple. These updates can include enhanced multitasking capabilities, refined user interfaces, and innovative features designed to streamline your daily tasks and make the most out of your iPad's capabilities.
In addition to accessing new features, updating your iPad's operating system is crucial for maintaining the security of your device. Apple regularly releases security patches and fixes for vulnerabilities that may be discovered in previous iOS versions. By keeping your iPad updated, you can ensure that your personal information remains protected and reduce the risk of falling victim to potential cyber threats.
To check for updates and install the latest iOS version on your iPad, you can follow these simple steps:
| Step 1: | Open the Settings app on your iPad. |
| Step 2: | Scroll down and tap on "General". |
| Step 3: | Select "Software Update". |
| Step 4: | Your iPad will check for available updates. If an update is available, tap on "Download and Install". |
| Step 5: | Enter your passcode if prompted and agree to the terms and conditions to proceed with the installation. |
| Step 6: | Your iPad will now download and install the latest iOS version. This process may take some time, so ensure that your device is connected to a stable Wi-Fi network and has sufficient battery life. |
| Step 7: | Once the installation is complete, your iPad will restart with the updated iOS version. |
By following these steps and regularly updating your iPad's iOS version, you can ensure that your device remains secure, up to date, and equipped with the latest features to enhance your overall iPad experience.
Troubleshooting common issues related to the operating system updates
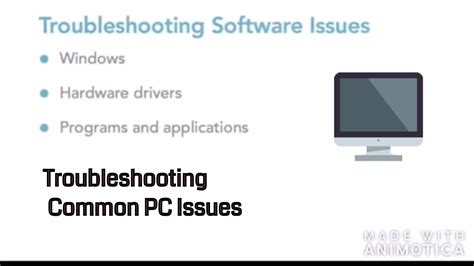
In this section, we will explore the typical problems users may encounter when updating their Apple device's software, as well as provide solutions and tips to overcome these issues.
Update Failure: One of the most common problems users face during the updating process is a failed update. This can be indicated by error messages, a frozen screen, or an unsuccessful installation. To address this issue, follow these steps:
1. Check your internet connection: Ensure that your iPad is connected to a stable and reliable internet connection. Slow or disrupted connections can hinder the downloading and installation process.
2. Restart your device: Restarting your iPad can help resolve temporary software glitches or conflicts that might be preventing the update from completing successfully. Hold down the Power button until the "slide to power off" option appears, then slide to turn off your device. Wait a few seconds, then press the Power button again to turn it back on.
3. Free up storage space: Insufficient available storage on your device can prevent the update from being downloaded or installed. Delete unwanted apps, photos, or videos to free up space, or transfer files to your computer or cloud storage.
4. Update using iTunes: If updating directly on your device isn't working, try updating your iOS version using iTunes on your computer. Connect your iPad to your computer, open iTunes, select your device, and click on "Check for Updates" under the Summary tab.
Battery Drain: Another issue that users may encounter after updating their iOS version is increased battery drain. If you notice that your iPad's battery is draining faster than usual, consider the following steps:
1. Disable unnecessary background activities: Some apps running in the background may consume battery power even when you are not actively using them. Access the Settings app, go to "General," then "Background App Refresh," and disable this feature for unnecessary apps.
2. Adjust screen brightness: Reducing the screen brightness or enabling auto-brightness can help conserve battery life. Access the Control Center by swiping down from the top-right corner of the screen (or bottom-up on some iPad models), and adjust the brightness slider.
3. Close unused apps: Force quit apps that are not in use to prevent them from running in the background and consuming battery power. Double-click the Home button or swipe up from the bottom of the screen (depending on the iPad model) to bring up the app switcher, then swipe up on the app windows to close them.
4. Reset settings: If the battery drain persists, you can try resetting your iPad's settings. Go to the Settings app, select "General," then "Reset," and choose "Reset All Settings." Note that this will reset your preferences and customizations but won't delete your personal data.
By troubleshooting these common issues related to iOS updates, you can ensure a smoother experience with your iPad's operating system.
[MOVIES] [/MOVIES] [/MOVIES_ENABLED]FAQ
What is the importance of knowing the iOS version on my iPad?
Knowing the iOS version on your iPad is important for several reasons. Firstly, it helps determine whether your device is running on the latest software or if there are any available updates. This can ensure that you have access to the latest features, improvements, and bug fixes. Additionally, certain apps and features may require a specific iOS version, so knowing your current version can help troubleshoot compatibility issues.




