Are you experiencing difficulties with the sound input on your personal audio device? Worried that your microphone might not be performing as it should? Fear not, for we have compiled a comprehensive guide to help you troubleshoot and determine if your audio input is in proper working order.
When it comes to assessing the functionality of the audio input on your personal headset, it is essential to familiarize yourself with the indicators that can signify potential issues. Evaluating the audio quality during recording or VoIP calls can reveal any irregularities such as static or distorted sound. Additionally, observing the levels of input volume as well as any noticeable drop in sensitivity may provide valuable insights into the overall health of the microphone.
An effective yet straightforward method to check the performance of your audio input is to conduct a test recording. By utilizing software or built-in applications on your computer, you can record a short audio clip or utilize voice recognition tools to analyze whether the microphone registers your voice with clarity and accuracy. It is crucial to pay close attention to any unexpected noises, inconsistencies in sound levels, or recording glitches as these could indicate a faulty microphone or a problem with the audio input settings.
Checking the Sound Settings on Your Computer
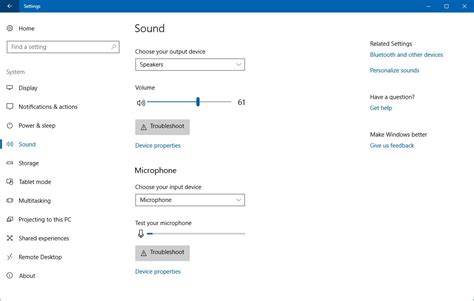
Ensuring that your computer's sound settings are properly configured is crucial when determining if the microphone on your headphones is functioning correctly. By checking the sound settings, you can troubleshoot any issues that may be preventing the microphone from working as intended.
Start by accessing the sound settings on your computer, which can usually be done by clicking on the speaker icon in the taskbar or by searching for "sound settings" in the system's search bar. Once in the sound settings, navigate to the microphone section.
Volume: Check if the microphone volume is turned up to an appropriate level to pick up your voice. Adjust the volume slider accordingly.
Device Selection: Ensure that the correct microphone device is selected. If you have multiple recording devices connected to your computer, such as built-in microphones or other external devices, make sure the headphones' microphone is chosen as the default input device.
Enhancements: Some sound settings may include options for enhancements or special effects. If these features are enabled, they could affect the microphone's performance. It is recommended to disable any enhancements and test the microphone again.
Privacy Settings: Check if your computer's privacy settings allow apps and programs to access the microphone. Some applications may require permission to use the microphone, so make sure the necessary permissions are granted.
Test Recording: Utilize the sound settings or a separate recording application to conduct a test recording while speaking into the microphone. If the audio levels are registering and you can hear your voice during playback, it indicates that the microphone is functioning properly.
By following these steps and thoroughly checking the sound settings on your computer, you can effectively determine if the microphone in your headphones is working as intended and resolve any potential issues.
Testing the Microphone Using Built-in Apps
Verifying the functionality of your microphone is crucial in ensuring seamless communication on your computer. By utilizing the pre-installed applications on your device, you can determine if the microphone is functioning as intended. These built-in apps test various aspects such as audio recording and playback, sensitivity, and volume controls to assess the microphone's performance.
Follow the steps below to test your microphone using the available built-in applications on your computer:
- Access the audio settings: Open the system preferences or settings menu, depending on your operating system. Look for the audio or sound settings where microphone-related options are typically located.
- Select the microphone input: Within the audio settings, choose the appropriate microphone input source. This can be labeled as the built-in microphone, headset microphone, or any other variant depending on the device and setup.
- Adjust microphone settings: Verify that the microphone volume or sensitivity settings are properly configured. Ensure that it is not muted or set to a very low level that might impede accurate sound capture.
- Test the microphone input: Open the designated application for testing the microphone. This can be a voice recorder, audio messaging app, or any other recommended tool that allows you to record and playback audio.
- Record and playback: Speak into the microphone or make a sound, and then listen to the recorded playback. Check if the volume and quality of the recorded audio are appropriate. If not, revisit the microphone settings or consider troubleshooting for potential issues.
By performing these tests using the built-in apps, you can accurately assess whether your microphone is functioning correctly or requires further attention. It is important to ensure that the microphone is working well to facilitate clear and uninterrupted communication.
Testing the Functionality of Your Headphone Microphone Using Online Tools

In order to ensure the proper functioning of the microphone on your headphones, it can be helpful to utilize online testing tools designed specifically for this purpose. These tools allow you to quickly and easily assess the functionality of your microphone without the need for specialized software or technical expertise.
When using online microphone testing tools, you can perform a variety of tests to determine whether your headphone microphone is working as expected. These tests typically involve recording and playing back audio, allowing you to assess the clarity, volume, and overall performance of your microphone.
One common test involves recording a short voice message or sentence and playing it back to listen for any distortions or abnormalities in the audio. This can help you identify any issues with the microphone's sensitivity, background noise cancellation, or audio quality.
Additionally, online microphone testing tools often provide visual representations of the audio input, such as waveforms or level indicators. These visuals can be useful in identifying any irregularities in the microphone's signal, volume levels, or background noise pickup.
- Another useful feature of these tools is the ability to test the microphone in different environments. By selecting various recording settings, such as noise reduction or echo cancellation, you can evaluate how well your microphone performs under different conditions.
- Furthermore, some online microphone testing tools offer additional features, such as real-time voice recognition or voice modulation tests. These features allow you to assess the microphone's accuracy in capturing and interpreting speech, as well as its ability to handle variations in pitch or tone.
- Before using an online testing tool, ensure that your headphones are properly connected to your computer and that the microphone is enabled in your computer's audio settings. This will ensure accurate results and allow you to make any necessary adjustments to your microphone configuration if needed.
Overall, utilizing online microphone testing tools can provide a convenient and effective way to determine the functionality of your headphone microphone. By performing various tests and evaluating the results, you can quickly identify any issues and take appropriate action to resolve them, ensuring optimal performance for your audio recording and communication needs.
Checking for Hardware Issues
In order to ensure the proper functioning of your microphone in computer headphones, it is essential to check for any potential hardware issues. By examining the physical components and connections, as well as troubleshooting common problems, you can identify and resolve any underlying issues that may be affecting the microphone's performance.
- Inspect the microphone jack and cable connection to ensure they are secure and properly inserted.
- Verify that the microphone is not muted or set to a low volume level in the computer settings.
- Try connecting the headphones to a different audio port on the computer to rule out any issues with the current port.
- Check for any visible damage or wear on the microphone and cable that could be causing a malfunction.
- Test the headphones with another device or computer to determine if the issue is specific to your computer or headphones.
- Ensure that the microphone is selected as the default recording device in the computer's audio settings.
By following these steps and eliminating any hardware-related problems, you will be able to determine whether the microphone in your computer headphones is functioning properly or if further troubleshooting is required.
Updating Drivers for Your Headset

Ensuring that your headset is equipped with the latest drivers plays a vital role in guaranteeing optimal performance and functionality. Updating the drivers can help resolve issues related to the headset's microphone, ensuring that it functions properly while communicating or recording audio. This section will guide you through the process of updating the drivers for your headset, allowing you to maximize its potential without any complications.
Seeking Professional Assistance for Persistent Microphone Issues
If you have tried troubleshooting your microphone using various methods but still encounter problems, it may be time to seek professional help. While DIY solutions can be effective in many cases, persistent microphone issues may require the expertise of a technician or support specialist. These professionals possess the necessary knowledge and resources to diagnose and resolve complex microphone problems that may be beyond the scope of an average user.
When reaching out to professional assistance, it is important to provide them with a clear and detailed description of the issue you are experiencing. Be prepared to explain the steps you have already taken to troubleshoot the microphone, as well as any error messages or unusual behaviors you have noticed. This information will help the professionals determine the best course of action and minimize the time required to resolve the problem.
Depending on the nature of the issue, professionals may suggest various solutions. This could include repairing or replacing the microphone hardware, updating drivers or firmware, adjusting software settings, or even recommending alternative microphone options that better suit your needs. It is important to be open to their recommendations and follow their instructions carefully to ensure the best possible outcome.
Keep in mind that seeking professional help for microphone issues may incur costs. Before proceeding, it is advisable to inquire about any potential fees, warranty coverage, or service plans that may be applicable. This will help you make an informed decision regarding whether to proceed with professional assistance or explore other options.
In conclusion, if your attempts to troubleshoot microphone issues have been unsuccessful and the problem persistently affects your ability to use the microphone, seeking professional help is a prudent choice. By engaging experts in the field, you can save time and effort while ensuring that the issue is properly diagnosed and resolved. Remember to provide detailed information to aid the professionals in their assessment, and be prepared for potential costs associated with professional assistance.
FAQ
Is it possible to use the microphone in my computer headphones for recording audio?
Yes, it is possible to use the microphone in your computer headphones for recording audio. Most computer headphones come with a built-in microphone that can be used for various purposes, including recording audio. You can use software applications such as voice recorders, video conferencing apps, or audio editing software to record audio using the microphone in your computer headphones. Just make sure to select the headphones as the input device in the audio settings of the respective application.




