If you are an owner of the splendid iPhone 11, you may have encountered the occasional frustration of having unwanted wallpapers cluttering your screen. Far from being a burdensome task, removing these undesired backgrounds can be a swift and simple process. Whether you are seeking a change of aesthetic or merely wish to declutter your device, this article will guide you through the effortless steps to liberate your iPhone 11 from those less-than-desirable wallpapers.
By following the steps outlined below, you can easily bid farewell to those unsightly wallpapers that no longer align with your personal taste. With the seamless removal process, you can regain control over the appearance of your device and create a more visually appealing atmosphere. So, without further ado, let us delve into the enlightening steps that will lead you to a cleaner and more customized screen on your coveted iPhone 11.
Within this comprehensive guide, we will unveil the hidden potential of your iPhone 11 and aid you in harnessing its extensive array of features. You will discover how to effortlessly navigate through the settings, empowering you to remove unwanted wallpapers and embrace a fresh new look. As we embark on this enlightening journey together, be prepared to witness the remarkable ease with which you can transform the aesthetic of your beloved iPhone 11.
Access the Settings Menu
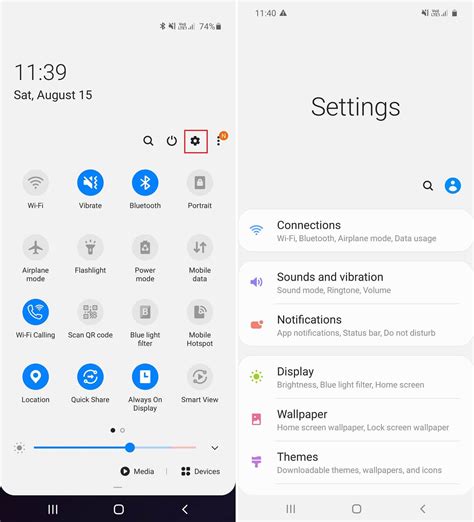
The "Access the Settings Menu" section guides you through the process of accessing the configuration options on your iPhone 11. By exploring the settings menu, you will be able to customize your device's appearance, including wallpaper selection. Follow the steps below to access the settings on your iPhone 11 and manage your wallpapers effectively.
| Step 1: | Locate and tap the "Settings" app icon on the home screen of your iPhone 11. |
| Step 2: | Scroll down and tap "Wallpaper" in the settings menu. |
| Step 3: | Here, you can explore the various wallpaper options available to you. Tap the desired category or album, such as "Dynamic," "Stills," or "Live," to view the available wallpapers. |
| Step 4: | Browse through the wallpapers and select the one you want to set as your background. |
| Step 5: | To preview the wallpaper on your home screen and lock screen, tap "Set." You can choose to set it for either or both screens. |
By accessing the settings menu on your iPhone 11, you can easily navigate through the available wallpaper options and choose the one that best suits your style and preferences. Follow the provided steps to effortlessly set a new wallpaper and give your device a fresh and personalized look.
Select Wallpaper Settings
In this section, we will explore the various options available to customize the appearance of your device's home and lock screen backgrounds. By accessing the wallpaper settings on your iPhone 11, you can personalize your device by choosing from a wide selection of images, colors, and designs.
To begin, navigate to the "Settings" menu on your iPhone 11 and select the "Wallpaper" option. Within this menu, you will have the ability to choose a new wallpaper for your home screen, lock screen, or both. Additionally, you can choose whether you want the wallpaper to be a static image or a dynamic one that changes over time.
One option available to customize your wallpaper is to select an image from your device's photo library. This allows you to use a personal photo or artwork as your wallpaper. Alternatively, you can choose from a variety of pre-installed wallpapers that come with your iPhone 11. These wallpapers range from nature scenes and abstract designs to solid colors and patterns.
If you're looking for a more dynamic wallpaper, you can explore the collection of "Live Photos" that are available on your device. These Live Photos capture a few seconds of motion and can be set as wallpapers, adding a subtle movement to your home or lock screen. Additionally, you can choose to enable the "Perspective Zoom" feature, which gives your wallpaper a parallax effect as you tilt your device.
| Option | Description |
| Choose from Photos | Select an image from your photo library. |
| Choose from Wallpaper | Select from a variety of pre-installed wallpapers. |
| Live Photos | Select a dynamic Live Photo to add movement to your screen. |
| Perspective Zoom | Add a parallax effect to your wallpaper. |
Once you have selected your desired wallpaper, you can preview how it will appear on your home or lock screen before applying it. Take your time to experiment and find the perfect wallpaper that reflects your personal style and preferences.
Please note that the availability of certain wallpaper options may vary depending on your device's software version. Make sure to check for any updates to ensure you have access to the latest customization features.
Choose the Wallpaper you want to remove
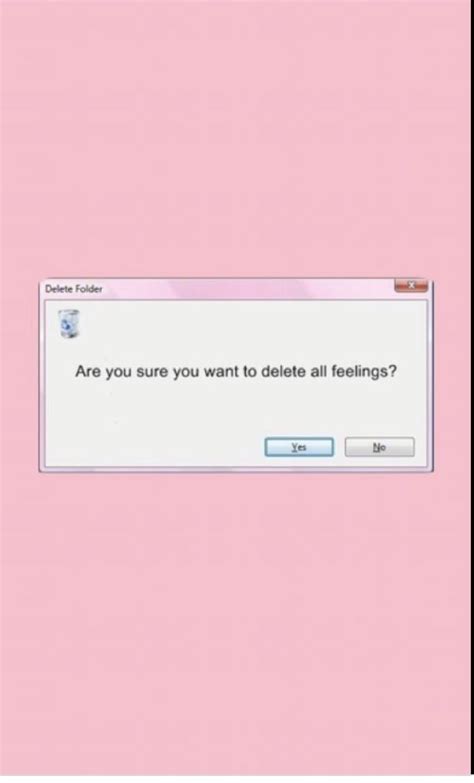
When it comes to personalizing your iPhone 11, choosing the perfect wallpaper is essential. It adds a touch of your personality and style to your device. However, there may come a time when you want to change your wallpaper or get rid of a particular one. In this section, we will guide you on how to select the wallpaper you wish to remove from your iPhone 11.
1. Access the Wallpaper settings: To begin, navigate to the settings menu on your iPhone 11. Look for the "Wallpaper" option, which allows you to customize your device's appearance.
2. Choose your desired wallpaper category: Once you're in the Wallpaper settings, you'll find various categories to choose from. Explore categories like Nature, Abstract, Animals, and more to find the wallpaper you want to remove.
3. Preview and select the wallpaper: Within each category, you'll be presented with a range of different wallpapers. Take your time to browse through them, previewing each one to find the specific wallpaper you wish to remove.
4. Use the "Select" option: When you've found the wallpaper you want to remove, tap on the "Select" option. You'll be prompted with further customization options, including whether you want the wallpaper for the home screen, lock screen, or both.
5. Remove the selected wallpaper: After selecting the wallpaper, you will notice a "Remove Wallpaper" option. Tap on it to confirm that you want to remove the chosen wallpaper from your iPhone 11.
By following these steps, you can easily choose the wallpaper you wish to remove and customize your iPhone 11's appearance accordingly. Remember, you can always repeat these steps to change or remove wallpapers as often as you desire, ensuring that your device reflects your ever-evolving personality and style.
Choosing the "Set" Option
When customizing your iPhone 11's wallpapers, it's important to learn how to efficiently navigate through the various options available. One of the essential steps in the process involves tapping on the "Set" option, which allows you to apply the selected wallpaper to your device. By following this straightforward action, you can effortlessly personalize and enhance your iPhone 11's appearance.
Select "Choose" or "Set Lock Screen"
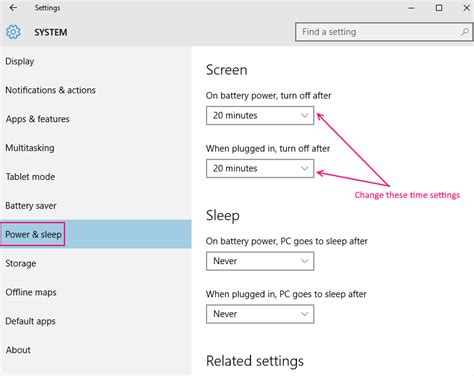
When it comes to customizing your device and adding a personal touch, selecting the perfect wallpaper is a crucial step. On your iPhone 11, changing the lock screen wallpaper is easy and provides an opportunity to showcase your individuality. In this section, we will explore how you can navigate the settings and select your desired wallpaper for the lock screen. Let's dive in!
Removing Undesired Backgrounds from Your iPhone 11
In this section, we will explore the process of eliminating wallpaper designs that no longer suit your preferences on your iPhone 11. Follow the comprehensive instructions provided below to effortlessly get rid of any undesirable backgrounds on your device.
- Access the "Settings" menu on your iPhone 11.
- Select the "Wallpaper" option from the available settings.
- Choose the specific screen that contains the unwanted wallpaper.
- Tap on the "Choose a New Wallpaper" button.
- Explore the various wallpaper categories to find an alternative that suits your taste.
- Once you have found a suitable replacement, tap on it.
- Decide whether you want to set the chosen wallpaper for your lock screen, home screen, or both.
- To set the chosen wallpaper, select the appropriate option.
- Confirm your selection by tapping on the "Set" button.
By following these simple steps, you can easily remove any undesired wallpapers from your iPhone 11 and replace them with backgrounds that better align with your personal aesthetic preferences.
[MOVIES] [/MOVIES] [/MOVIES_ENABLED]FAQ
Can I remove wallpapers from my iPhone 11 without going to the Settings app?
Yes, you can remove wallpapers from your iPhone 11 without going to the Settings app. Simply navigate to the Photos app or the Wallpaper settings directly from the Home screen. From there, you can delete the unwanted wallpapers or choose a new one.
Is it possible to remove multiple unwanted wallpapers at once on iPhone 11?
No, currently there is no option to remove multiple unwanted wallpapers at once on iPhone 11. You will need to follow the steps mentioned above for each wallpaper you want to remove.
Will removing a wallpaper from my iPhone 11 delete it from my iCloud too?
No, removing a wallpaper from your iPhone 11 will not delete it from your iCloud. The wallpapers are stored locally on your device, so removing them will only delete them from your iPhone, not from iCloud.
What should I do if I accidentally delete a wallpaper that I want to keep?
If you accidentally delete a wallpaper that you want to keep, don't worry. You can easily re-download it from the Photos app or choose it again from your saved wallpapers in the Wallpaper settings.




