Every iPhone user loves to personalize their device with unique and catchy ringtones. However, sometimes we may find ourselves needing to remove those custom sound files we have uploaded to our beloved gadgets. Whether it's due to a change in taste, limited storage space, or simply wanting a fresh start, knowing how to get rid of those tones is essential.
So, you've decided it's time to bid farewell to some of those melodious companions? Fear not! This guide will walk you through the process of removing custom sound files from your iOS device, ensuring your iPhone remains clutter-free and tailored to your evolving preferences.
Why would you want to part ways with those carefully chosen symphonies that used to grace your device's ringtone library? Well, for starters, freeing up storage space is a common reason. As our devices accumulate more and more data, it is crucial to make room for new apps, photos, and music. By deleting unwanted ringtones, you can clear up valuable space and avoid the dreaded "storage full" notification.
Removing a Personalized Sound Clip from Your Apple Device

Exploring How to Eliminate a Unique Melody from Your Apple Device
Introduction
Have you ever added a personal tune to your phone and later decided it was time for a change? This section will guide you through the process of removing a customized sound clip from your Apple device, allowing you to revert to the default ringtone or choose a new one from the available options. Following the instructions below, you'll be able to easily manage your device's audio settings and eliminate a personalized ringtone without any hassle.
Removing a Personalized Sound Clip from Your Apple Device: Step-by-Step Tutorial
When it comes to removing a customized audio clip from your iOS device, it's essential to follow a specific procedure to ensure seamless deletion. In this comprehensive guide, we will walk you through the step-by-step process of eliminating a personally-created soundbite or melody from your Apple device. By adhering to these instructions, you'll be able to reclaim valuable storage space and revert to default ringtone settings effortlessly.
To begin, access the settings menu on your Apple device and locate the "Sounds & Haptics" option. You can usually find this option within the "Settings" app, which is represented by a gear icon. Once you've opened the "Sounds & Haptics" menu, look for the "Ringtone" or "Sound" subsection, which encompasses all audio-related settings.
- Within the "Ringtone" or "Sound" subsection, you'll find a list of available sound options. Locate the personalized ringtone or soundbite you wish to delete from your device. It may be labeled with a familiar name or description that you assigned previously.
- Once you've identified the customized sound clip, swipe left on its listing. This action will reveal a series of options on the right-hand side of the screen.
- Look for the "Delete" option among the various choices presented. Tap on "Delete" to initiate the removal process.
- A confirmation pop-up will appear, asking you to confirm the deletion. Double-check to ensure that you have selected the correct sound clip, as this action cannot be undone. If you're certain about the deletion, tap on "Delete Ringtone" or a similar confirmation prompt.
After confirming the deletion, the customized ringtone or soundbite will be permanently removed from your Apple device. You can now rest assured knowing that your device has been freed from any unnecessary audio files, allowing for more storage capacity and a streamlined user experience.
Remember, customizing your device with personalized ringtones and sound effects can be a fun way to express your individuality. However, it's always important to stay organized and periodically remove any unwanted or outdated audio clips to maintain optimal device performance.
Easily Removing Custom Ringtones on Your iPhone: Quick Tips
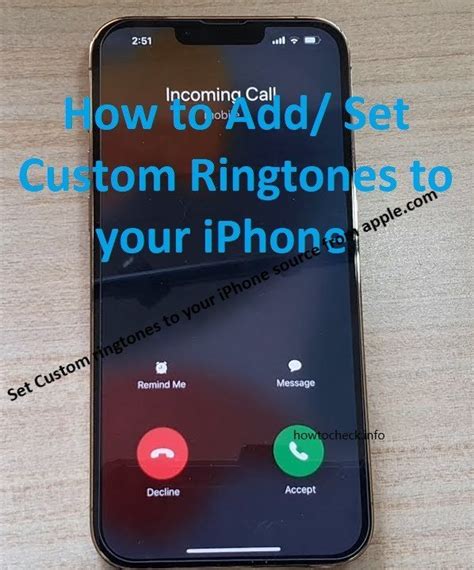
Managing your personalized audio notifications on your Apple device can be an effortless task with just a few simple steps. This section will guide you through the process of easily removing custom ringtones from your iPhone, ensuring a clutter-free and personalized experience.
- Step 1: Access the Settings menu: Navigate to the settings menu on your iPhone, which houses all the essential configurations and options.
- Step 2: Locate the Sounds & Haptics option: Within the settings menu, find the Sounds & Haptics option, which controls the audio settings of your device.
- Step 3: Choose the Ringtones section: Once you're in the Sounds & Haptics menu, scroll down and select the Ringtones section, where all the custom ringtones are listed.
- Step 4: Identify the desired custom ringtone to remove: Browse through the list of custom ringtones and pinpoint the one you wish to delete. Take note of its name or any identifying features.
- Step 5: Swipe left on the selected ringtone: Swipe left on the chosen custom ringtone to reveal the delete option. This action will prompt a confirmation message to ensure your intended selection.
- Step 6: Confirm the removal: Confirm your decision by tapping on the delete button. The custom ringtone will be permanently removed from your iPhone.
By following these quick and straightforward steps, you can effortlessly remove unwanted custom ringtones from your iPhone. This process allows you to declutter your device and create a seamless audio experience tailored to your preferences. Remember to exercise caution when deleting ringtones, ensuring that you only remove the ones you no longer desire.
How to delete ringtone on iphone
How to delete ringtone on iphone by Komsan 24h 18,434 views 6 years ago 1 minute, 44 seconds
How to delete a Custom Ringtone
How to delete a Custom Ringtone by Cool Cole 192 views 3 years ago 1 minute, 47 seconds
FAQ
How can I delete a ringtone on my iPhone?
To delete a ringtone on your iPhone, go to the "Settings" app, tap on "Sounds & Haptics" or "Sounds", then select "Ringtone". From the list of available ringtones, swipe left on the one you want to delete and tap on "Delete". Confirm your action by tapping "Delete from My Devices". The ringtone will be removed from your iPhone.
I have downloaded a ringtone on my iPhone. How do I remove it?
To remove a downloaded ringtone on your iPhone, open the "Settings" app, go to "Sounds & Haptics" or "Sounds", then select "Ringtone". Scroll down to the section "Custom Ringtones" and tap on the ringtone you want to delete. In the next screen, tap "Delete" and confirm your action by tapping "Delete from My Devices". The downloaded ringtone will be deleted from your iPhone.
Is it possible to delete pre-installed ringtones on an iPhone?
No, you cannot delete pre-installed ringtones on an iPhone. The pre-installed ringtones are part of the system software and cannot be removed. However, you can choose a different default ringtone or create custom ringtones to personalize your iPhone's sound.
What happens if I delete a ringtone from my iPhone?
If you delete a ringtone from your iPhone, it will no longer be available for selection as a ringtone or for any other alerts. The deleted ringtone will be removed from your device, and you will need to re-download or re-create it if you want to use it again.
Can I delete ringtones from my iPhone using iTunes?
No, you cannot directly delete ringtones from your iPhone using iTunes. The process to delete ringtones on an iPhone is done through the "Settings" app as mentioned earlier. However, you can use iTunes to manage and sync your ringtone library, including adding or removing ringtones from your iPhone.




