Do you find yourself constantly swamped with an overwhelming influx of electronic correspondence on your trusty Apple gadget? If so, fret not! This comprehensive article will walk you through the seamless process of ridding your iPhone of those pesky electronic messages, allowing you to regain control and restore tranquility to your virtual mailbox.
Discovering the means to abolish unwanted missives from your iOS device can be a monumental task, but fear not, for we have condensed the process into easily manageable steps. By following the expert guidance provided here, you can effortlessly free yourself from the shackles of a cluttered inbox and experience a newfound sense of digital liberation.
Uncluttering your phone from these ever-persistent virtual communiqués is not only a practical matter, but a personal one as well. Save invaluable time, minimize stress, and reclaim your mental bandwidth by acquainting yourself with our foolproof strategies for eliminating email from your cherished iPhone. Prepare to discover a realm of efficiency and clarity that you never thought possible!
Accessing the Mail Application
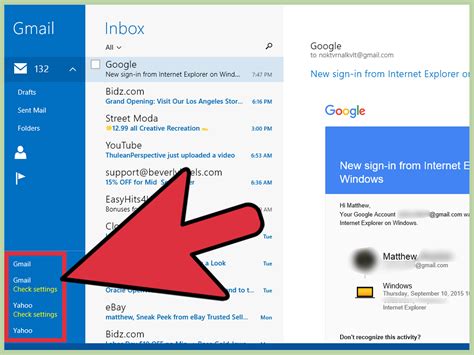
When it comes to managing your emails on your iPhone device, being able to access the Mail app is essential. This section will guide you through the steps necessary to find and open the Mail application on your iPhone device, allowing you to conveniently manage your emails on the go.
- Start by unlocking your iPhone device using either your passcode, Touch ID, or Face ID.
- Locate the app icon display on your home screen, which resembles a white envelope on a blue background.
- Tap on the Mail app icon to open it.
- Upon opening the Mail app, you will be directed to the mailbox screen, which displays your various email accounts.
- To access a specific email account, tap on its respective mailbox. This will allow you to view and manage the emails associated with that account.
Overall, accessing the Mail app on your iPhone is a straightforward process that can be completed in a few simple steps. By familiarizing yourself with locating and opening the Mail application, you can efficiently manage your email correspondence and stay organized while using your iPhone device.
Navigating to the Mailboxes Option
Once you are ready to manage your email accounts on your iPhone, it is essential to know how to navigate to the Mailboxes option. This feature allows you to access and organize your email folders with ease, streamlining your email management process.
To access the Mailboxes option, start by unlocking your iPhone and navigating to the home screen. Look for the Mail app icon, which resembles an envelope. Tap on the Mail app icon to launch the application.
Upon entering the Mail app, you will find yourself on the Mailboxes screen. Here, you will see a list of all your email accounts configured on your iPhone, displayed under the Accounts section. Each email account is represented by its respective sender or domain name.
Beneath the Accounts section, you will find additional sections such as VIP, Flagged, and Unread, which allow you to quickly access important emails or messages that require your attention. These sections serve as shortcuts for efficient email management.
To view the mailbox folders for a specific email account, simply tap on the account name listed under the Accounts section. This action will expand the account and display a list of mailbox folders associated with that particular account.
If you have multiple email accounts configured on your iPhone, you can switch between them by tapping on the desired account name. This process enables you to navigate seamlessly between different email accounts and access their individual mailbox folders.
In summary, navigating to the Mailboxes option on your iPhone is a straightforward process that allows you to quickly access and organize your email folders. By understanding how to explore this feature, you can streamline your email management and efficiently handle your communications on the go.
Selecting the Email Account
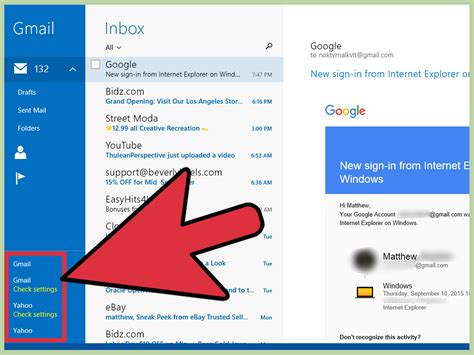
When it comes to managing your emails on your iPhone, it's essential to know how to select the email account you want to work with. The process of selecting the email account is straightforward and can be done in a few simple steps.
1. Open the Settings app on your iPhone.
2. Scroll down and tap on the "Mail" option.
3. In the Mail settings, you will see a list of all the email accounts that are set up on your iPhone. Tap on the account you wish to select.
4. Once you've selected the account, you will be directed to the settings specific to that email account. Here, you can configure various options, such as notifications, mailboxes, and signatures.
5. To go back to the main Mail settings, simply tap on the "Back" button on the top-left corner of the screen.
By selecting the email account, you have the ability to customize the settings and options for that specific account, ensuring that your emails are managed and organized according to your preferences.
Deleting Individual Emails
The process of getting rid of specific emails from your iPhone can be easily accomplished by following a few straightforward steps. This section will walk you through the process of removing individual emails from your iPhone, ensuring that your inbox remains organized and clutter-free.
To delete a single email:
|
By following these steps, you will be able to easily delete unwanted individual emails from your iPhone, allowing you to efficiently manage your inbox and keep it organized. Whether it's removing spam messages or cleaning up your inbox, deleting individual emails is a simple task that can be accomplished in seconds.
Deleting Multiple Emails at Once
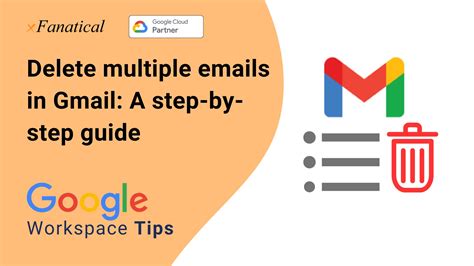
In this section, we will explore a convenient method to eliminate a large number of emails simultaneously from your iPhone. Instead of going through the tedious process of deleting each email individually, you can utilize a time-saving technique to remove multiple emails in just a few simple steps.
Follow the guidelines below to efficiently delete numerous emails at once:
- Open the Mail application on your iPhone.
- Navigate to the mailbox or account from which you wish to delete multiple emails.
- In the mailbox, locate and tap the "Edit" button located in the top right corner of the screen.
- A selection circle will appear next to each email in the mailbox. Tap the circles of the emails you want to delete.
- Alternatively, if you want to delete all emails in the mailbox, you can tap the "Select All" option.
- Once you have selected the desired emails, tap the "Trash" or "Delete" icon at the bottom of the screen.
- A confirmation message will prompt you to verify the deletion. Tap "Delete" to proceed.
- The selected emails will now be moved to the trash or deleted folder, depending on your email settings.
By following these simple steps, you can swiftly remove multiple emails from your iPhone, saving time and decluttering your mailbox effortlessly.
Removing an Entire Mail Account
In this section, we will guide you through the process of completely removing a mail account from your iPhone. Whether you no longer use the email account or simply want to declutter your device, removing the entire mail account can help you achieve a more streamlined and organized inbox.
Step 1: Access the Settings
To begin, locate the Settings app on your iPhone's home screen. This app is represented by a gear icon and contains various options to customize your device.
Step 2: Navigate to Mail Settings
Within the Settings app, scroll down and tap on the "Mail" option. This will take you to a menu where you can manage your mail settings.
Step 3: Select the Mail Account
Once in the Mail settings, you will see a list of all the mail accounts connected to your iPhone. Identify the mail account that you wish to remove, and tap on it.
Step 4: Remove the Mail Account
Within the selected mail account settings, scroll to the bottom and look for the option to "Delete Account." Tap on this option to initiate the removal process.
Step 5: Confirm Removal
A pop-up message will appear, asking you to confirm the deletion of the mail account. Ensure that you have selected the correct account and then tap on "Delete from My iPhone" to finalize the removal.
Step 6: Account Removal Complete
Once you have performed the above steps, the selected mail account will be completely removed from your iPhone. Any associated emails, contacts, and settings will be deleted from your device, so make sure to back up any important data before proceeding.
Note: Removing a mail account will not delete the account itself; it will only remove access to it from your iPhone. You can always re-add the account later if needed.
By following these simple steps, you can easily remove an entire mail account from your iPhone, decluttering your inbox and optimizing your device's storage. Remember to double-check the account you are removing and consider backing up any essential data before proceeding with the deletion.
Managing Deleted Emails in the Trash Folder
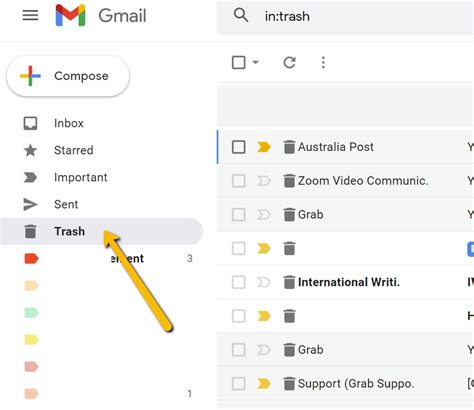
When it comes to managing your mailbox on your iPhone, one important aspect to consider is how to effectively handle deleted emails that end up in the trash folder. This section will provide you with valuable insights and tips on how to efficiently manage your deleted emails, ensuring an organized and clutter-free mailbox.
- Emptying the Trash Folder Regularly:
- Restoring Accidentally Deleted Emails:
- Using Filters to Automatically Delete Specific Emails:
- Recovering Archived Emails from the Trash Folder:
- Permanently Deleting Emails from the Trash Folder:
Regularly emptying your trash folder is crucial to keep your mailbox clean and avoid the accumulation of unnecessary emails. Deleting emails permanently from the trash folder releases storage space on your device and reduces the chances of accidentally restoring deleted emails.
Despite your best intentions, there might be instances where you accidentally delete important emails. In such cases, you can effortlessly restore these emails from the trash folder before they are permanently deleted. To do this, navigate to the trash folder, locate the email you want to restore, and select the appropriate option to move it back to your inbox or desired folder.
If you frequently receive unwanted emails or promotional messages that you want to delete automatically, you can utilize email filters. By creating filters based on specific criteria such as sender or subject, you can automatically send these unwanted emails directly to the trash folder, saving you time and effort in manually deleting them.
If you have accidentally archived an email instead of deleting it, you can retrieve it from the trash folder. Archiving an email removes it from your inbox and stores it in the archive folder. However, if you change your mind or need to access the archived email again, you can easily locate it in the trash folder and restore it to your desired location.
If you have reviewed the contents of your trash folder and no longer need any of the deleted emails, it is advisable to permanently delete them. This action ensures that the emails cannot be restored and helps to free up storage space on your device. Take caution when permanently deleting emails, as this action cannot be undone.
By following these effective strategies for managing deleted emails in the trash folder, you can maintain a clutter-free and well-organized mailbox on your iPhone. Remember to regularly review and clean out your trash folder to optimize storage space and keep your mailbox functioning efficiently.
FAQ
Will removing mail from my iPhone delete it from the email server?
No, removing mail from your iPhone will not delete it from the email server. The mail you delete from your iPhone will still be present on the server unless you delete it separately from there. Deleting mail from your iPhone only removes it from the device itself and helps free up storage space, while the original copy remains on the email server accessible from other devices or email clients.




