In today's digital age, it's common for us to rely on our smartphones for storing important data and memories. iPhones, in particular, have become a popular choice due to their advanced features and user-friendly interface. However, as our devices accumulate more and more data, it's essential to optimize storage space and declutter our Macs from unnecessary backup files.
Managing the backup data stored on your Mac can simplify your device usage and help you free up valuable space for other essential files. This guide will walk you through the step-by-step process of effectively removing iPhone backup data from your Mac. By following these instructions, you can ensure a smooth and efficient experience, without having to worry about unnecessary files taking up precious storage space.
Whether you have recently upgraded your iPhone, or simply want to free up space on your Mac, deleting iPhone backup files is a task that requires careful execution. This guide will cover everything you need to know – from accessing the backup data on your Mac to safely deleting it. By following these instructions, you can confidently streamline your digital storage and optimize the performance of both your iPhone and Mac.
Understanding the Significance of iPhone Backup
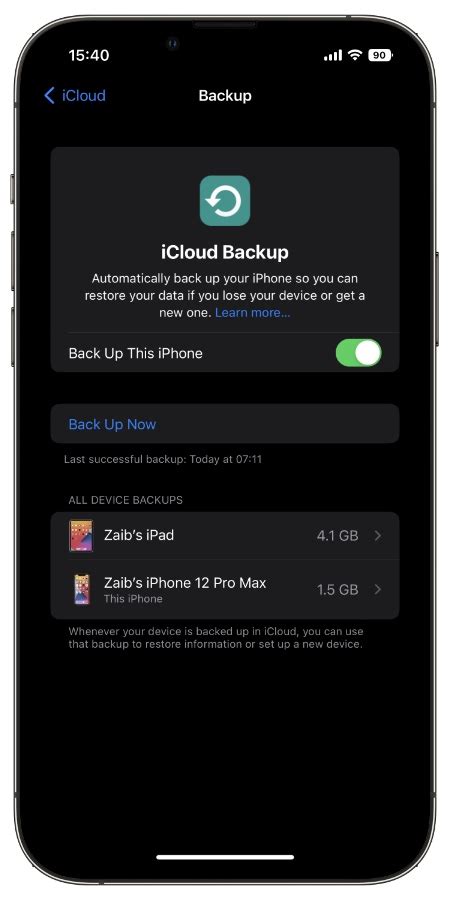
When it comes to ensuring the safety and security of your valuable data stored on your iPhone, having a backup is of utmost importance. Similar to safeguarding precious belongings in a safe or a vault, an iPhone backup serves as a means to protect the valuable information stored on your device from unexpected events, such as data loss or device damage.
An iPhone backup essentially creates a copy or a duplicate of the data and settings on your iPhone, allowing you to restore and retrieve them in case of any unfortunate incidents. This backup includes a range of data, including your contacts, messages, photos, videos, settings, app data, and more. By having a reliable backup system in place, you can easily recover and restore your data onto your device or a new iPhone, ensuring that you do not lose any vital information.
Creating an iPhone backup is a proactive and responsible practice that provides you peace of mind, knowing that your valuable data is securely preserved. It allows you to restore your data to a previous state or transfer it to a new device seamlessly. Whether you want to recover accidentally deleted files or set up a new iPhone with all your personal settings and preferences, having a backup ensures that you can do so effortlessly without compromising any data integrity.
Having understood the significance of iPhone backup, it is essential to know how to manage and organize your backups effectively. This knowledge becomes particularly useful when you need to free up space on your Mac by deleting unnecessary or outdated backups. By learning the step-by-step process of deleting iPhone backups from your Mac, you can optimize storage space, streamline your backup storage, and ensure the smooth functioning of your backup system.
Reasons to Remove iPhone Backup from Mac
There are several compelling reasons why it may be necessary to remove an iPhone backup from your Mac computer. By deleting unnecessary backups, you can free up valuable storage space, optimize system performance, and maintain better organization of your backup files.
- Storage Optimization: Removing iPhone backups that are no longer needed or outdated can help optimize the storage capacity of your Mac. This is essential for users with limited storage space or those who frequently make backups.
- Enhanced System Performance: Deleting unnecessary backups can contribute to improved performance of your Mac. By reducing the load on your system, it can help prevent lag, improve responsiveness, and speed up various processes.
- Easier File Management: As the number of backups increases, it becomes more difficult to manage and locate specific files. By removing unnecessary backups, you can streamline the organization of your backup files, making it easier to find and access the desired data when needed.
- Privacy and Security: Removing backup files can enhance the privacy and security of your data. By deleting old backups, you eliminate the risk of unauthorized access to sensitive information, especially if your Mac is used by multiple individuals.
- Preventing Clutter: Over time, multiple iPhone backups can clutter your Mac's storage, making it harder to find and manage other files and applications. Removing unnecessary backups helps declutter your system, resulting in a more organized and pleasant user experience.
Considering these factors, it is important to periodically review and remove old or unnecessary iPhone backups from your Mac. This ensures that your system operates at its optimum performance, and you have enough storage space for current and future backups.
Step 1: Discover the Location of Your iPhone Backup on your Mac
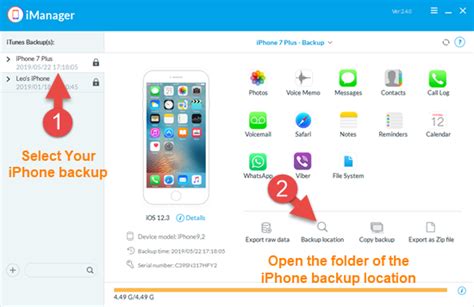
Before you can begin deleting your iPhone backup from your Mac, the first crucial step is to locate where it is stored on your computer. By identifying the specific location of your backup files, you will be able to proceed with confidence in deleting them.
Start by navigating through your Mac's directory to uncover the folder that houses your iPhone backup data. While it may be stored in a default location, such as the "Library" folder, it could also be tucked away in alternative directories or external drives. Be sure to check different possible locations and keep in mind that the storage location can change based on different versions of the operating system.
One method to locate your iPhone backup is to use the Finder's "Go to Folder" functionality. Simply open a new Finder window and select "Go" from the top menu bar. Then, choose "Go to Folder" and enter potential backup locations like "~/Library/Application Support/MobileSync/Backup" or "/Users/[Username]/Library/Application Support/MobileSync/Backup".
Another useful approach is to utilize the search feature in Finder. Type in relevant keywords such as "Backup" or your iPhone model to filter the search results and narrow down potential backup locations on your Mac.
By diligently exploring possible locations and using Finder tools effectively, you will successfully locate your iPhone backup files on your Mac, thus ensuring that you can proceed with the subsequent steps of deleting them.
Finding Your iPhone Backup on Mac through iTunes
Locating your iPhone backup on your Mac can be done effortlessly with the help of iTunes. By accessing the iTunes application and following a few simple steps, you can easily find the stored backup files for your iPhone device. This section will guide you through the process of discovering the exact location of your iPhone backup on your Mac using iTunes.
Step 1: Launch iTunes
Open the iTunes application on your Mac. Make sure you are using the latest version of iTunes to ensure compatibility and access to all features.
Step 2: Access iTunes Preferences
Click on the "iTunes" tab located on the top left corner of your Mac screen, then select "Preferences" from the drop-down menu. This will open the iTunes Preferences window.
Step 3: Navigate to Devices
In the iTunes Preferences window, click on the "Devices" tab. Here, you will find a list of all the iPhone backups that are stored on your Mac.
Step 4: Locate Your iPhone Backup
Scroll through the list of devices until you find the specific iPhone backup you wish to locate. Each backup is named according to your device's name and the date it was created.
Step 5: Reveal the Backup in Finder
To access the backup file, right-click on the backup that you want to find and select "Show in Finder" from the options presented. This will open a new Finder window that displays the location of the iPhone backup on your Mac.
Step 6: Copy, Move, or Delete the Backup
With the backup file now accessible through Finder, you can choose to copy it, move it to a different location, or delete it as per your requirement. Be cautious when deleting a backup file, as it cannot be undone.
By following these steps, you can easily find your iPhone backup on your Mac using iTunes. Remember to regularly check and manage your backups to ensure efficient storage management and data protection.
Locating iPhone Backup on your Mac using Finder
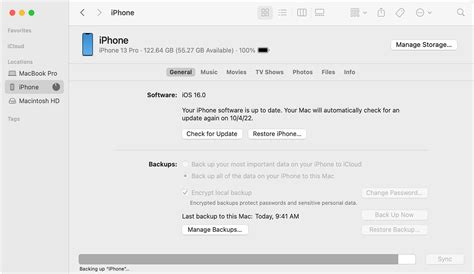
In this section, we will discuss how to find the backup files of your iPhone device on your Mac computer through the Finder application without the need for any additional software or tools. By locating these backup files, you can manage and delete them as per your requirements.
If you have been looking for ways to free up storage space on your Mac or simply want to remove old iPhone backups, it is essential to know where these backup files are stored. By following the steps mentioned below, you can easily locate and identify the iPhone backup files on your Mac using the Finder:
| Step 1: | Open a new Finder window on your Mac by clicking on the Finder icon located in the Dock or by using the shortcut Command + N. |
| Step 2: | In the menu bar at the top of the screen, click on "Go" and then select "Go to Folder" from the drop-down menu. |
| Step 3: | A small dialog box will appear. Enter the following path in the dialog box: ~/Library/Application Support/MobileSync/Backup/ |
| Step 4: | Press the "Go" button or hit the Enter key on your keyboard. The Finder will navigate to the specified folder, which contains your iPhone backup files. |
| Step 5: | Once you are in the Backup folder, you will see a list of folders with random characters as their names. Each folder represents a separate iPhone backup. You can identify the desired backup file based on the date and time of creation or other relevant information. |
By following these simple steps, you can quickly locate the backup files of your iPhone on your Mac using the Finder application. Once you have found the specific backup you wish to manage or delete, you can proceed accordingly to free up space or organize your backups efficiently.
Step 2: Verify the contents of your iPhone backup before removing it
Once you have located the iPhone backup on your Mac, it is crucial to review the contents before proceeding with deletion. This step ensures that you have a clear understanding of the data stored in the backup and can make an informed decision about its deletion. By carefully examining the backup contents, you can ensure that no important files or information will be lost in the process.
| Key | Point |
|---|---|
| 1 | Double-click on the iPhone backup file to open it and access its contents. |
| 2 | Browse through the files and folders in the backup to familiarize yourself with the data stored within. |
| 3 | Pay close attention to any important files, such as contacts, photos, documents, or app data, that you may want to keep. |
| 4 | Make note of any specific files or data that you wish to recover or transfer to another device before deleting the backup. |
| 5 | If you are unsure about certain files or folders, consider contacting Apple support or seeking expert advice to avoid any loss of crucial data. |
Verifying the contents of your iPhone backup is a necessary step to ensure that you have a clear overview of the data stored within. Taking the time to review and understand the backup contents will help you avoid accidental deletion of important files and allow you to make informed decisions about managing your device's backup data.
Understanding the Contents of an iPhone Backup: An In-depth Overview
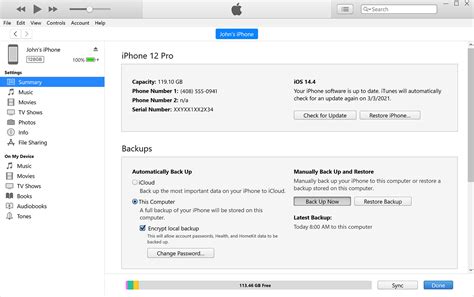
When it comes to backing up your iPhone data, it is essential to understand the comprehensive nature of the backup files. This section aims to provide a detailed exploration of the diverse range of files that are included in an iPhone backup, shedding light on the various components that encompass its entirety.
1. Application Data: An iPhone backup encompasses a wide array of app-specific data, including settings, preferences, and documents associated with the applications installed on your device. This includes but is not limited to data from social media apps, Note-taking apps, productivity tools, entertainment, and gaming applications.
2. Media Files: The backup file extends its coverage towards media files stored on your iPhone, such as photos, videos, voice memos, and audio recordings. These rich media files are crucial for many users and are an integral part of the overall backup package.
3. System Settings: The backup also includes various system settings and preferences that you have customized on your iPhone, ranging from accessibility options, display settings, Wi-Fi network preferences, and more. These settings contribute to personalizing your device user experience.
4. Messages and Call Logs: The backup captures your text messages, iMessages, and even call logs, ensuring that you have a complete record of your communications history, making it convenient to restore them when needed.
5. Contacts and Calendars: Another vital inclusion within the iPhone backup is your contacts list and calendars. This encompasses all your saved contacts, their details, and any events or appointments tied to your calendar application.
6. App-Specific Data: Besides general application data mentioned earlier, an iPhone backup also stores specific app-related information, such as game progress, in-app purchases, login credentials, and other associated data tied directly to the applications.
Understanding the composition of an iPhone backup allows you to comprehensively discern the scope of data that will be retained or deleted during the backup process. It is essential to grasp these details to ensure a well-informed decision-making process when managing your iPhone backups.
Step 3: Clearing iPhone Backup Data from Your Mac
Once you have identified the iPhone backup files on your Mac, it is important to remove them to free up space and ensure your device is not cluttered with unnecessary data. This step-by-step guide will walk you through the process of deleting these backup files, allowing you to optimize your Mac's storage capacity.
- Locate the folder where the iPhone backup files are stored.
- Open the folder and review the backup files you want to delete.
- Select the files you wish to remove by either right-clicking and choosing "Delete" or dragging them to the trash bin.
- After moving the backup files to the trash bin, empty the bin to permanently delete them from your Mac.
- Ensure that the deleted backup files are not available in the "Recently Deleted" folder, as they may still be taking up storage space.
- Once you have emptied the trash bin, go to the Finder menu and select "Empty Trash" to complete the deletion process.
It is important to note that deleting iPhone backup files from your Mac will remove the data from your computer, but it will not affect the content on your iPhone. By regularly cleaning up old backups that are no longer needed, you can free up valuable storage space on your Mac and keep it running smoothly.
Removing iPhone Backup through iTunes
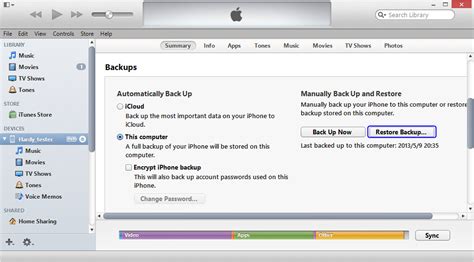
To eliminate the duplicated iPhone data stored on your Mac, you need to follow a few straightforward steps using the iTunes application. This process allows you to remove the duplicate iPhone backup from your Mac device without any complexity. By following the instructions below, you can effortlessly delete the redundant iPhone data and create more space on your computer.
Deleting iPhone backup with Finder: A Simple Method to Free Up Storage Space
In this section, we will explore a user-friendly approach to eliminating unnecessary data on your iPhone device by utilizing the Finder application. By removing obsolete backup files, you can optimize your device's storage capacity and ensure smoother performance.
- Connect your iPhone to your Mac using the appropriate USB cable.
- Launch the Finder application on your Mac.
- In the sidebar, locate and click on your connected iPhone under the "Locations" section.
- Within the iPhone window, select the "Backups" tab.
- Review the list of available backups to identify the one you wish to delete.
- Right-click on the backup you want to remove, and from the context menu, select "Move to Trash" or drag the backup to the Trash icon in the Dock.
- To permanently delete the backup and free up storage space, empty the Trash by right-clicking on the Trash icon and selecting "Empty Trash".
By following these simple steps, you can efficiently manage your iPhone backup files and create more room for new data on your device. Remember to regularly evaluate and clear unnecessary backups to maintain optimal storage capacity and ensure a seamless user experience.
How to Transfer ALL Data from Old iPhone to iPhone 15 & 15 Pro
How to Transfer ALL Data from Old iPhone to iPhone 15 & 15 Pro by Brandon Butch 710,463 views 7 months ago 10 minutes, 38 seconds
FAQ
How do I delete iPhone backups from my Mac?
To delete iPhone backups from your Mac, you need to open iTunes, go to the iTunes menu, select Preferences, and then click on the Devices tab. From there, you can see a list of all the iPhone backups stored on your Mac. Simply select the backup you want to delete and click on the Delete Backup button.
Can I delete multiple iPhone backups at once?
Yes, you can delete multiple iPhone backups at once. To do this, open iTunes and go to the iTunes menu. Select Preferences and click on the Devices tab. Press and hold the Command key on your keyboard and then click on the backups you want to delete. Once you have selected all the backups you want to delete, click on the Delete Backup button.
What happens when I delete an iPhone backup from my Mac?
When you delete an iPhone backup from your Mac, it will be permanently removed from your computer. This means that you will no longer be able to restore your iPhone using that particular backup. However, any data or files that were backed up using other backups will not be affected and will still be available for restoration.
Is it necessary to delete iPhone backups from my Mac?
No, it is not necessary to delete iPhone backups from your Mac. However, if you have limited storage space on your computer, deleting old or unnecessary backups can free up space for other files and applications. Additionally, deleting backups that are no longer needed can help in organizing your backups and making it easier to find the relevant ones when needed.
Can I delete iPhone backups from my Mac if I'm using iCloud backups?
Yes, you can delete iPhone backups from your Mac even if you are using iCloud backups. The backups stored on your Mac are separate from the ones stored on iCloud. Deleting iPhone backups from your Mac will not affect the backups stored in iCloud. However, it is important to note that deleting a backup from both your Mac and iCloud will result in the permanent loss of that backup and its associated data.
Is it safe to delete iPhone backups from my Mac?
Yes, it is safe to delete iPhone backups from your Mac as long as you have already backed up your device using iCloud or another external storage option. However, before deleting any backups, it is recommended to double-check if you have an up-to-date backup available elsewhere. Once you confirm that you have a backup stored elsewhere, you can safely delete the iPhone backup from your Mac to free up space.




