Have you ever found yourself struggling with the accumulation of unnecessary digital clutter from your iPhone or iPad on your personal computer? When it comes to managing and decluttering iOS data stored on your PC, it's essential to understand effective methods to free up valuable storage space without losing any important files.
Discovering the most efficient techniques for eliminating redundant iOS content from your computer can greatly enhance your device's performance and optimize your digital experience. Whether you are faced with an overwhelming number of photos, videos, or app backups taking up valuable space, learning how to efficiently organize and delete these files is crucial.
By employing proven strategies to declutter and remove superfluous iOS data from your PC, you not only enhance the storage capacity of your computer but also establish a more streamlined and organized digital ecosystem. This article aims to provide you with invaluable insights, resources, and step-by-step instructions to effortlessly manage and delete iOS files on your computer.
Why Is It Important to Clear iOS Data from Your PC?
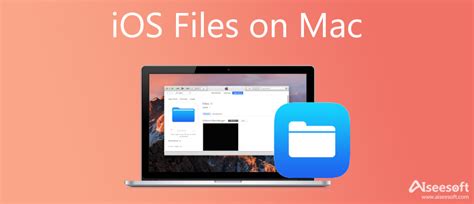
In today's digital age, our computers serve as personal storage hubs for various devices, including iOS devices. However, it is crucial to periodically clear iOS data from your computer to ensure optimal performance and free up valuable storage space.
Keeping old iOS files on your PC can lead to clutter, slow system performance, and potential security risks. When you remove unnecessary iOS files from your computer, you create room for new data, improve overall system speed, and minimize the risk of privacy breaches.
By regularly purging outdated iOS files from your computer, you can effectively manage your storage space and maintain a streamlined digital environment. It enables you to organize files more efficiently, locate important documents quickly, and avoid frustrations caused by system slowdowns or crashes.
- Enhanced Performance: Removing obsolete iOS files helps boost your computer's performance, allowing it to run faster and smoother.
- Improved System Stability: Clearing iOS files from your PC reduces the risk of system crashes or freezes that can occur due to excessive storage and conflicting files.
- Reduced Security Risks: Eliminating unwanted iOS data decreases the chances of unauthorized access to your personal information, protecting your privacy and preventing potential data breaches.
- Increased Storage Space: Removing iOS files from your computer frees up valuable storage space, allowing you to store new files, applications, and media without limitations.
Overall, regularly clearing iOS files from your computer is essential for maintaining a clean and efficient digital workspace. It not only optimizes system performance but also safeguards your privacy and enhances your overall computing experience.
Understanding the Importance of Decluttering and Clearing up Storage Space
When it comes to managing our digital lives, it's no secret that clutter can quickly accumulate, causing frustration and slowing down our devices. Just as we declutter our physical spaces to create a sense of order and efficiency, it's equally essential to apply the same principles to our digital environments. Understanding the need for decluttering and freeing up space is crucial for maintaining a smooth and optimized user experience on our devices.
Decluttering and freeing up storage space on our iOS devices allows us to streamline our digital lives, improving device performance, and ensuring we have ample space for essential files and applications. By removing unnecessary or outdated files, we can optimize storage capacity and increase the overall speed and efficiency of our devices.
Moreover, decluttering also enables us to maintain better organization and easier access to our files, photos, and documents. When we have a clutter-free environment, finding what we need becomes more effortless, saving time and eliminating unnecessary stress.
Additionally, freeing up storage space goes beyond optimizing our device's performance; it also allows us to create a backup system for our valuable files, ensuring their safety and minimizing the risk of data loss. When our devices have ample free space, we can regularly back up our essential data, offering peace of mind and added protection against unforeseen circumstances.
In conclusion, understanding the importance of decluttering and freeing up storage space on our iOS devices is paramount for maintaining efficiency, organization, and a seamless user experience. By regularly removing unnecessary files and optimizing storage capacity, we can create a clutter-free digital environment that enhances performance, eases file accessibility, and safeguards our valuable data.
A Step-by-Step Guide to Eliminate iOS Data from Your Personal Computer
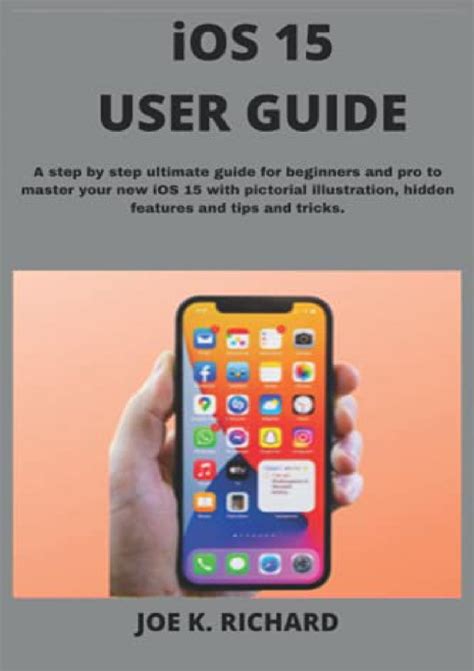
When it comes to managing your computer's file storage and organization, it is crucial to periodically remove unwanted data. In this section, we will provide you with a comprehensive step-by-step guide on how to effectively eliminate unnecessary iOS files from your personal computer. By following these instructions, you will be able to free up valuable space, enhance your computer's performance, and ensure a streamlined data management process.
- Step 1: Identify the target files
- Step 2: Locate the file directory
- Step 3: Assess the file importance
- Step 4: Select the deletion method
- Step 5: Execute the file removal
In the first step, you need to identify which specific iOS files you want to remove from your computer. It is advisable to focus on files that are redundant, obsolete, or no longer serve any purpose. Once you have identified your target files, proceed to locate the file directory where they are stored on your computer.
After locating the file directory, take your time to critically assess the importance of each file. Determine whether they are essential for your ongoing and future activities or if they can be safely eliminated. This step is crucial in order to avoid accidentally deleting important files that may be required for your iOS device or apps.
Once you have evaluated the importance of your files, you can proceed to select the most suitable method for deletion. Depending on your preferences and the specific files, you can choose between direct deletion or utilizing software designed specifically for iOS file management.
Finally, execute the file removal process by following the selected deletion method. Ensure that you double-check the files you are deleting to prevent any inadvertent loss of important data. Once the removal process is complete, make sure to empty the recycle bin or trash to fully eliminate the iOS files from your computer.
A guide to removing unnecessary backup and app data: a step-by-step walkthrough
In this section, we will explore the process of deleting superfluous backup files and app data from your device. By following these simple steps, you can free up valuable space on your mobile device and enhance its performance.
- Identify redundant backup files: Begin by examining the backup files stored on your device. Look for duplicate or outdated backups that are no longer necessary for data restoration purposes.
- Remove unnecessary backups: Once you have identified redundant backup files, carefully select and delete them from your device. This will help reclaim storage space and optimize the efficiency of your iOS device.
- Evaluate app data usage: Take a closer look at the app data stored on your device. Determine which apps consume excessive space and consider whether you really need to keep all their associated data.
- Delete app data selectively: Rather than deleting entire apps, delete only the specific app data that is no longer required. This approach allows you to retain important app functionalities while still freeing up storage space.
- Utilize built-in device settings: iOS offers various built-in features that can assist in managing app data. Explore options such as offloading unused apps or clearing app caches to further optimize storage usage.
- Regularly review and clean up: It is important to periodically review and clean up your backup files and app data. Set a routine to conduct these checks to ensure your device is always running smoothly.
By following these steps, you can efficiently remove unnecessary backup files and app data, keeping your iOS device clutter-free and performing at its best.
The Advantages of Clearing Your Device of Data

When it comes to managing the content on your Apple device, it can be beneficial to regularly eliminate unnecessary files and data. By taking the time to clear out your device, you can optimize its performance, free up valuable storage space, and improve overall functionality.
One of the key advantages of removing redundant files from your iPhone or iPad is the potential enhancement in system speed and responsiveness. As files accumulate over time, your device can become sluggish and slower in performing tasks. By clearing out these files, you can help prevent lag and ensure smooth operation.
In addition to improved speed, freeing up storage space is another major advantage of decluttering your device. Limited storage on your iPhone or iPad can hinder your ability to download new apps, take photos, or store important documents. By deleting unnecessary files, you can create more room for the content you truly need, giving you the freedom to use your device to its full potential.
Moreover, removing excess data can also contribute to enhanced security and privacy. Old files may contain sensitive information that you no longer require or want to be accessible. By deleting these files, you reduce the risk of data breaches and protect your personal information from unauthorized access.
Lastly, regularly clearing out your device can result in a more organized and efficient user experience. With fewer files to sift through, it becomes easier to locate and access the content you need. By removing irrelevant data, you can create a clutter-free environment that promotes productivity and simplifies navigation on your Apple device.
In conclusion, there are numerous benefits to removing unnecessary iOS files from your computer. Not only can it improve system performance and speed, but it also allows for more storage space, enhances security, and streamlines your overall user experience. Prioritizing the regular cleanup of your device will undoubtedly contribute to a smoother and more efficient digital lifestyle.
Enhanced device performance and optimized storage
In this section, we will explore various techniques and strategies to improve the overall performance of your device and make the most efficient use of its storage capacity. By implementing these methods, you can ensure a smoother and faster user experience while maximizing the available space on your device.
Firstly, we will discuss the importance of regularly backing up your data and removing unnecessary files and applications. This will not only free up valuable storage space but also enable your device to operate more efficiently. Additionally, we will delve into the benefits of organizing and managing your files and folders effectively, utilizing features such as file compression and cloud storage services.
- Optimizing app usage to minimize memory usage and battery consumption
- Clearing cache and temporary files for improved device performance
- Managing and deleting unused apps and files
- Utilizing built-in storage optimization tools and features
- Exploring cloud storage options to offload files and free up local storage
- Sorting and organizing files and folders for easy access and efficient storage usage
By implementing these techniques and approaches, you can significantly enhance the performance of your iOS device, eliminate clutter, and ensure optimal storage utilization for a seamless user experience.
FAQ
Is it possible to remove iOS files without connecting my iPhone to the computer?
No, you cannot remove iOS files from your computer without connecting your iPhone or iOS device. To access and delete files from your iOS device, it needs to be connected to your computer either through iTunes or Finder.
Can I delete iOS files from my computer if I don't have iTunes installed?
If you don't have iTunes installed on your computer, you can still delete iOS files using Finder. Finder allows you to manage your iOS device directly without needing iTunes. Connect your iOS device to your computer, open Finder, select your device, and follow the same steps mentioned earlier to delete the iOS files.
Will deleting iOS files from my computer also delete them from my iPhone?
No, deleting iOS files from your computer will not automatically delete them from your iPhone or iOS device. When you delete the files from your computer, they will only be removed from your computer's hard drive. The files will still remain on your iOS device unless you manually delete them from your device as well.
Can I recover deleted iOS files from my computer?
If you have deleted iOS files from your computer, they usually get moved to the "Trash" or "Recycle Bin" folder on your computer. You can recover them by opening the "Trash" or "Recycle Bin" and restoring the deleted files back to their original location. However, once you empty the "Trash" or "Recycle Bin", the files will be permanently deleted and cannot be easily recovered.
Why would I want to remove iOS files from my computer?
There are several reasons why you might want to remove iOS files from your computer. One reason could be that you need to free up storage space on your computer. iOS files can take up a significant amount of space, especially if you have multiple backups or large media files. Another reason could be that you no longer use iOS devices and have no need for these files on your computer. Additionally, removing unnecessary iOS files can help improve the overall performance of your computer.
How can I remove iOS files from my computer?
There are a few different ways you can remove iOS files from your computer. One option is to delete old iOS backups that you no longer need. You can do this by opening iTunes or Finder on a Mac, going to the Preferences or Settings, and selecting the Devices tab. From there, you can select the backups you want to delete and click "Delete Backup." Another option is to manually delete media files, such as videos or photos, that are stored on your computer. Finally, you can use third-party software specifically designed to clean up iOS files and optimize your computer's storage.




