Are you tired of dealing with Apple's latest iOS version's developer settings on your iPhone or iPad? Fed up with the complex process of deleting your developer profile? Look no further! In this article, we will guide you through the effortless steps to eliminate the configuration hassle-free.
If you've ever installed Apple's latest software developers' profile on your device, you probably encountered the need for regular updates and the occasional bugs that come with it. However, fret not! With just a few simple actions, you can bid farewell to this developer profile and go back to a more user-friendly experience.
Apple enthusiasts seeking a streamlined user experience will find this guide extremely helpful, as it allows you to return your device to its regular user settings. No more constant prompts for beta updates, no more unintended consequences when using certain apps or features – just a device designed for everyday use by the average user.
Understanding the Process of Removing the iOS 17 Developer Profile
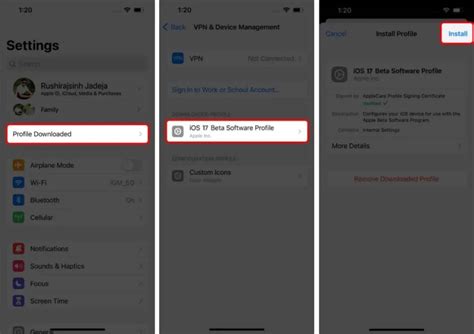
When it comes to managing your device's settings and configurations, it is crucial to have a clear understanding of how to remove the iOS 17 developer profile from your device. This article aims to provide an overview of the steps involved in deleting this developer profile to ensure a smooth transition to a different configuration.
Understanding the Purpose and Usage of iOS 17 Developer Profiles
When working with the latest version of Apple's operating system, iOS 17, developers often need to utilize developer profiles. These profiles play a crucial role in ensuring the proper functioning and security of iOS applications. They serve as a means of identification and authorization for developers, granting them access to various resources and capabilities required for app development and testing.
Developer profiles are like virtual passports that allow developers to interact with iOS devices and the corresponding development tools. By installing a developer profile on their device, developers gain the ability to test their apps on the latest iOS version, run beta software, and utilize advanced debugging features. These profiles also enable developers to access additional frameworks, libraries, and resources specific to iOS 17.
Furthermore, developer profiles facilitate communication between developers and Apple's development platform, facilitating the submission and distribution of applications through the App Store. They ensure that app submissions comply with Apple's guidelines and enable developers to sign their apps using a unique digital signature, validating their authenticity.
Developer profiles can also control certain aspects of app behavior, such as enabling or disabling specific features or permissions for testing purposes. This flexibility allows developers to ensure their apps function correctly in various scenarios and comply with Apple's security and privacy standards.
| Key Points |
|---|
| Developer profiles are essential for iOS app development |
| They provide identification and authorization for developers |
| Developer profiles grant access to resources and capabilities |
| They facilitate app submission and distribution through the App Store |
| Developer profiles allow for app behavior customization |
Reasons for Removing an iOS 17 Developer Configuration
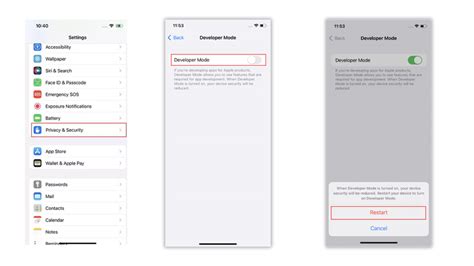
There are several valid explanations for choosing to erase a developer settings on an iOS 17 platform. It may be necessary to eliminate this particular configuration due to certain intricate requirements or modifications that arise during the development process. Furthermore, removing the developer profile could result from a desire to reset or refresh the device's software, leading to a more stable and efficient experience. Additionally, removing the developer profile might be pertinent if there have been alterations in the development team or if access needs to be revoked for security purposes.
Removing Your iOS 17 Development Certificate
In this section, we will guide you through the necessary steps to eliminate your iOS 17 development certificate, allowing you to withdraw from the developer program. By removing this certificate, you will no longer have access to the privileges and features associated with the development profile on your iOS device.
Step 1: Navigate to Settings
Begin the process by locating the Settings application on your iOS 17 device. Look for the familiar gear icon, which represents the Settings app, typically found on your home screen or in the app drawer.
Step 2: Open General Settings
Within the Settings app, locate and tap on the option labeled "General." This section contains various settings and options that control the overall behavior and functionality of your iOS device.
Step 3: Access Device Management
Within the General settings, scroll down until you find "Device Management" or "Profile & Device Management." This section contains information about installed developer profiles on your iOS 17 device.
Step 4: Identify the Developer Profile
Once in the Device Management section, look for the developer profile associated with iOS 17. It may be listed under your name or the organization that issued the profile. Take note of this profile as it will need to be removed.
Step 5: Remove the Developer Profile
Tap on the developer profile entry to access further details. Within the profile settings, there should be an option to delete or remove the profile. Follow the prompts and confirm the removal to successfully delete the iOS 17 developer profile from your device.
Note: Removing the developer profile will revoke all associated privileges and features. Make sure you have a backup of any necessary data or apps before proceeding with the removal.
Congratulations!
You have successfully removed the iOS 17 developer profile from your device. Enjoy using your iOS device without the restrictions and limitations imposed by the development program.
Accessing the Settings app on your iOS 17 device
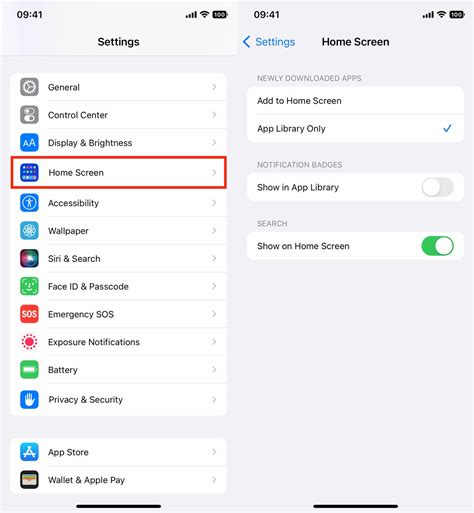
One of the primary ways to manage various settings and preferences on your iOS 17 device is through the Settings app. This app provides you with the ability to customize different aspects of your device's functionality and appearance without the need for any third-party applications.
When it comes to accessing the Settings app on your iOS 17 device, there are a few simple steps to follow. Firstly, locate and tap on the "Settings" icon, which typically features a gear or cog symbol. This will typically be found on the home screen or within the app drawer.
Once you have tapped on the Settings icon, a new screen will appear, providing you with a wide range of options to explore and configure. These settings are grouped into different sections such as General, Display, Sounds, Privacy, and more, making it easy to navigate and find the desired setting.
Within each section, you can tap on the respective option to access and modify the specific setting. For example, if you wish to adjust the brightness level of your device, you can tap on the Display section and then locate the "Brightness" option. From there, you can use a slider or toggle to set the desired brightness level according to your preferences.
| Section | Options |
|---|---|
| General | Accessibility, Language & Region, Software Update, Storage |
| Display | Brightness, Wallpaper, Auto-Lock |
| Sounds | Volume, Ringtone, Notifications |
| Privacy | Location Services, Contacts, Camera, Microphone |
Aside from adjusting settings, the Settings app also provides you with access to additional features such as managing your device's storage, enabling accessibility options, configuring security, and more. With the Settings app, you have complete control over your iOS 17 device, ensuring that it functions according to your preferences.
In conclusion, accessing the Settings app on your iOS 17 device allows you to customize various settings and preferences without the need for additional software. Simply locate and tap on the Settings icon, navigate through the different sections, and modify the desired option according to your preferences.
Navigating to the Developer Profiles section
In this section, we will guide you through the steps of reaching the area in your device where you can manage and modify the configurations related to your development activity.
To begin, we will show you how to access the particular settings screen which allows you to view, edit, or remove the specific profiles associated with your development work.
By following the instructions provided in this article, you will be able to navigate effortlessly to the section dedicated to managing your custom configurations.
Identifying and Selecting the Targeted Developer Configuration for Removal
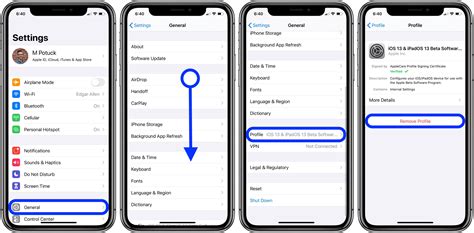
When aiming to remove a specific developer configuration from your iOS 17 device, it is crucial to properly identify and select the appropriate target amongst the available options. In this section, we will explore the process of recognizing and choosing the correct developer profile for deletion, using alternative terms to describe the various elements involved.
In order to commence the removal procedure, it is necessary to first establish a clear understanding of the diverse configurations that have been implemented on the iOS 17 device. These configurations encompass the distinct settings, preferences, and authorizations instated by different developers and applications. By assessing the unique attributes associated with each individual configuration, you will be able to pinpoint the particular developer setup that requires elimination.
Begin your search by examining the array of developer profiles present on your iOS 17 device. These profiles serve as digital identifiers, encapsulating data pertaining to the authorship and functionality of the associated applications. Employing a discerning eye, analyze the characteristics linked to each profile, such as the developer's name, organization, or the specific purposes it serves.
Next, it is imperative to consider the primary objectives of your desired profile removal. This entails identifying the particular issues or concerns you hope to address by eliminating the targeted developer configuration. By denoting the specific functionalities that are no longer required or have proven to be problematic, you will be able to streamline the selection process, focusing solely on the developer profile that aligns with your needs.
Once you have successfully identified the developer profile that necessitates removal and have clearly defined your reasons for doing so, it is time to proceed with the deletion process. By carefully following the necessary steps and adhering to the provided guidelines, you will be able to effectively and permanently eliminate the selected developer configuration from your iOS 17 device.
[iOS 17] How to Remove & Uninstall iOS 17 Beta without Losing Data | iPhone iPad Worked!
[iOS 17] How to Remove & Uninstall iOS 17 Beta without Losing Data | iPhone iPad Worked! by iMobie 13,170 views 11 months ago 3 minutes, 30 seconds
How to Remove iOS 17.4.1 Beta on iPhone (2024) | Switch to Public Final iOS
How to Remove iOS 17.4.1 Beta on iPhone (2024) | Switch to Public Final iOS by HowToiSolve 44,059 views 10 months ago 1 minute, 39 seconds
FAQ
What is the purpose of the iOS 17 developer profile?
The iOS 17 developer profile is used by developers to test their apps on iOS 17 before it is released to the general public. It allows developers to access new features and functionalities of iOS 17 and ensure that their apps are compatible with the latest operating system. The developer profile grants additional privileges and options for testing and debugging purposes.
Can I delete the iOS 17 developer profile without any consequences?
Deleting the iOS 17 developer profile will only affect your ability to test and debug apps on iOS 17. If you are not a developer or do not require access to the developer features, deleting the profile will not have any negative consequences for your device or its performance. However, if you are actively developing or testing apps on iOS 17, it is advisable to keep the developer profile installed on your device.
Will deleting the iOS 17 developer profile remove any apps from my device?
No, deleting the iOS 17 developer profile will not remove any apps from your device. The developer profile is separate from any apps installed on your device. It only grants additional permissions and capabilities to the apps during the development and testing process. Deleting the developer profile will only remove the profile itself, and your apps will remain intact.




