Are you tired of cluttering up your iOS 17 device with apps that you no longer use or simply don't need? We've got you covered! In this comprehensive guide, you will discover easy and effective methods to eliminate unnecessary applications from your device, freeing up precious storage space and optimizing its performance.
Say goodbye to those pesky apps that take up valuable real estate on your home screen! Whether it's deleting unused games, social media platforms, or productivity tools, our step-by-step instructions will guide you through the process effortlessly.
Discover the power of decluttering your iOS 17 device and take control of your app collection! With our helpful tips and tricks, you'll be able to streamline your device experience, ensuring that only the apps you truly love and use remain at your fingertips.
Uninstalling iOS 17 Application: A Step-by-Step Tutorial
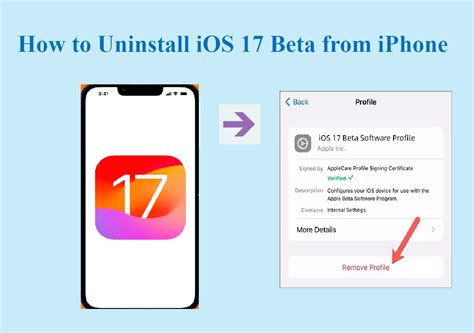
In this section, we will guide you through the process of removing an application from your iOS 17 device. By following these simple steps, you will be able to easily uninstall any unwanted application and free up space on your device.
Ensuring Compatibility and Safeguarding Your Data
It is crucial to ensure that the application deletion process aligns smoothly with your device and that you take the necessary precautions to protect your valuable data. This section will guide you through the steps of checking compatibility and backing up your important information.
1. Verify Device Compatibility: Before proceeding with the deletion of the iOS 17 app, it is recommended to check whether your device meets the compatibility requirements. This will prevent any potential issues that may arise during or after the deletion process.
2. Create a Data Backup: It is highly advisable to create a backup of all your essential data before removing the app. This backup will serve as a safety net, ensuring that no valuable information is lost or compromised. Utilize reliable data backup methods such as iCloud or iTunes to safeguard your files, contacts, and settings.
3. Double-check Backup Integrity: Once the backup is completed, double-check its integrity to ensure that all crucial data has been successfully stored. Verify the backup's completeness by restoring a small subset of the data to confirm its accuracy and accessibility.
Note: Inadvertently skipping the backup process may result in permanent data loss. It is essential to take this precautionary step before proceeding with the app deletion.
4. Consider App-Specific Backup: Certain applications store additional data locally or within integrated cloud services. In such cases, it is advisable to explore app-specific backup options, which may allow you to retain specific settings, preferences, or user-generated content even after the app is removed.
5. Test Functionality of Essential Apps: Before proceeding with the deletion, ensure that other essential apps on your iOS 17 device function correctly. This will prevent any unexpected consequences or dependencies that may arise due to the removal of the targeted app.
Now that you have checked compatibility and backed up your essential data, you are ready to proceed with the deletion of the iOS 17 app. The following sections of this guide will provide detailed step-by-step instructions to help you successfully remove the app from your device.
Navigating to the Screen for Removing an Application
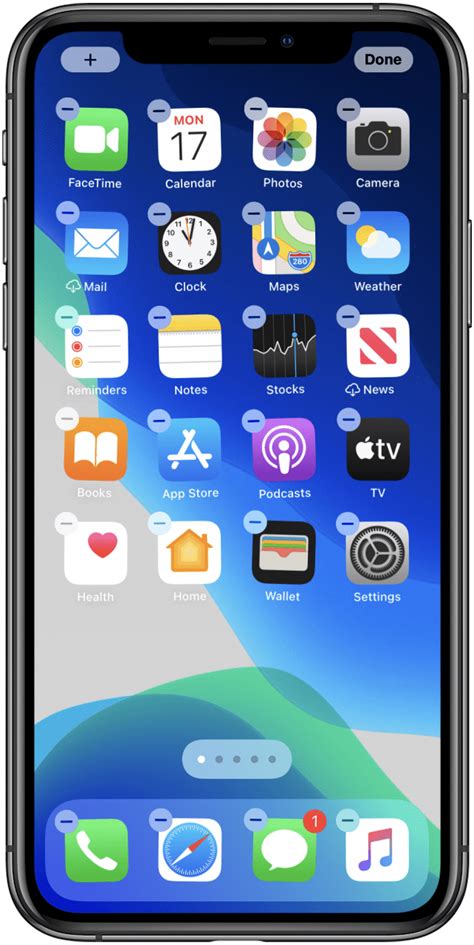
When it comes to removing apps on your device running the latest version of the iOS 17 operating system, it is essential to understand how to navigate to the appropriate screen for deleting applications. This section will guide you through the process of reaching the designated screen without any hassle.
Before proceeding, it is important to note that the steps outlined below may vary slightly depending on your device model and the specific iOS 17 software version you are using. However, the general process of accessing the app deletion screen remains consistent.
| Step | Description |
|---|---|
| 1 | Start by unlocking your device and accessing the home screen. |
| 2 | Locate the "Settings" app icon, which typically resembles a gear or cogwheel. |
| 3 | Tap on the "Settings" app icon to open the settings menu. |
| 4 | Browse through the available settings options and find the "General" section. |
| 5 | Tap on the "General" section to access the general settings. |
| 6 | Scroll down the page and locate the "Storage" option, which might be labeled differently depending on your device. |
| 7 | Click on the "Storage" option to proceed. |
| 8 | Look for the "Manage Storage" section, and tap on it to enter. |
| 9 | In the list of installed applications, locate the app you wish to delete. |
| 10 | Tapping on the app's name will bring up a detailed view, providing more information about its storage usage. |
| 11 | Finally, scroll to the bottom of the screen and click on the "Delete App" option to remove the selected application from your device. |
By following these steps, you will be able to easily navigate to the app deletion screen on your iOS 17 device and efficiently remove the desired applications from your device's storage.
Clearing App Data and Removing Cache
In this section, we will explore the process of erasing app data and clearing cache on your device, ensuring the efficient removal of the iOS 17 application. Clearing the cache and deleting app data are essential steps to correctly uninstall the application, enhancing storage space and improving device performance.
To begin, let's start by clearing the cache of the iOS 17 app. Clearing the cache will remove temporary files and data stored by the application, such as images, videos, and other downloaded content. This process can free up valuable storage space on your device, enhancing its overall performance.
Step 1: Accessing Device Settings
To clear the cache, navigate to your device settings by tapping on the "Settings" app icon. This app icon can typically be found on your home screen or in the app drawer.
Step 2: Finding the App Settings
Within the settings menu, scroll down until you locate the "Apps" or "Applications" option. Tap on it to access a list of all installed apps on your device.
Step 3: Selecting the iOS 17 App
Scroll through the list of installed apps and find the iOS 17 app. Once you find it, tap on its name to access the app settings.
Step 4: Clearing App Cache
Within the app settings, you will find various options and information related to the iOS 17 app. Look for the option that says "Clear Cache" or "Storage." Tap on it to clear the cached data associated with the app.
Now that we have cleared the app cache, let's move on to deleting the app data itself.
Step 5: Deleting App Data
To completely remove the iOS 17 app and its data from your device, return to the app settings and look for the option that says "Delete App," "Uninstall," or a similar variation. Tap on it to initiate the uninstallation process.
By following these steps, you can effectively clear the app cache and delete the iOS 17 app, freeing up storage space and optimizing your device's performance.
iOS 17 - 24 Settings You NEED to Change Immediately!
iOS 17 - 24 Settings You NEED to Change Immediately! by Brandon Butch 2,601,639 views 7 months ago 21 minutes
FAQ
What is iOS 17?
iOS 17 is the latest operating system developed by Apple for its mobile devices such as iPhones and iPads. It comes with various new features and improvements compared to previous versions.
Why would I want to delete an app on iOS 17?
There can be several reasons why you might want to delete an app on iOS 17. It could be that you no longer use the app and want to free up space on your device, or the app is not functioning properly and you want to reinstall it.
What happens to my app data when I delete an app on iOS 17?
When you delete an app on iOS 17, the app itself and all its associated data will be removed from your device. This includes any saved settings, documents, or files that are specific to that app. However, if you have made any backups of your device, you may be able to restore the app data from the backup.
Can I reinstall a deleted app on iOS 17?
Yes, you can reinstall a deleted app on iOS 17. Simply go to the App Store, search for the app, and tap the "Install" button. If you had previously purchased the app or it is a free app, you will not be charged again. However, if the app is no longer available on the App Store, you will not be able to reinstall it.




