Over time, your iPhone can become cluttered with various apps that you no longer use or need. Luckily, the process of removing these unwanted applications is straightforward and can help free up valuable storage space on your device. In this article, we will guide you through the simple steps to uninstall an app from your iPhone.
Step 1: Locate the App
Before you can remove an app from your iPhone, you need to find its location on your device. This can easily be done by swiping left or right on your home screen until you find the icon representing the app you wish to delete. Once you've located the app, proceed to the next step.
Step 2: Enter "Jiggle Mode"
Now that you have found the app you want to remove, it's time to enter "jiggle mode" on your iPhone. This mode allows you to rearrange and delete apps from your device. To enter this mode, press and hold the app icon until it begins to shake and an "x" appears in the corner of the app. You are now ready to proceed to the final step.
Step 3: Delete the App
With the app in "jiggle mode," simply tap on the "x" icon that appears on the corner of the app you want to delete. A confirmation message will appear, asking if you want to delete the app. Confirm your decision by selecting "Delete" or "Remove," and the app will be permanently removed from your iPhone. Please note that some pre-installed apps cannot be deleted.
By following these easy steps, you can quickly and efficiently remove unwanted apps from your iPhone. This will not only help declutter your device but also optimize its performance by freeing up space. Remember to periodically review and remove unused apps to keep your iPhone running smoothly.
Removing Apps from the Home Screen
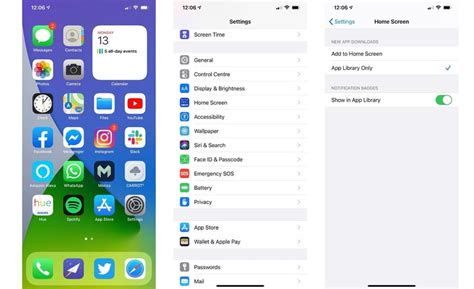
In this section, we will explore the process of uninstalling apps from the main screen of your device. If you no longer find a particular app useful or need to free up space on your device, follow the steps below to remove it from your home screen.
Step 1 | Long press on the app icon you wish to uninstall. |
Step 2 | A menu will appear with several options. Look for the "Remove App" or "Delete App" option. |
Step 3 | Tap on the appropriate option to proceed with the app removal. |
Step 4 | You may be prompted to confirm the deletion or choose whether to keep any associated data. Follow the on-screen prompts accordingly. |
Step 5 | Once you have confirmed the app removal, the app icon will disappear from your home screen. |
By following these simple steps, you can easily uninstall applications from the home screen of your device. Removing unwanted or unused apps can help optimize storage space and improve the overall performance of your device. Take a moment to declutter your home screen and organize your apps for a better user experience.
Removing Apps Using the Settings Menu
One of the methods available to manage the applications on your iPhone involves utilizing the Settings menu. This option allows you to conveniently remove unwanted apps from your device without the need for additional software.
- Step 1: Open the Settings app on your iPhone.
- Step 2: Scroll down and tap on the "General" option.
- Step 3: From the General menu, choose "Storage" or "iPhone Storage" (depending on your device's iOS version).
- Step 4: Locate the list of installed apps and tap on the one you want to remove.
- Step 5: On the app's information page, you will find an option labeled "Delete App" or "Offload App". Select this option.
- Step 6: Confirm the removal by tapping "Delete App" on the pop-up notification.
By following these steps, you will be able to effectively remove unwanted apps from your iPhone using the device's Settings menu. This method provides a simple and efficient way to free up storage space and declutter your device.
Removing Apps with Offload Feature
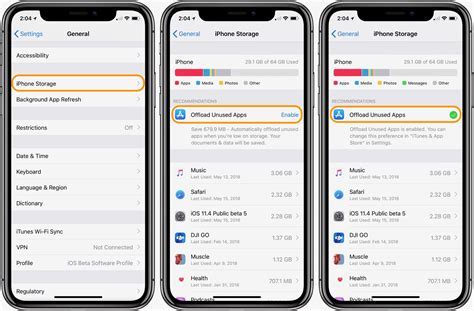
When it comes to managing the apps on your device, the offload feature can be a useful tool. With this feature, you have the ability to selectively remove apps from your iPhone without completely deleting them. This can free up storage space while allowing you to easily reinstall the app in the future.
One way to utilize the offload feature is by accessing the Settings menu on your iPhone. From there, you can navigate to the Storage section and find a list of all the installed apps on your device. By selecting a specific app from the list, you can choose to offload it, which removes the app's data while keeping its icon on your home screen.
If you decide to offload an app, you can easily reinstall it at any time. The offloaded app's data will be preserved, allowing you to pick up where you left off. This can be particularly useful for apps that you may not use frequently but still want to keep for occasional use.
Another way to utilize the offload feature is by using the 3D Touch functionality. By pressing and holding on an app's icon on the home screen, a pop-up menu will appear. From this menu, you can choose to offload the app, similar to the method mentioned earlier.
It's important to note that the offload feature is different from completely deleting an app. While offloading only removes the app's data, deleting an app will permanently remove it from your device. So, if you no longer need an app and want to free up storage space, deleting it entirely may be a better option.
- Access the Settings menu on your iPhone.
- Navigate to the Storage section.
- Find the app you want to offload.
- Select the app and choose the "Offload App" option.
- The app's data will be removed, but the icon will remain on your home screen.
- To reinstall an offloaded app, simply tap on its icon and it will be downloaded again.
By using the offload feature, you can easily manage your apps and optimize the storage space on your iPhone without permanently deleting them. This provides a convenient way to keep apps available for occasional use while freeing up space for other important content.
Permanently Removing Apps from iCloud
When it comes to managing your apps on iCloud, it's important to know how to permanently delete them. This process ensures that the apps you no longer need or want are completely removed from your iCloud account.
One way to achieve this is by accessing your iCloud settings and navigating to the "Apps" section. From there, you can view a list of all the apps associated with your iCloud account. By selecting the specific app you wish to remove, you can initiate the deletion process.
- Step 1: Open your iCloud settings.
- Step 2: Locate and select the "Apps" section.
- Step 3: Find the app you want to permanently delete.
- Step 4: Tap on the app's name to view more details.
- Step 5: Look for the "Delete" or "Remove" option and tap on it.
By following these steps, you can ensure that the unwanted app is removed from your iCloud account permanently. Keep in mind that this action will also remove any associated data or documents, so it's important to back up any necessary information before proceeding.
Clearing App Data before Uninstalling
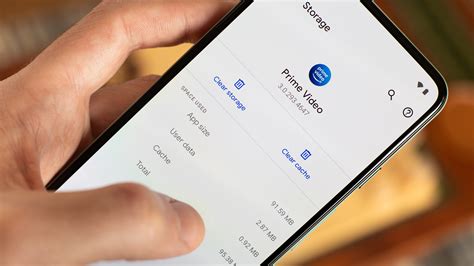
When it comes to removing an app from your device, simply deleting it may not be enough. While uninstalling an application effectively removes it from your device, there may still be residual data left behind. This leftover data can take up valuable storage space on your device and potentially impact its performance.
It is important to clear the app data before uninstalling it to ensure a clean and thorough removal. Clearing app data involves deleting any saved preferences, cache files, temporary data, and other associated files that the app may have generated during its usage.
To clear app data before uninstalling, follow these steps:
- Open the Settings on your device.
- Scroll down and tap on the "General" option.
- Select "Storage" or "Storage & iCloud Usage."
- Tap on "Manage Storage."
- Locate the app you want to uninstall and tap on it.
- Tap on the "Delete App" option.
- Confirm the deletion by tapping on "Delete App" again.
- Once the app is uninstalled, go back to the "Storage" menu.
- Scroll down and look for the app's name under the "Documents & Data" section.
- Swipe left on the app's name and tap on "Delete."
- Confirm the deletion by tapping on "Delete App."
By following these steps, you can ensure that not only is the app uninstalled from your device, but also any associated data is completely cleared. This will help optimize your device's performance and free up valuable storage space.
Note: The exact steps may vary slightly depending on the iOS version and device model you are using.
Reinstalling Removed Apps from the App Store
Once you have removed an application from your device, whether intentionally or unintentionally, you may want to reinstall it in the future. This section will guide you through the process of reinstalling apps from the App Store on your device.
| Step | Description |
|---|---|
| 1 | Open the App Store |
| 2 | Tap on the "Search" tab |
| 3 | Type the name of the deleted app in the search bar |
| 4 | Select the app from the search results |
| 5 | Tap on the "Get" or "Download" button |
| 6 | Enter your Apple ID password or use Face ID/Touch ID if prompted |
| 7 | Wait for the app to finish downloading and installing |
| 8 | The app will now appear on your home screen |
Following these steps will allow you to easily reinstall any previously deleted apps from the App Store. It's important to note that you will need to have a stable internet connection and enough storage space on your device to successfully download and install the app. Additionally, keep in mind that some apps may require a purchase or subscription to use their full features.
[MOVIES] [/MOVIES] [/MOVIES_ENABLED]FAQ
Can I delete an installed application on my iPhone?
Yes, you can delete any installed application on your iPhone with just a few taps.
How can I delete an application from my iPhone?
To delete an application, simply press and hold on the app icon until all the icons start vibrating. Then, tap on the "X" button that appears on the top-left corner of the app icon, and confirm the deletion when prompted.
Is it possible to delete multiple applications at once?
No, unfortunately, you can only delete applications one at a time by following the above-mentioned method.
Can I reinstall a deleted application on my iPhone?
Yes, you can reinstall a deleted application on your iPhone from the App Store. Simply search for the app, tap on the "Get" or cloud icon, and it will be downloaded and installed on your device again.
Will deleting an application also remove all the associated data?
No, deleting an application from your iPhone will only remove the app itself. Any data associated with the application, such as documents or settings, will still remain on your device.




