Are you looking to start fresh with your iPad? Perhaps you want to make room for new apps, liberate storage space, or safeguard your personal information before passing it on to someone else. Whatever the reason, wiping your iPad clean is a straightforward process that ensures all traces of your activity are effectively erased. By following a few simple steps, your device will be ready for a clean slate, devoid of any unwanted data.
Sanitize Your Digital World
With the increasing reliance on digital devices, it's crucial to learn how to proficiently sanitize your iPad. This means removing all sensitive files, contacts, and personal information to ensure your data remains secure. Whether you're preparing to sell your iPad, donating it to a charity, or simply refreshing it for your own use, the process of clearing out unnecessary clutter and personal data is a necessary precaution.
Streamline Your iPad Experience
Are you tired of the never-ending notifications, the endless stream of apps, and the constant reminders of photos and videos taking up precious storage? A pristine iPad offers a fresh start, allowing you to streamline your digital experience and tailor your device to meet your needs efficiently. By taking the time to clear your iPad, you'll regain control of your digital life and create an optimized and organized space for your favorite apps, files, and memories.
Understanding the Significance of Erasing Data from Your iPad
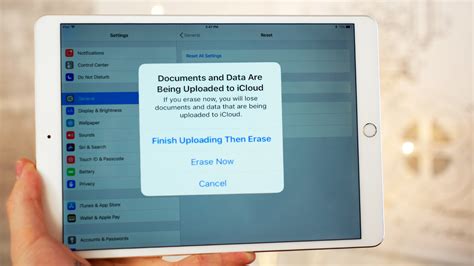
Within the realm of managing your personal information, comprehending the importance of eliminating data from your iPad is paramount. Ensuring the protection of your privacy and preventing unauthorized access are key reasons to consider erasing the digital footprint left behind on your device. By removing sensitive information and personal data from your iPad, you can safeguard against potential security breaches and preserve your peace of mind.
Protecting Your Privacy
Deleting data from your iPad helps maintain your privacy by eliminating traces of your personal information, such as contacts, messages, and photos. By erasing this data, you reduce the risk of unintended disclosure to potential intruders or hackers. By understanding the value of staying vigilant in this digital age, you can take proactive measures to safeguard your privacy.
Safeguarding Against Unauthorized Access
By comprehending the importance of data deletion, you establish a level of control over who can access your personal information. Removing sensitive data from your iPad mitigates the risk of potential breaches, ensuring that only authorized individuals have access to your device and its contents. Taking this step allows you to protect your personal information and prevent any misuse or unauthorized exploitation of your data.
Preserving Your Peace of Mind
Deleting data from your iPad serves as a method of alleviating concerns and preserving your peace of mind. By regularly managing and erasing your digital footprint, you can avoid the accumulation of unnecessary clutter and ensure that your device functions optimally. This proactive approach not only enhances your overall user experience but also protects your privacy, giving you the confidence to navigate your iPad with ease.
In conclusion, understanding the significance of deleting data from your iPad is crucial for protecting your privacy, safeguarding against unauthorized access, and preserving your peace of mind. By comprehending the value of eliminating sensitive information, you can take proactive steps to enhance your security and maintain control over your personal data.
Backing up Your iPad before Clearing All Data
Ensuring the safety of your valuable information should be a top priority when embarking on the task of wiping all data from your iPad. By taking the necessary steps to back up your device beforehand, you can preserve important files, settings, and memories just in case something goes wrong during the deletion process. This section will guide you through the best methods to securely back up your iPad before proceeding with the complete data erasure.
Clearing Your iPad's Image Library
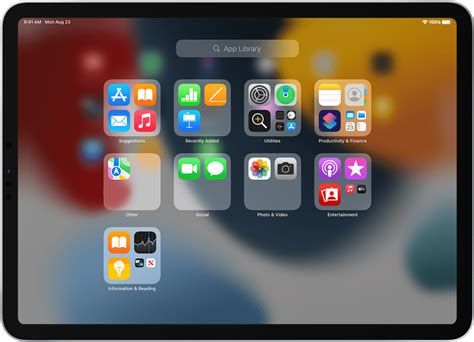
In this section, we will explore the steps to remove unwanted photos and videos from your iPad's image library. Whether you want to free up storage space or simply get rid of duplicates and unnecessary files, managing your media collection is essential for optimizing your iPad's performance.
Firstly, it is crucial to back up your photos and videos to ensure you don't lose any precious memories. You can transfer them to a computer or use cloud storage services such as iCloud or Google Photos. Once you have created a backup, you can proceed with deleting the desired items directly from your iPad.
Manual Deletion: To manually delete individual photos or videos from your iPad, follow these steps:
|
Bulk Deletion: If you have a large number of photos or videos to delete at once, you can use the following method:
|
Deleting Recently Deleted Items: Remember that even after deleting photos and videos from your iPad, they may still be recoverable from the "Recently Deleted" folder within the Photos app. To permanently remove them:
|
By following these steps, you can efficiently manage and delete photos and videos from your iPad, ensuring an organized and clutter-free image library. Remember to regularly review and remove unnecessary files to optimize your device's storage capacity.
Clearing Applications and Application Data on Your Tablet
Removing Apps and App Data from Your iPad
When it comes to optimizing your tablet's performance or reclaiming storage space, managing the apps and app data on your iPad is crucial. With a few simple steps, you can easily remove unwanted applications and the associated data from your device.
Uninstalling and Clearing App Data
If you find yourself no longer using certain apps or if they are taking up excessive space on your device, it is recommended to uninstall them. By removing these applications, you can free up storage and improve overall functionality. In addition to deleting the apps themselves, clearing app data can also help enhance performance by removing unnecessary files.
Deleting Apps from the Home Screen
One way to remove apps from your iPad is by deleting them directly from the home screen. Simply locate the app icon, long-press on it, and wait for the apps to start jiggling. Then, tap on the cross (X) icon that appears on the corner of the app icon. A confirmation message will pop up, asking if you want to delete the app. Once confirmed, the app will be uninstalled from your device.
Managing Apps in the Settings Menu
Alternatively, you can manage your apps through the iPad's settings menu. Open the "Settings" app and scroll down until you find the "General" tab. Within the General settings, tap on "iPad Storage" or "Storage & iCloud Usage" to access the list of installed applications. From there, select the app you want to remove and tap on "Delete App." Confirm the deletion when prompted, and the app will be successfully removed.
Clearing App Data in Settings
If you want to go a step further and remove the associated data of an app, you can use the settings menu as well. After navigating to the "General" settings, select "iPad Storage" or "Storage & iCloud Usage." From the list of apps, locate the desired application and tap on it. Within the app settings, you will have the option to "Offload App" or "Delete App." By selecting "Offload App," you will remove the app itself while keeping the documents and data intact. On the other hand, choosing "Delete App" will remove both the app and its associated data from your iPad.
By following these steps to remove apps and app data from your iPad, you can create a more streamlined and organized device, tailored to your specific needs and preferences. Efficient app management will not only free up valuable storage space but also enhance the overall performance of your tablet.
Clearing Browsing History and Cookies on Your iPad
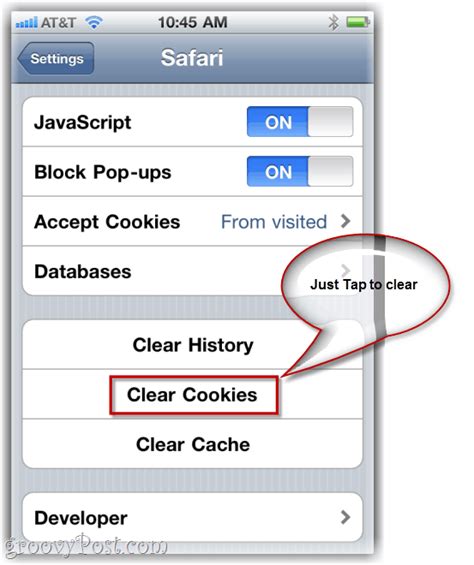
In this section, we will explore the steps to remove the recorded information of your internet activities and the stored data related to your online sessions from your iPad. Ensuring your browsing history and cookies are cleared regularly can help maintain your privacy and optimize your device's performance.
- Access the Settings on your iPad.
- Scroll down and tap on Safari.
- Under the Privacy & Security section, tap on "Clear History and Website Data".
- Confirm your action by tapping on "Clear History and Data" in the pop-up window.
- Additionally, you can remove specific website data by tapping on "Advanced" and selecting "Website Data". From there, swipe left on any website name and tap on "Delete".
- To clear cookies specifically, go back to the Safari settings page and tap on "Advanced".
- Under the Website Data section, tap on "Remove All Website Data" to delete all cookies stored on your iPad.
Regularly clearing your browsing history and cookies on your iPad can help maintain your privacy, improve browsing speed, and free up storage space. By following the steps mentioned above, you can easily manage and delete this stored information on your device.
Restoring Your iPad to Factory Settings
When it comes to starting anew with your iPad, sometimes it's necessary to reset it back to its original state. Whether you're looking to eradicate all personal data, troubleshoot issues, or prepare the device for resale, restoring your iPad to factory settings is the way to go. This process will remove all customized settings, content, and accounts, giving you a fresh start and ensuring a clean slate.
Creating a Backup
Before initiating the reset, it's essential to create a backup of your iPad's data to safeguard any important information or files. By connecting your iPad to a computer or using iCloud, you can ensure that your photos, apps, contacts, and other data are securely stored for future use.
Step-by-Step Guide
Resetting your iPad to factory settings involves a few simple steps:
- Go to the "Settings" app on your iPad's home screen.
- Scroll down and tap on "General."
- Scroll to the bottom of the General settings and select "Reset."
- Choose the "Erase All Content and Settings" option.
- Enter your passcode (if prompted) and confirm your selection.
Note: Performing a factory reset will erase everything on your iPad, including apps, media, settings, and personal data. Therefore, it's crucial to have a backup to restore your information after the reset if needed.
Activation Lock
If you're planning to sell or give away your iPad, make sure to disable the Activation Lock feature. This security feature prevents anyone else from activating the device without your Apple ID and password. To disable Activation Lock before resetting your iPad, sign out of iCloud and remove your device from your Apple ID account.
By following these instructions, you can effectively restore your iPad to factory settings and start fresh with a clean device. Whether you're resetting for troubleshooting purposes or preparing for a new user, this process ensures that your iPad is reset to its original state.
Final Steps to Ensure Complete Erasure of Data from Your iPad
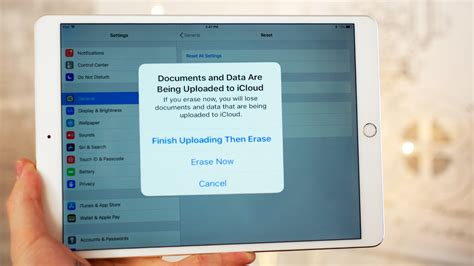
In this section, we will discuss the essential steps to guarantee the thorough removal of all information and personal data from your iPad. By following these guidelines, you can rest assured that your device will be free from any traces of your previous usage.
1. Securely back up your important data: Before proceeding with the data erasure process, it is crucial to create a backup of any important files, photos, or documents that you want to keep. This ensures that you will not lose any significant data during the erasure process.
2. Disconnect from all accounts: Ensure that your iPad is disconnected from all accounts, including iCloud, Apple ID, email, social media, and any other online services. By doing so, you prevent the possibility of any information syncing to your device during the erasure process.
3. Disable Find My iPad feature: To avoid any interruptions during the data erasure process, it is important to disable the "Find My" feature on your iPad. This feature can sometimes interfere with the erasure process, making it essential to turn it off before proceeding.
4. Perform a factory reset: The most effective way to erase all data from your iPad is by performing a factory reset. This process restores your device to its original settings, effectively deleting all personal data and information. You can initiate a factory reset by going to the Settings app, selecting "General," and then choosing "Reset."
5. Verify complete data erasure: After the factory reset, it is essential to verify that all data has been successfully erased. You can accomplish this by going through your device's settings and checking for any remaining personal information or files. Additionally, consider reinstalling the operating system to ensure a completely clean device.
By following the above steps diligently, you can guarantee the complete erasure of data from your iPad, giving you peace of mind that your personal information remains secure.
iPad Factory Reset - Wipe Clean- Delete all data - All iPads
iPad Factory Reset - Wipe Clean- Delete all data - All iPads by Team AG 953,700 views 5 years ago 2 minutes, 34 seconds
How to Clear Cache on iPad (7 Ways)
How to Clear Cache on iPad (7 Ways) by TenorshareOfficial 68,975 views 1 year ago 2 minutes, 29 seconds
FAQ
Can I delete everything from my iPad without losing my data?
Yes, you can delete everything from your iPad without losing your data by creating a backup of your device before performing the deletion process. This way, you can restore your data on your iPad once you're done deleting everything.
What will happen to my apps if I delete everything from my iPad?
If you delete everything from your iPad, including apps, all of your installed apps will be removed. However, you can easily reinstall them from the App Store using your Apple ID once the deletion process is complete.
Is it possible to delete everything from my iPad remotely?
Yes, it is possible to delete everything from your iPad remotely if you have enabled the "Find My" feature on your device. Through this feature, you can erase all the data on your iPad remotely using the Find My app or iCloud website.
Will deleting everything from my iPad affect my iCloud account?
No, deleting everything from your iPad will not affect your iCloud account. Your iCloud account and its associated data will remain intact even after erasing all the content and settings on your iPad. You can continue to access your iCloud data on other devices or on the web.




