In today's digital age, our smartphones have become an extension of ourselves, holding our memories, work, and entertainment within their sleek frames. As our usage patterns evolve and our device storage fills up, it becomes essential to optimize and declutter our phones, enhancing their performance and creating space for new experiences. If you find yourself searching for effective ways to free up storage on your iPhone, eliminating unnecessary data downloads can be a game-changer.
When it comes to managing your iPhone storage, it's crucial to differentiate between the various types of data accumulated over time. Among these are media files, apps, documents, and the notorious downloaded iOS updates that often lurk in the shadows of our devices. These downloads, while intended to improve our iOS experience, can inadvertently consume valuable storage space, rendering our phones sluggish if left unchecked.
Eager to regain control over your iPhone storage? Fear not, as we present a comprehensive guide on how to bid farewell to superfluous downloads on your iOS device, restoring its vitality and creating room for the things that truly matter. Armed with a variety of techniques that cater to different preferences and needs, you'll soon be equipped with the knowledge to reclaim your iPhone's storage efficiently and effortlessly.
Freeing Up Storage Space on Your iPhone or iPad
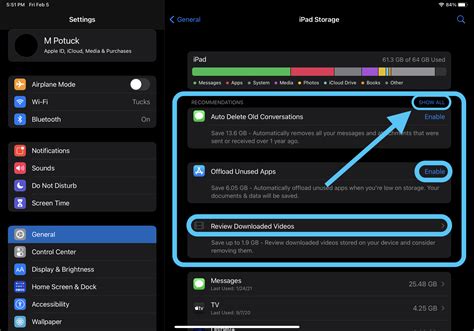
In today's digital age, our iPhones and iPads have become essential tools for staying connected, organized, and entertained. However, as we download apps, files, and media, our devices can quickly run out of storage space. In this section, we'll explore effective ways to clear up space on your iOS device and ensure optimal performance.
1. Remove Unnecessary Apps
One of the simplest ways to reclaim storage space on your iOS device is by deleting apps that you no longer use or need. Take some time to review your app collection and determine which ones can be safely removed. By doing so, you'll not only free up space but also improve the overall performance of your device.
2. Manage Offline Media Files
If you frequently download music, videos, or podcasts for offline access, it's essential to regularly manage and delete these files when they are no longer needed. By clearing out outdated or unwanted media files, you can create extra space for new content without compromising your viewing or listening experience.
3. Optimize Photos and Videos
Photos and videos often take up a significant amount of storage space on iOS devices. Consider optimizing your media library by using cloud-based services or transferring files to an external hard drive. You can also enable the "Optimize Storage" feature to automatically reduce the size of photos and videos on your device while still keeping high-quality versions in the cloud.
4. Clear Browser Cache and Data
As you browse the internet on your iOS device, various websites store temporary files, cookies, and other data, accumulating over time and taking up valuable storage space. Clearing your browser cache and data regularly can help in freeing up space and ensure a smoother browsing experience.
5. Manage Message Attachments and Conversations
Messages can quickly accumulate attachments, such as photos, videos, and documents. These attachments can occupy a considerable amount of storage space on your device. Take the time to review and delete unnecessary attachments and conversations to maximize your storage capacity.
Conclusion
By following these tips, you can effectively clear storage space on your iOS device and optimize its performance. Regularly assessing and managing your apps, media files, photos, browser data, and message attachments will ensure that your device remains clutter-free and runs smoothly.
Freeing Up Storage Space by Removing Unwanted Apps
In order to optimize your device's storage capacity, it is essential to regularly uninstall unnecessary applications. By removing excess apps from your device, you can clear up valuable storage space, allowing for smoother device performance and the ability to download and use new apps without restrictions. In this section, we will explore effective methods for uninstalling apps and freeing up storage on your iOS device.
Freeing up Space: Removing Unused Photos and Videos

One effective way to optimize storage on your device is by removing any unnecessary photos and videos. By decluttering your media library, you can create more space for the things that matter most to you. In this section, we will explore various methods to identify and delete unused photos and videos from your iOS device.
1. Evaluate your media collection.
Begin by assessing the photos and videos stored on your device. Carefully review each item and determine if it still holds value or significance. Consider deleting duplicates, blurry images, or irrelevant content that no longer serves a purpose. This process will help you identify redundant files that can be safely removed.
2. Utilize built-in organization features.
iOS offers useful tools to categorize and manage your media files. Take advantage of features like "Favorites," "Recently Deleted," and "Albums" to easily locate and sort your content. By utilizing these tools, you can quickly identify unused photos and videos for deletion.
3. Backup before deleting.
Prior to removing any media files, it is essential to create a backup to prevent the accidental loss of valuable content. You can use iCloud, external storage devices, or even cloud-based services to securely store your media files. Once you have a backup in place, you can confidently proceed with deleting unused photos and videos.
4. Delete with caution.
Before deleting large quantities of media, take a moment to review your selections. Double-check that you are deleting the intended photos and videos and not mistakenly removing cherished memories. Exercise caution when deleting, particularly if you are uncertain about certain files.
5. Fine-tune your deletion process.
If you frequently download large files or media, continually reassessing and purging your device's media library will help prevent future overcrowding. Make it a habit to routinely delete unused photos and videos to maintain an organized and efficient device.
By following these steps and regularly clearing out unused photos and videos, you can declutter your iOS device and maximize its storage capacity for the content you truly cherish.
Managing Your Documents and Files on iCloud
In this section, we will explore effective methods for organizing and controlling the various documents and files stored on iCloud. Whether you need to sort through your photos, access important spreadsheets, or share documents with colleagues, understanding how to manage your files on iCloud can greatly enhance your digital productivity.
Organizing Documents:
One crucial aspect of managing your documents on iCloud is establishing an intuitive organizational system. By creating folders and subfolders, you can categorize files based on their content, such as work-related documents, personal photos, or educational materials. This allows for easy navigation and retrieval, making it simpler to locate specific files when needed.
Synonyms: arranging, categorizing, structuring, grouping, classifying
Controlling Accessibility:
Another essential aspect of managing your files on iCloud is controlling their accessibility. By setting up appropriate sharing permissions, you can decide who can view, edit, or download specific files. This ensures privacy for sensitive documents while allowing collaboration on others. Additionally, you can revoke access at any time, granting you full control over who can interact with your files.
Synonyms: regulating, overseeing, managing, supervising, governing
Optimizing Storage Space:
As your collection of documents and files on iCloud grows, it becomes crucial to optimize your storage space. By regularly reviewing and deleting unnecessary files, you can free up valuable storage capacity and ensure smooth performance. Furthermore, transferring files to external devices or cloud-based storage solutions can help further streamline your iCloud storage and maintain efficient file management.
Synonyms: enhancing, maximizing, improving, streamlining, refining
Collaborating with Others:
iCloud also enables seamless collaboration on documents and files with others. By utilizing features such as shared folders or real-time editing, multiple users can work collaboratively on the same file, eliminating the need for constant back-and-forth communication. This promotes efficient teamwork and ensures that everyone involved has the most up-to-date version of the document.
Synonyms: cooperating, working together, teaming up, partnering, joining forces
In conclusion, mastering the art of managing your documents and files on iCloud will enhance your digital organization, productivity, and collaboration. By employing effective organizational systems, controlling accessibility, optimizing storage space, and utilizing collaborative features, you can make the most of your cloud storage and effortlessly handle your files.
Cleaning Out Temporary and Cache Files
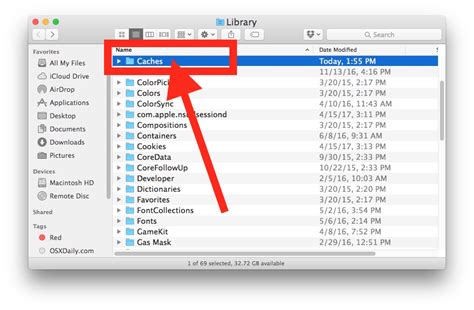
In the process of organizing and optimizing your device's storage, it is crucial to address the accumulation of temporary and cache files. These files are created by various applications and processes on your device and can take up valuable storage space if left unattended. This section will guide you on how to effectively clean out these files, freeing up storage and improving overall device performance.
Step 1: Clear Application Cache To begin the cleaning process, you can start by clearing the cache of individual applications. The cache stores temporary data generated by the apps and is intended to enhance their performance. However, over time, this cache can grow significantly and occupy a considerable amount of storage space. By clearing the cache, you can reclaim some valuable storage. |
Step 2: Delete Temporary Files In addition to application-specific cache, your device also stores temporary files generated by the operating system itself. These files serve various purposes, such as storing system logs or temporary data during app installations. Deleting these temporary files can help free up storage space and improve system responsiveness. |
Step 3: Manage Downloads Another area worth addressing is the downloads folder, where files you have downloaded from the internet are stored. Over time, this folder can accumulate a significant amount of unnecessary files, taking up storage space. It is important to review and delete any files you no longer need, improving both storage capacity and organization. |
Step 4: Utilize Cleaning Apps If manually managing and deleting temporary and cache files seems daunting or time-consuming, you can consider utilizing cleaning apps specifically designed for iOS devices. These apps can efficiently scan your device for unneeded files and help you remove them with ease, streamlining the cleaning process. |
By following these steps and regularly cleaning out temporary and cache files on your iOS device, you can optimize storage space, enhance device performance, and ensure a smooth user experience.
Removing Acquired Songs and Podcasts
When it comes to managing your digital music and podcast collection, it is essential to know how to efficiently eliminate acquired tracks and chapters. By removing unwanted songs and podcast downloads from your device, you can free up valuable storage space and declutter your media library.
Clearing Unwanted Music:
If you have songs you no longer listen to or want to remove, there are a few simple steps to eliminate them from your iOS device. Firstly, navigate to the application where you store and play your music. Locate the track or album you wish to delete, and swipe left or right to display relevant options. You will likely encounter options such as "Remove" or "Delete," allowing you to proceed with the elimination process. Confirm your action, and the unwanted music will be permanently eradicated from your iOS device.
Removing Downloaded Podcasts:
If you have podcasts downloaded on your device that you no longer need or want to keep offline, there is a straightforward process to remove them. Open your podcast application, where all your subscriptions and downloaded episodes are listed. Locate the specific podcast episode or series you wish to remove from your device and look for options such as "Delete" or "Remove." By selecting the appropriate action, you can effectively eliminate the downloaded podcast from your device, making room for new content.
Using Smart Storage to Automatically Remove Unused Downloads:
iOS provides a useful feature called Smart Storage, designed to help manage your downloads automatically. By enabling this option, your device will regularly review your media library and delete any downloaded songs and podcasts that have not been played for a certain period. This feature is particularly beneficial for those who frequently download content but forget to remove it once it is no longer necessary. You can enable Smart Storage by accessing your device's settings, locating the appropriate menu, and following the instructions provided.
By following these simple steps and utilizing the available features, you can easily remove unwanted music and podcast downloads from your iOS device, freeing up space and ensuring a more organized digital media experience.
Getting Rid of Unwanted Books and Magazines
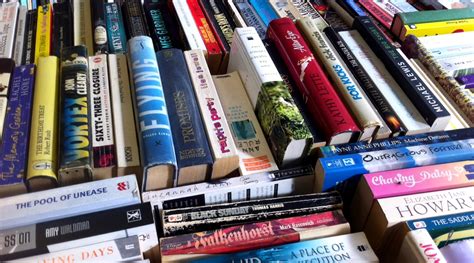
In this section, we will explore effective methods for removing undesired literature and periodicals from your collection. Whether you are looking to declutter your home or make space for new reading material, these techniques will help you manage your books and magazines efficiently.
Restoring Your iOS Device to Factory Settings
When you want to return your Apple device to its original state, resetting it to factory settings is the way to go. This process erases all the data, apps, and settings on your device, leaving it clean and ready for a fresh start.
Before proceeding with a factory reset, it is important to back up any important data you want to keep, such as contacts, photos, messages, and documents. Once you complete the reset, this data will be permanently deleted, so it's crucial to have a backup.
To reset your device, you will need to access the Settings app on your iOS device. Look for the "General" section and navigate to the "Reset" option. Within the "Reset" menu, you will find different options depending on your iOS version, including:
- Erase All Content and Settings: This option wipes out all data and settings on your device, returning it to its original factory state.
- Reset Network Settings: This option resets all network-related settings, such as Wi-Fi passwords and cellular network configurations, without deleting any data.
- Reset Keyboard Dictionary: This option resets the learned words and personalized suggestions in the keyboard dictionary.
Once you have chosen the appropriate reset option, your iOS device will begin the process. It may take several minutes for the reset to complete, and your device may restart multiple times during the process.
After the reset, your iOS device will be back to its original factory state, devoid of any personal data, apps, or settings. You can then choose to set it up as a new device or restore it from a previous backup to bring back your saved data and settings.
Remember, resetting your iOS device to factory settings is irreversible, and all data will be permanently deleted. Make sure you have created a backup and carefully consider if this is the right course of action for you before proceeding.
[MOVIES] [/MOVIES] [/MOVIES_ENABLED]FAQ
Will deleting a downloaded iOS update free up storage space on my device?
Yes, deleting a downloaded iOS update will free up storage space on your device. When you download an iOS update, it takes up a certain amount of storage space on your device. By deleting the update, you can reclaim that storage space. However, keep in mind that deleting the update will not uninstall any iOS updates that have already been installed on your device. It will only remove the downloaded update file, freeing up storage space.




