If you own a handheld device produced by the world-renowned technology company Apple, you likely want to optimize its performance by removing unnecessary applications. Whether it's to free up storage space or enhance the overall user experience, eliminating unused apps is a smart choice. In this article, we will guide you through some efficient methods to effectively eradicate those unwanted digital companions from your compact Apple device.
Undoubtedly, managing the software on your petite Apple gadget encompasses more than just installing applications. Ensuring that your device runs smoothly involves making decisions about app storage that align with your personal preferences and needs. By conducting a regular decluttering process, you can not only maintain a neat and organized app library, but also boost the performance of your iPhone's little sibling.
Some might wonder why deleting apps is vital when they are barely noticeable on a compact Apple device. However, allowing unused applications to accumulate on your device can hog valuable storage space and potentially hinder its performance. Additionally, removing apps that you no longer use will provide a more user-friendly interface, making it easier to navigate through your carefully curated app collection. So let's dive into the various methods available for bid adieu to those digital companions that are no longer serving a purpose in your life.
Streamline Your Device: Effortless Steps to Uninstall Applications on the Compact Tablet
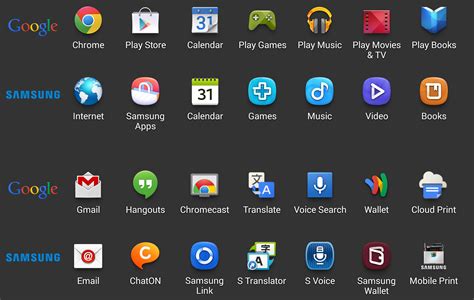
Gaining control over the software on your handheld device is crucial in order to optimize its performance and tailor it to your needs. Follow these simple guidelines to effortlessly eliminate unnecessary applications from your agile tablet, allowing it to run more smoothly and free up valuable storage space.
Access your Home Screen and Find the App
When it comes to managing the applications on your iPad Mini, one of the first steps is to access your home screen. This is where you will find all the apps installed on your device, ready to be accessed whenever you need them. To get to your home screen, you can use a simple gesture or button on your iPad.
Method 1: Gestures
If you enjoy touchscreen navigation, you can easily access your home screen by performing a gesture. Simply swipe up from the bottom of the screen with your finger, and you will be taken directly to your home screen. This is a quick and efficient way to find the app you want to delete.
Method 2: Button
Another way to access your home screen is by using the physical button on your iPad Mini. Located at the front of the device, this button is usually represented by a square icon. By pressing this button once, you will be taken to your home screen, where all the apps are arranged in a grid-like pattern.
Once you have accessed your home screen, it's time to find the app you want to delete. Take a moment to explore the different pages of your home screen, swiping left or right to navigate through them. Look for the app icon that represents the application you wish to remove from your iPad Mini.
Note: Keep in mind that the arrangement of apps on your home screen may vary depending on your personal settings and organization preferences.
Once you have located the app, make sure to identify it correctly before proceeding with the deletion process. Sometimes, apps may have similar icons or names, so it's important to be certain that you are selecting the right one.
Now that you know how to access your home screen and find the app you want to delete, you can move on to the next step in the process of removing unnecessary apps from your iPad Mini.
Long-Pressing the Application Icon to Initiate Movement
In the process of organizing your device and managing its content, it may become necessary to remove certain applications that are no longer required or have stopped serving their purpose. This article outlines a simple yet effective method to delete unwanted applications from your iPad Mini without the need for extensive technical knowledge or complicated procedures.
1. Locating the App Icon
To begin the process, locate the app icon on your iPad Mini's home screen. This can be done by scanning through the various pages or using the search function to find the specific application you wish to delete.
2. Initiating the Wiggle Movement
Once the desired app icon is located, press and hold it firmly for a few seconds until all the icons on the screen start to wiggle. This action triggers the editing mode, allowing you to manage your applications.
3. Recognizing the Signs
While the icons are wiggling, keep an eye out for certain signs that indicate the successful initiation of the moving process. These signs can include a small "X" appearing on the top left corner of the app icon, or the other app icons slightly shifting to create space for the selected app.
4. Confirming Deletion
Once the app icons are wiggling, tap on the "X" that appeared on the desired app icon. A confirmation message may appear, asking you to confirm the deletion. Proceed by confirming your choice, and the app will be permanently removed from your iPad Mini.
5. Exiting the Editing Mode
After deleting the desired applications, press the home button or swipe up from the bottom of the screen (depending on your device model) to exit the editing mode. This will stop the icons from wiggling and return your home screen to its regular state.
Removing unnecessary applications from your iPad Mini can help declutter your device, free up storage space, and improve overall performance. Remember to be cautious when deleting applications, ensuring that you do not accidentally delete any essential apps or data.
Tap the "X" Button that Appears on the App Icon
When it comes to removing apps from your iPad Mini, there is a simple and efficient process to follow. One method involves tapping on the "X" button that appears on the app icon. This button allows you to easily uninstall apps that you no longer need or want on your device.
| In order to delete an app from your iPad Mini, follow these steps: |
| 1. Locate the app icon that you wish to delete on your iPad Mini's home screen. |
| 2. Press and hold your finger on the app icon until all the icons on the screen start to jiggle. |
| 3. Look for a small "X" button that appears at the top left corner of the app icon. |
| 4. Tap on the "X" button to initiate the app deletion process. A confirmation message may appear to ensure you want to proceed with the deletion. |
| 5. If prompted, confirm your choice to delete the app by tapping on "Delete" or a similar option. |
| 6. The app will be removed from your device, freeing up storage space and removing its presence from your iPad Mini's home screen. |
| 7. Once you have finished deleting apps, press the home button to exit the app deletion mode. The remaining icons on your home screen will stop jiggling. |
By tapping the "X" button that appears on the app icon, you can easily manage and remove unwanted apps from your iPad Mini. This method allows for a straightforward and streamlined approach to decluttering your device and optimizing its performance.
How to Delete Apps on iPad Air 2 (& All iPad models Mini Pro iOS 9)
How to Delete Apps on iPad Air 2 (& All iPad models Mini Pro iOS 9) by Tech Tips 18,514 views 9 years ago 40 seconds
FAQ
How can I delete apps on my iPad Mini?
To delete apps on your iPad Mini, simply hold your finger on the app icon until all of the icons start to wiggle. Then, tap on the "x" button that appears on the top-left corner of the app icon. Finally, confirm the deletion by tapping on the "Delete" button.
Can I delete pre-installed apps on my iPad Mini?
No, you cannot delete pre-installed apps on your iPad Mini. These apps are a part of the iOS system and cannot be removed. However, you can hide them by moving them to a different folder or placing them in the App Library.
Is it possible to reinstall deleted apps on my iPad Mini?
Yes, you can reinstall deleted apps on your iPad Mini. Open the App Store, search for the app you want to reinstall, and tap the download button. If you have previously purchased the app, you won't be charged again.
What happens if I delete an app that I have purchased?
If you delete an app that you have purchased, you can reinstall it later without any additional charges. As long as you are using the same Apple ID that you used to purchase the app, you can access your purchase history and reinstall the app from the App Store.
Can I delete apps on my iPad Mini to free up storage space?
Yes, deleting apps on your iPad Mini can help free up storage space. Apps can take up a significant amount of storage, especially if they have a lot of data or media associated with them. By removing unused or unnecessary apps, you can create more space for other content on your device.
Can I delete built-in apps on my iPad Mini?
No, you cannot delete built-in apps on your iPad Mini. Apple does not allow users to delete pre-installed apps such as Safari, Music, or App Store. However, you can hide these apps by creating a folder and placing them inside, or by moving them to a different home screen page if you want to keep them out of sight.




