Are you an avid user of Apple's cutting-edge operating system? Do you frequently encounter storage limitations and sluggish app performance? If the answer is yes, then fear not, as we bring you valuable insights on optimizing your gadget's performance by efficiently managing your app's information.
Modern technology has transformed the way we interact with our digital devices, and with the advent of iOS 14, Apple enthusiasts have received a plethora of new features and upgrades. However, as we immerse ourselves in the vast world of applications, it becomes imperative to control the app data to ensure seamless usability.
So, how can you liberate your iOS device from superfluous app files without compromising the integrity of your cherished apps? Discover effective techniques that will allow you to declutter your storage space, boost your device's speed, and unleash the full potential of your Apple gadget.
Clearing App Data on iOS 14: A Step-by-Step Guide
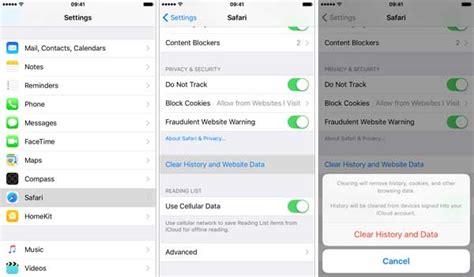
Have you ever wondered how to get rid of all the stored information within your applications on your iOS 14 device? This step-by-step guide will walk you through the process of clearing app data on your iPhone or iPad, providing you with a quick and effective solution to ensure your device remains clutter-free and optimized for optimal performance.
| Step | Action |
|---|---|
| 1 | Open the Settings app on your iOS device. |
| 2 | Navigate to the section labeled "General." |
| 3 | Scroll down and tap on the option named "iPhone Storage" (or "iPad Storage" for iPad users). |
| 4 | Wait for the list of installed applications to load, then select the app you want to clear the data for. |
| 5 | Tap on the "Offload App" option. This will remove the app from your device, while preserving its documents and data. |
| 6 | If you want to delete the app completely, without preserving any of its data, tap on the "Delete App" option instead. |
| 7 | Confirm your action by tapping on the "Delete App" or "Offload App" button, depending on your choice in the previous step. |
| 8 | Wait for the deletion process to complete, and you have successfully cleared the app data on your iOS 14 device! |
By following these simple steps, you can easily clear app data on your iOS 14 device, providing a fresh start for your applications while reclaiming valuable storage space. Keeping your device clutter-free will not only improve performance but also enhance your overall user experience.
Understanding the Storage System for Application Information on iOS 14
When using an iPhone or iPad running on iOS 14, it is important to have a clear understanding of how the storage system handles the information related to installed applications. By comprehending the underlying principles of app data storage, users can effectively manage and optimize their device storage, enhancing performance and minimizing unnecessary clutter.
The storage system on iOS 14 employs various methods to manage and organize data pertaining to installed applications. These methods include the utilization of specific directories and databases where information such as user preferences, settings, cached data, and other relevant files are stored. This organization allows for quick access and retrieval of information by the applications, ensuring smooth functioning and efficient data management.
It is essential to note that app data storage on iOS 14 is compartmentalized for each individual application. This means that the files and data associated with one application are distinct and separate from those of other applications, ensuring privacy and preventing unauthorized access. Additionally, this compartmentalization allows users to delete app data for specific applications without affecting the data of others.
Understanding the various types of app data on iOS 14 is crucial for effective management:
- Preferences and settings: Each application stores user preferences and settings, such as language preferences, notification settings, and personalized configurations, within its designated storage locations.
- Cache and temporary files: Cached files are temporary data stored by applications to enhance performance. These files include images, documents, and other resources that are frequently accessed. However, over time, the cache can accumulate and occupy significant storage space, requiring occasional cleanup.
- Documents and user-generated content: Many applications allow users to create and store documents, files, and other forms of user-generated content. These data are typically saved within the respective application's storage, providing easy access for users.
- App-specific databases: Some applications utilize databases to manage and organize data efficiently. These databases contain structured information such as user profiles, app-related information, and other relevant data.
By comprehending the storage system for app data on iOS 14 and understanding the different types of data associated with applications, users can effectively manage their device storage by deleting unnecessary files, optimizing performance, and ensuring the confidentiality and integrity of their data.
Clearing App Storage on the Latest iPhone Software Version
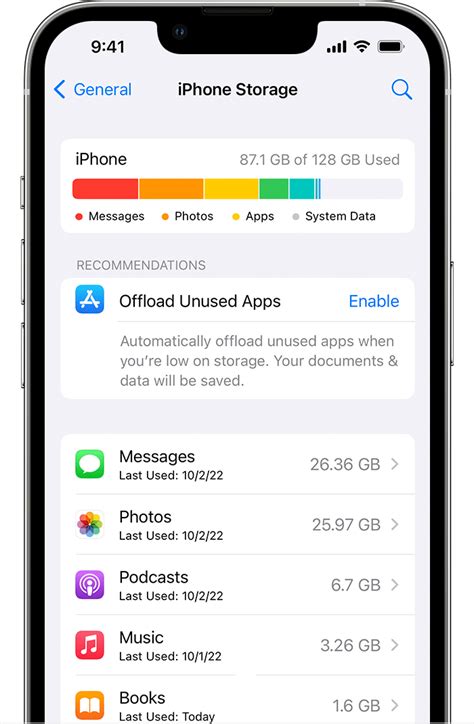
When it comes to managing your device's storage, it's essential to keep unnecessary data in check while preserving the essential app functionalities. In the iOS 14 update, Apple has provided users with an efficient method to clear app storage without having to uninstall the application. By following a few simple steps, you can free up valuable space on your iPhone without compromising your favorite apps. In this section, we will explore how to go about clearing app data on iOS 14 without the need to delete the app entirely.
Tips to Manage App Data and Free Up Space on iOS 14 Devices
When it comes to optimizing the storage on your iOS 14 device, there are various strategies you can employ to efficiently manage app data and free up space. By implementing these tips, you can ensure that your device runs smoothly and has enough storage for your needs.
- Review and prioritize your apps: Take some time to evaluate the apps installed on your device and determine which ones you use frequently and which ones you can live without. Consider deleting apps that you rarely use or that have become redundant with other apps.
- Clear app caches: Many apps accumulate temporary files and caches over time, which can consume valuable storage space. Explore the settings of your apps to find options to clear these caches. Doing so can help free up significant amounts of storage space.
- Manage app data storage: Some apps allow you to manually manage the amount of data they store on your device. Review the storage settings of individual apps and delete unnecessary data, such as old messages, offline content, or downloaded files.
- Offload unused apps: iOS 14 offers a feature called "Offload Unused Apps," which automatically deletes apps that you haven't used in a while but retains their settings and documents. This frees up storage space while ensuring you can easily reinstall the app if needed.
- Optimize photo and video storage: Photos and videos can quickly consume a significant amount of storage space. Utilize built-in features like iCloud Photo Library or Google Photos to store your media in the cloud, keeping only optimized versions on your device. Additionally, regularly delete unnecessary or duplicate media files to save space.
- Manage app updates and downloads: Prevent automatic app updates or limit them to Wi-Fi only to avoid unexpected large downloads that can quickly fill up your device's storage. Manually download app updates or use the "Offload Unused Apps" feature mentioned earlier to manage app installations more efficiently.
By following these tips, you can effectively manage app data and free up space on your iOS 14 devices, allowing for a more organized and optimized user experience.
How to Clear All App Data Usage Cache on iPhone
How to Clear All App Data Usage Cache on iPhone by Technomentary 3,051 views 4 months ago 1 minute, 52 seconds
FAQ
Will deleting app data on iOS 14 remove the app itself?
No, deleting app data on iOS 14 will not remove the app itself. It will only remove the app's data, such as documents, caches, preferences, etc. The app will still be installed on your device and you can continue using it. If you want to remove both the app and its data completely, you need to delete the app itself by tapping on "Delete App" instead of just deleting the app data.
Is it possible to delete app data selectively on iOS 14?
Yes, on iOS 14, you can delete app data selectively. When you open the "iPhone Storage" (or "iPad Storage") menu in the Settings app, you will see a list of all installed apps. Tap on the specific app you want to delete data for, and on the app's storage page, you will have the option to individually delete different types of data, such as documents, cache, and others. This allows you to free up space by removing only the data that you no longer need, without deleting the entire app.




