So you've noticed an application has mysteriously vanished from your iPhone's home screen. You've searched everywhere and can't seem to find it. Don't worry, this article will guide you through the process of eliminating unwanted applications that have mysteriously disappeared from your device.
When an app is no longer visible on your home screen, it can be frustrating to figure out how to remove it. But fear not, we've got you covered! In this tutorial, we'll walk you through the steps required to delete an app from your iPhone, even if it has been removed from the home screen.
If you've ever encountered a situation where you can't find an app on your iPhone's home screen and it's no longer accessible, you might assume that you're stuck with it forever. However, there's a simple solution! By following the steps in this guide, you'll have the power to remove any unwanted app from your iPhone, even if it does not show up on the home screen anymore.
Whether it's an app you don't use anymore, or one that has mysteriously disappeared, the process of deleting it is straightforward once you know how. So, grab your iPhone and let's get started on the journey to decluttering your device!
Ensuring Your Privacy and Storage Space on iPhone
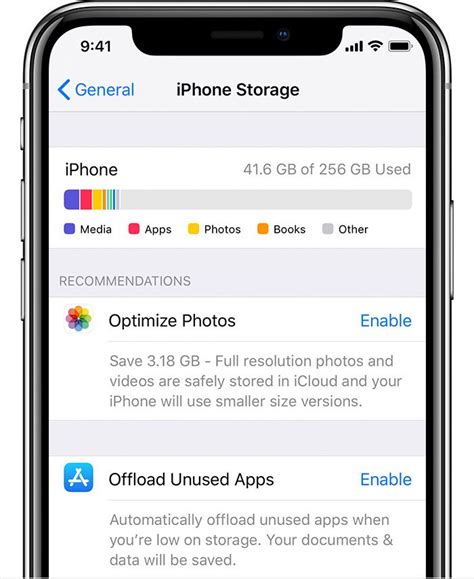
When it comes to managing the apps on your Apple device, it's important to be mindful of your privacy and storage space. Taking steps to ensure your personal information is protected and that your device has enough storage can help optimize your iPhone experience.
- 1. Safeguarding Your Privacy:
- 2. Maximizing Storage Space:
- 3. Evaluating App Permissions:
- 4. Utilizing Data Management Tools:
- 5. Regularly Updating Apps:
Protecting your privacy is essential in our digital age. To keep your personal information secure, it's crucial to regularly manage and remove unnecessary apps from your iPhone. By eliminating apps you no longer use or that may have access to sensitive data, you can decrease the risk of potential privacy breaches. This proactive approach helps you maintain greater control over your personal information.
Storage space is a valuable resource on any iPhone. By periodically deleting apps from your device, you can free up space for other important files and applications. Removing apps you no longer need or rarely use can significantly increase the available storage space on your device. This ensures that your iPhone operates smoothly and efficiently without lags or performance issues.
When installing new apps, it's important to carefully review and consider the permissions they request. Some apps may require access to your location, contacts, or other sensitive information. By being selective with the apps you install and granting permissions only to trusted and necessary applications, you can better protect your privacy and reduce the risk of potential data misuse.
Apple provides users with various data management tools that can assist in maintaining privacy and storage space. Features like "Offload Unused Apps" can automatically remove apps that have not been used for a while, helping to free up storage space while keeping necessary data intact. Additionally, the "App Permissions" settings provide an overview of the permissions granted to each installed app, allowing you to easily manage and adjust these settings.
Keeping your installed apps up to date is not only important for accessing the latest features and bug fixes but also for security purposes. Developers often release updates to address vulnerabilities and improve privacy protections. By regularly updating your apps, you can ensure that you are benefiting from the latest security enhancements and safeguards.
In conclusion, prioritizing your privacy and storage space on your iPhone is crucial for a secure and efficient device. By actively managing your apps and taking advantage of available tools, you can protect your personal information, maximize storage space, and create a better user experience overall.
Steps to Remove an Application from the Main Display
Introduction: This section covers the process of eliminating an application from the primary interface of your device. Whether you wish to declutter your home screen, free up storage space, or just remove an unused app, it is essential to know the steps involved in deleting an application.
Step-by-Step Guide to Removing Unwanted Applications
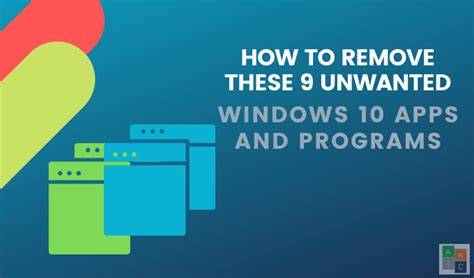
Have you ever found yourself with unwanted applications cluttering your device and taking up valuable space? Fear not, as this step-by-step guide will provide you with all the information you need to effectively remove these apps from your smartphone. Whether you are looking to free up storage space, improve device performance, or simply declutter your home screen, this guide will walk you through the process of removing unwanted applications.
- Access your device's settings menu. This can usually be done by tapping on the gear or settings icon, which is often located on the home screen or in the app drawer.
- Scroll through the settings options and look for an option labeled "Apps" or "Applications." Tap on this option to proceed.
- Within the "Apps" or "Applications" menu, you should see a list of all the applications installed on your device. Scroll through the list and locate the unwanted app that you wish to remove.
- Tap on the unwanted app to open its specific settings page. Here, you will find various options related to the app's storage and functionality.
- Look for an option that says "Uninstall" or "Remove" and tap on it. You may be prompted to confirm your decision, so make sure to read any pop-up messages carefully before proceeding.
- Once you have confirmed the uninstallation, the device will begin the removal process. This may take a few moments, depending on the size of the app and your device's performance.
- After the app has been successfully removed, you will receive a confirmation message. At this point, you can either proceed to remove other unwanted apps or exit the settings menu.
By following these simple steps, you can easily remove any unwanted apps from your device, allowing you to reclaim storage space, improve performance, and organize your home screen to suit your preferences.
Navigating the Settings Menu
In order to manage your apps on an iPhone, it is important to understand how to navigate the Settings menu. The Settings menu is a central hub where you can access various options and customize your device to suit your preferences. By accessing the Settings menu, you can make changes to your app settings, manage your storage, and control the overall functionality of your iPhone.
One way to access the Settings menu is by tapping on the "Settings" icon, which is usually located on the home screen of your iPhone. Once you have opened the Settings menu, you will see a list of different categories, such as General, Display & Brightness, and Privacy.
Within each category, you will find a range of options that allow you to adjust specific settings. For example, under the General category, you can change your device's language, enable or disable various accessibility features, and manage your device's background app refresh settings.
Another important aspect of navigating the Settings menu is the search bar at the top. This search bar allows you to quickly find a specific setting or option without having to manually scroll through all of the categories and submenus. Simply type in a keyword related to the setting you're looking for, and the search function will display relevant results.
In addition to the search bar, the Settings menu also offers a back button feature. This allows you to easily navigate back to the previous menu or category without having to start from the beginning. Simply tap on the back button, usually located in the top left corner of the screen, to return to the previous screen.
Overall, mastering the art of navigating the Settings menu on your iPhone is crucial when it comes to managing your apps and customizing your device. By familiarizing yourself with the various categories, utilizing the search bar and back button features, you can easily access and modify the settings to best suit your needs.
Locating the App's Settings for Removal
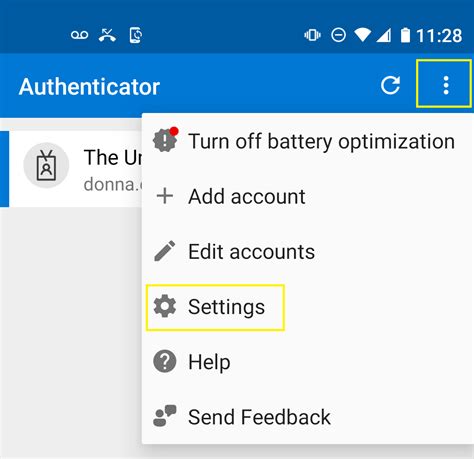
Once you have decided to get rid of an application from your iPhone and it is no longer present on your device's main screen, you might be wondering how to locate the app's settings to proceed with its deletion. This section will guide you on how to find the necessary settings to remove the app without the need to restore your device or perform a factory reset.
Permanently Removing the Application
When it comes to eliminating an application from your iPhone for good, there are various steps you can take to ensure its complete removal. Here, we will outline the process of permanently uninstalling an app from your device, without any trace left behind.
- Accessing the Settings: On your iPhone's home screen, locate and tap the "Settings" icon, represented by a gear wheel.
- Locating the App Management Section: Within the Settings menu, scroll down and look for the "General" option. Tap on it to proceed.
- Finding the App Storage Settings: In the General settings, find and select the "iPhone Storage" or "Storage" option. This will provide you with a list of installed apps on your device.
- Selecting the App to Uninstall: Within the Storage settings, navigate through the list of apps and locate the specific application you wish to remove permanently. Tap on it to proceed.
- Deleting the App: On the app's storage information screen, you will see an option to "Delete App". Tap on it, and then confirm the deletion by selecting "Delete" again in the pop-up prompt.
- Ensuring Complete Removal: After the deletion process, it is recommended to restart your iPhone to ensure any residual files or data associated with the app are completely removed.
Following these steps will allow you to effectively uninstall the application from your iPhone, ensuring that it is permanently removed from your device without leaving any traces behind.
Eliminating all traces of the application from your device
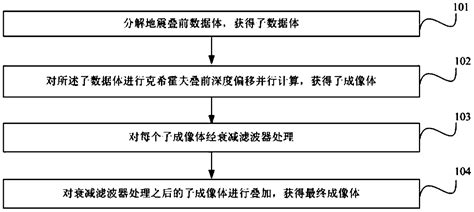
In this section, we will explore a comprehensive guide on completely eradicating any remnants of the removed application from your iPhone, ensuring no residual data or traces remain. We will delve into advanced methods, beyond simply deleting the app from your home screen, to guarantee a thorough cleansing of your device.
| Step 1: | Clearing app cache and data |
| Step 2: | Removing associated files and folders |
| Step 3: | Revoking any app permissions |
| Step 4: | Resetting device settings |
| Step 5: | Cleaning out temporary files and residual data |
| Step 6: | Performing a device restart |
By diligently following these steps, you can ensure the complete removal of the app from your iPhone, leaving no trace of its existence behind. It is important to thoroughly execute each step to guarantee a clean slate and free up valuable storage space on your device.
FAQ
Can I delete an app from my iPhone if it's been removed from the home screen?
Yes, you can still delete an app from your iPhone even if it's been removed from the home screen. There are other methods to remove unwanted apps from your device.
What should I do if I can't find the app on my iPhone's home screen to delete it?
If you can't find the app on your iPhone's home screen, you can search for it in the App Library or use the Settings app to delete it. Simply go to Settings > General > iPhone Storage and locate the app you want to delete.
Is it possible to delete an app from my iPhone without having to uninstall it?
No, uninstalling an app is the only way to delete it from your iPhone. When you uninstall an app, it removes all its data and frees up the storage space it occupied on your device.
Will deleting an app from my iPhone remove all its data and settings?
Yes, when you delete an app from your iPhone, it removes all the app's data and settings associated with it. If you reinstall the app in the future, you will need to set it up again from scratch.
Can I reinstall a deleted app on my iPhone?
Yes, you can reinstall a deleted app on your iPhone by visiting the App Store and downloading it again. However, keep in mind that you may need to repurchase the app if it is not available for free.




