In today's fast-paced digital world, staying up-to-date with the latest technological advancements is crucial. As mobile devices continue to evolve, operating system updates periodically offer improved features and enhanced user experiences. However, with these updates, there may come a time when you find yourself seeking to remove an outdated iOS version from your Apple device, optimizing its performance further. Here, we will explore the step-by-step process of streamlining your device by bidding farewell to an old iOS iteration.
Streamlining your device:
Before diving into the process of removing an outdated iOS version, it is essential to understand the significance of streamlining your device. Just like a well-maintained machine, a streamlined device operates at its peak performance, providing you with a seamless user experience. By removing unnecessary software and optimizing the operating system, you can ensure that your device runs efficiently and effortlessly. So, if you find yourself facing lags, slowdowns, or simply want to make room for new updates, it's time to bid adieu to that outdated iOS version.
Saying goodbye to old software:
When it comes to bidding farewell to an outdated iOS version, it is crucial to tread carefully and follow the proper steps to avoid any undesired consequences. Removing an iOS version goes beyond just uninstalling an app; it involves delving deeper into the system. Fear not, for we have compiled a comprehensive guide to make this process seamless and hassle-free. From backing up your important data to resetting your device, we will help you navigate through the process, ensuring that you bid farewell to the old and welcome the new effortlessly.
Methods for Removing iOS Releases
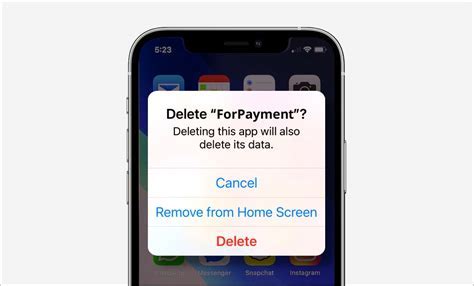
The process of eliminating or eradicating various iOS iterations from Apple devices involves several techniques and strategies. These approaches enable users to uninstall and eradicate specific software versions. By employing appropriate procedures, individuals can efficiently manage and maintain their system's software integrity.
1. Uninstalling iOS Iterations:
Users have the option to uninstall a specific iOS release through the device's settings menu. This method allows individuals to remove a particular software iteration from their device without affecting other installed applications or personal data. By accessing the settings menu, users can navigate to the software updates section to uninstall the iOS version.
2. Restoring Factory Settings:
If individuals desire a clean slate by completely removing all iOS versions from their device, they can resort to restoring factory settings. This process involves wiping the device's memory and installing the latest stable version of iOS released by Apple. Restoring factory settings eliminates any trace of previous iOS iterations and provides a fresh start for the device's software.
3. Downgrading iOS Releases:
While Apple generally discourages downgrading iOS releases, it is still possible to revert to a previous software version under certain circumstances. This method involves downloading older iOS firmware from trusted sources and utilizing specialized software to install it on the device. However, it is crucial to exercise caution and ensure the compatibility of the firmware with the device model.
Note: It is essential to backup all important data before attempting to remove or modify iOS versions to prevent any potential loss of personal information.
In summary, individuals have multiple options for eliminating specific iOS iterations from their Apple devices. They can utilize the uninstallation feature, restore factory settings for a clean slate, or downgrade to a previous software version. Each approach requires careful consideration and understanding of the potential consequences, ensuring the smooth functioning of the device's software.
Using iCloud for Eliminating Installed iOS Editions
For those searching for a method to effectively eliminate multiple installed versions of the operating system on their Apple devices, iCloud presents a convenient solution. Utilizing iCloud, users can efficiently remove unwanted iOS editions from their devices without the need for complex technical steps or third-party software.
Here are the steps to utilize iCloud for removing unnecessary iOS versions:
- Access the "Settings" menu on your Apple device.
- Navigate to the "General" section.
- Tap on "Software Update".
- Under the "Installed iOS Versions" section, locate the editions you wish to delete.
- Select the unwanted iOS version(s) and tap on "Delete" to remove them.
- Confirm the removal by following the on-screen prompts.
- Once the deletion process is complete, your device will be free from the chosen iOS versions.
By utilizing this straightforward method, users can easily manage the iOS versions installed on their Apple devices, ensuring a streamlined and efficient operating system experience.
Restoring Your iPhone to Erase iOS Builds
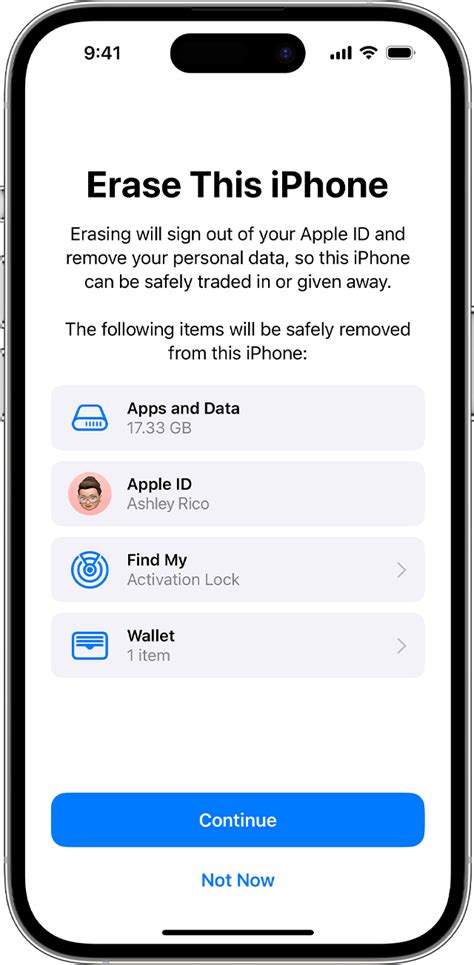
In this section, we will explore the process of reverting your iPhone to its original settings in order to remove unwanted versions of the iOS operating system. By returning your device to its factory state, you can eliminate any lingering remnants of previous iOS builds and ensure a clean and optimal user experience.
Preparing Your iPhone for Restoration
Before diving into the restoration process, it is crucial to back up your device's data to avoid permanent loss. Consider using iCloud or iTunes to create a secure backup, ensuring that you can easily restore your personal files and settings later.
Entering Recovery Mode
Recovery mode is your gateway to restoring your iPhone and removing unwanted iOS versions. To activate recovery mode, hold down the side or volume buttons (depending on your iPhone model) until the "Connect to iTunes" screen appears. Connect your device to a computer with iTunes installed.
Restoring Your iPhone
Once connected to iTunes, a message will prompt you to restore or update your device. Choose the option to restore, which will initiate the process of erasing all existing data and settings on your iPhone. Follow the on-screen instructions to proceed. Note that this will install the latest stable version of iOS on your device.
Setting Up Your iPhone
After the restoration process is complete, your iPhone will restart and display the "Hello" screen. Follow the prompts to configure your device, including language preferences, Wi-Fi networks, and security options. As you go through the setup, you will have a clean slate with the latest iOS version installed and previous builds eliminated.
Remember to reinstall any necessary apps, restore your backed-up data, and reconfigure individual settings to personalize your iPhone once the restoration process is finished.
Removing iOS Releases through the Settings Application
When it comes to eradicating different versions of the iOS operating system on your device, the built-in Settings app offers a straightforward and hassle-free approach. This section will guide you through the process of eliminating various releases of the iOS software without the need for external tools or complicated procedures.
- Begin by accessing the "Settings" app on your iOS device. This can typically be found on your home screen and is represented by an icon resembling gears.
- Within the Settings app, locate and tap on the "General" option. This section often features an icon akin to a white cogwheel on a gray background.
- Scroll down the General settings until you locate the "Software Update" option. It is usually marked with an icon portraying a white box with a blue arrow pointing upwards.
- Tap on the "Software Update" option to access the menu related to updating and managing the iOS software on your device.
- Within the Software Update menu, you can view the available updates for your device. Scroll through the list until you find the iOS version you wish to delete.
- Tap on the specific iOS release that you want to remove from your device.
- You will then be presented with a confirmation prompt, asking if you want to delete the selected iOS version. Confirm your choice by tapping on the appropriate option, typically labeled "Delete" or "Remove."
- Wait for the deletion process to complete. This may take a few moments, depending on the size and complexity of the iOS version being removed.
- Once the removal process is finished, your device will automatically restart to apply the changes. You will no longer have the deleted iOS version installed on your device.
By utilizing the simple steps outlined above, you can effortlessly delete unwanted iOS releases directly through the Settings app on your iOS device. This straightforward approach allows for a convenient way to manage and remove different versions of the iOS software without the need for specialized tools or technical expertise.
Using Third-Party Software to Remove iOS Releases
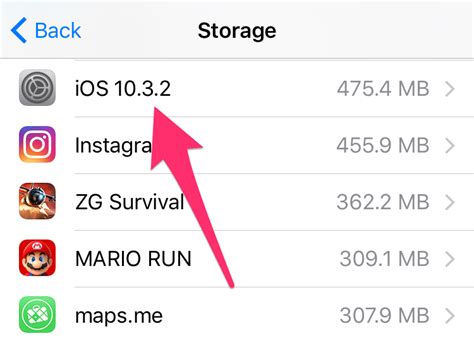
In this section, we will explore the option of utilizing external software tools to eliminate specific iterations of the Apple operating system on your device. By employing third-party applications, users can effectively eliminate chosen versions of the iOS, streamlining their mobile experience and resolving potential compatibility issues without relying solely on built-in system functionalities.
One approach to consider is utilizing software specifically designed to address the removal of iOS releases. These applications enable users to remove iOS versions with ease, allowing for greater control over device performance and enhancing overall user satisfaction. By leveraging these specialized tools, individuals can navigate through the intricate system requirements and eliminate unwanted versions of the iOS operating system.
| Advantages of Third-Party Software for iOS Deletion |
|---|
|
When choosing a third-party software solution for removing iOS versions, it becomes crucial to consider factors such as reliability, user reviews, and compatibility with your specific device model and iOS iteration. Conducting thorough research and opting for reputable software providers can significantly enhance the overall experience and ensure a successful removal of unwanted iOS versions.
While third-party software presents an alternative approach to removing iOS versions, it is crucial to exercise caution and ensure the integrity and privacy of your device. Always make sure to download software from trusted sources and follow recommended security practices to safeguard your personal data and maintain the overall performance of your iOS device.
Cleaning up iOS Updates by Restoring to Factory Settings
The process of clearing out excess iOS updates and restoring your device to its original state can be efficiently achieved through a factory reset. By performing this action, you can effectively eliminate any unnecessary updates, settings, and data that may be occupying valuable space on your iOS device.
Resetting to factory settings essentially means returning your iOS device to its original state as if it was just newly purchased. This process wipes out all settings, data, and updates that have been accumulated over time, providing you with a fresh start.
If you are experiencing performance issues, limited storage space, or simply want to start fresh with your iOS device, performing a factory reset can be an effective solution. However, please note that this action will completely erase all data and settings on your device, so it is crucial to back up any important information before proceeding.
It is important to remember that a factory reset is irreversible, and all data that has not been backed up will be permanently lost.
Here are the steps to perform a factory reset on your iOS device:
- Open the Settings app on your device.
- Navigate to the "General" section.
- Scroll down and tap on "Reset".
- Select "Erase All Content and Settings".
- Enter your passcode to confirm the reset.
- Tap on "Erase iPhone" (or iPad/iPod) to initiate the process.
Once the reset is complete, your device will restart and present you with the initial setup screen. You can then choose to set up your device as new or restore it from a previous backup.
Note: It is advisable to keep your device connected to a reliable Wi-Fi network during the factory reset process to ensure a seamless reset without interruptions.
By following these steps and performing a factory reset, you can efficiently clean up your iOS device by removing any excess updates, settings, and data, allowing you to experience improved performance and regain valuable storage space.
Removing Pre-release iOS Builds from Your iPhone
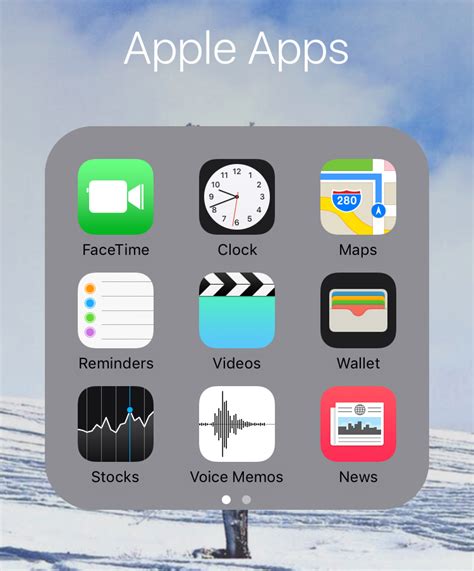
Introduction: If you have ever installed pre-release beta versions of iOS on your iPhone, you may want to remove them at some point to ensure a stable and reliable operating system. This section will guide you through the process of deleting these early versions without affecting your device's data or settings.
Removing Jailbroken Firmware
Enhancing your device's functionality by jailbreaking it can be tempting, but there may come a time when you decide to remove the jailbroken iOS versions from your device. In this section, we will explore the process of eliminating jailbroken firmware from your iOS device, providing you with a step-by-step guide and essential tips to ensure a successful removal.
How To Free Up TONS Of iPhone Storage [2023]
How To Free Up TONS Of iPhone Storage [2023] 来自Payette Forward 945,864次观看 1年前 20分钟
FAQ
What is the process to delete an iOS version?
To delete an iOS version, you need to follow a few simple steps. First, go to the Settings app on your iOS device. Then, tap on General, followed by Software Update. You will see a list of available updates. Find the version you want to delete and tap on it. Finally, tap on "Delete Update" and confirm your choice. The iOS version will be deleted from your device.
Can I delete an iOS version if I have already installed it?
Yes, you can delete an iOS version even if you have already installed it on your device. The process is similar to deleting an update that you have not installed yet. Just go to the Settings app, tap on General, followed by Software Update. Locate the installed iOS version and tap on it. Then, tap on "Delete Update" and confirm your choice. The iOS version will be removed from your device.
Will deleting an iOS version delete all my data and settings?
No, deleting an iOS version will not delete your data and settings. It will only remove the specific iOS version from your device. Your data, apps, and settings will remain intact. However, it is always recommended to back up your device before performing any software updates or deletions, just to be on the safe side.
Is it possible to revert back to a previous iOS version after deleting the latest one?
No, once you delete the latest iOS version from your device, you cannot revert back to it directly. Apple only allows users to install the latest version or upgrade to a newer one. If you want to revert back to a previous iOS version, you will need to follow unofficial methods, which may involve jailbreaking your device and installing custom firmware. However, these methods are not recommended as they can potentially cause stability and security issues.




