Pursuing clutter-free device management is undeniably essential in the fast-paced digital era. As digital companions, our iPads accommodate a vast assortment of applications that cater to our diverse needs and interests. However, with the ever-evolving nature of technology, our app requirements change over time, rendering some applications obsolete or redundant. To maintain efficiency and maximize device potential, it becomes imperative to learn how to efficiently remove unnecessary applications from your iPad.
In this comprehensive step-by-step guide, we will explore the process of effortlessly eliminating applications from your iPad, granting you the freedom to customize your device precisely as per your preferences. By employing the straightforward techniques outlined in this article, you will be equipped with the knowledge to seamlessly bid farewell to those idle apps that are taking up valuable space on your beloved iPad.
Streamline your iPad experience
Embarking on this journey to streamline your iPad experience begins with understanding the significance of decluttering your device. The accumulation of excessive apps not only consumes valuable storage space but also hampers the overall performance of your iPad. By removing redundant applications, you will enhance the device's speed, free up storage, and create a personalized user interface that truly reflects your aspirations.
Locate the Application on Your Home Screen
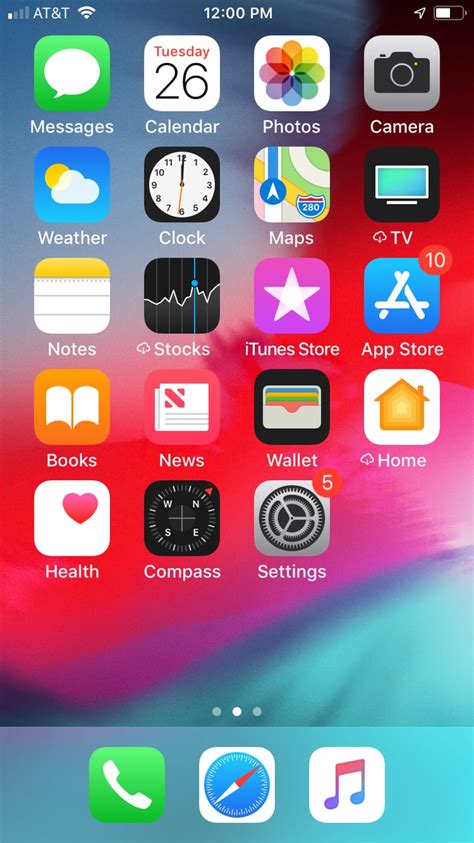
When it comes to removing an application from your iPad, the first step is to find the app's location on your home screen. The home screen is like the gateway to all the apps installed on your device, providing easy access to their functionality. To locate the app you want to remove, you need to browse through the various pages and folders on your home screen until you find it.
Start by taking a quick glance at your home screen, which contains a collection of app icons arranged in a grid-like fashion. Look for any familiar visual cues, such as an icon or logo that represents the app you wish to remove. If you're not entirely sure where the app is located, don't worry. The next step will guide you through the process of searching for the specific app.
If you have multiple pages on your home screen, swipe left or right to navigate through them. Keep an eye out for any signs that might indicate the app's presence, such as a folder containing related apps or a specific arrangement of icons that you use to organize your apps. Don't forget to check inside any folders for the app you're trying to remove, as it might be hidden away within a specific category or grouping.
In case you still haven't found the app, you can also use the iPad's search functionality. Swipe down from the middle of the home screen to bring up the search bar. Type in the name of the application or any related keywords. The search results will display a list of apps and files that match your search query. Tap on the app you want to remove from the results, and it will take you directly to its location on the home screen.
Once you have successfully located the app you wish to remove, you are ready to proceed to the next step of the removal process. Identification and location are crucial when it comes to efficiently managing the apps on your iPad, allowing you to declutter your home screen and free up valuable storage space.
Press and Hold the App Icon until it Starts to Shake
One of the steps to remove an application from your iPad involves a simple process. By pressing and holding the icon of the desired app, you can initiate a shaking motion that signifies the app is ready for removal.
To begin, locate the app on your iPad's screen that you wish to remove. Once you have identified the app, press and hold your finger down on its icon. It is important to maintain pressure on the icon for a few seconds until it begins to vibrate slightly. This action will initiate the shaking motion, indicating that the app is now eligible for deletion.
When the app starts shaking, a small "X" button may appear on the top left corner of the app icon. This "X" signifies the option for deletion. If the "X" is not visible, do not worry, as not all apps can be deleted from your iPad. Certain pre-installed apps cannot be removed from the device entirely, but they can be hidden from view by disabling them in the settings. For apps that have the "X" button, proceed to the next step.
Once the app icon is shaking and the "X" button is visible, tap on the "X" button to confirm your decision to remove the app. A pop-up message may appear, asking for confirmation. If prompted, select the "Delete" option to proceed with the removal. Please note that deleting an app will also delete any associated data, so ensure that you have backed up any important information before proceeding.
After confirming the deletion, the app icon will disappear from your iPad's screen, indicating that the removal process has been successful. You can now continue using your iPad without the app cluttering your screen or taking up storage space.
- Locate the app on your iPad's screen
- Press and hold the app icon until it starts shaking
- If the "X" button appears, tap on it
- Confirm the deletion by selecting "Delete" if prompted
- The app icon will disappear, indicating successful removal
Tap the "X" Icon that Appears on the App's Icon
Once you have decided to remove an application from your iPad, you will need to locate and tap on a specific icon that will trigger the uninstallation process. This icon takes the form of a small "X," which is visible on the app's icon.
When you come across this "X" icon, tap on it to initiate the removal process. This action will prompt a confirmation message to appear, asking if you are sure you want to delete the app. Keep in mind that once you proceed with deleting the application, all associated data and settings will be permanently removed from your device.
It's important to note that not all apps on your iPad can be uninstalled. Some pre-installed apps or system apps may not have the "X" icon, indicating that they cannot be removed. However, the majority of apps downloaded from the App Store can be easily deleted using this method.
By tapping the "X" icon, you are taking the necessary steps to declutter your iPad and free up valuable storage space. Removing unnecessary apps can also help improve device performance and organization. Before removing an app, consider if it's truly necessary and if you can easily reinstall it in the future if needed.
Confirm the Deletion Process
Before removing an application from your iPad, it is essential to confirm the deletion to ensure that you do not accidentally remove any necessary apps or data. By following a few simple steps, you can make sure that the app is no longer on your device, and any associated data is removed as well.
Step 1: Locate the App
Firstly, identify the app that you would like to delete from your iPad. This could be an app that you no longer use or one that you want to free up storage space.
Note: Be cautious when selecting the app to delete to avoid deleting any important apps or data.
Step 2: Press and Hold
Press and hold the icon of the app you want to delete on your iPad's home screen. After a moment, the app icons will start to wiggle, and a small "X" will appear on the top left corner of each icon.
Tip: If you don't see the "X" on the app icon, it may be a pre-installed app that cannot be removed.
Step 3: Confirm Deletion
Tap on the "X" on the app you wish to delete. A pop-up window will appear, asking you to confirm the deletion. The message may vary depending on the app, but it will generally ask if you want to delete the app and its data.
Caution: Deleting an app will also delete any associated data, including saved files, settings, and user preferences.
Step 4: Confirm the Deletion
To proceed with the deletion, tap on the "Delete" or "Confirm" button in the pop-up window. This will initiate the app removal process.
Note: If you change your mind before tapping "Delete," you can cancel the deletion by tapping outside the pop-up window or pressing the home button.
Step 5: Completion
Once the deletion process is complete, the app icon will disappear from your iPad's home screen. The app and its associated data have been successfully removed from your device.
Important: Some apps may still appear under the "Purchased" section in the App Store, allowing you to reinstall them for free, if desired.
By following these steps, you can easily confirm the deletion of an app on your iPad, ensuring that you only remove the apps you no longer need without accidentally deleting essential apps or data.
Delete App Data to Free Up Storage Space
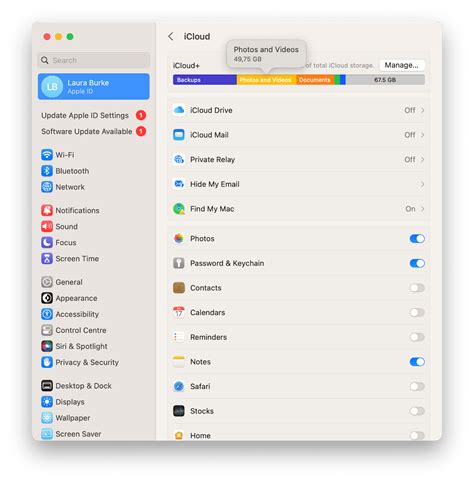
When you no longer need an application on your iPad, simply uninstalling it is not always sufficient to reclaim storage space. In addition to the actual app itself, many applications store data on your device, such as cache files, user preferences, and temporary files. Over time, these files accumulate and can take up a significant amount of storage space on your iPad.
To effectively free up storage space, it is important to delete not just the app, but also the associated app data. By removing unnecessary app data, you can optimize the storage capacity of your iPad and ensure that it operates smoothly.
- Start by accessing the Settings app on your iPad.
- Scroll down and tap on the "General" option.
- In the General settings menu, select "iPad Storage".
- You will see a list of all the apps installed on your iPad, sorted by the amount of storage space they occupy.
- Tap on the app for which you want to delete the data.
- In the app details screen, you will see the amount of storage space occupied by the app and its data.
- Tap on the "Delete App" option to uninstall the app from your iPad.
- After the app is uninstalled, you will be presented with two options: "Delete App" or "Offload App".
- If you want to delete the app data and its associated files completely, choose the "Delete App" option.
- If you plan to reinstall the app in the future and want to retain its data, select the "Offload App" option. This will remove the app itself but keep its data intact.
By following these steps, you can effectively remove both the app and its data from your iPad, freeing up valuable storage space for other applications and content.
Removing Apps from iCloud if they're Synced
In this section, we will explore the process of deleting an app from iCloud if it is currently synchronized with your device. We will discuss the steps involved and provide you with a clear understanding of how to remove apps from iCloud without it affecting your other devices.
Step 1: Access iCloud Settings
Firstly, you need to navigate to the iCloud settings on your iPad. This can be done by tapping on the "Settings" app icon, and then selecting your name at the top of the settings menu.
Step 2: Open iCloud Storage
After accessing your iCloud settings, scroll down and select "iCloud" from the options available. From there, tap on "Storage" to proceed.
Step 3: Manage Storage
Within the iCloud storage settings, locate and tap on "Manage Storage." This will present you with a list of apps and data that are being stored in your iCloud account.
Step 4: Find App to Remove
Next, you need to find the app that you want to remove from iCloud. Scroll through the list of apps until you find the one you're looking for.
Step 5: Delete App's Data
Once you have located the app, tap on it to access further details. Look for an option to delete the app's data from iCloud storage. This may be labeled as "Delete Documents & Data" or a similar phrase.
Step 6: Confirm Removal
After selecting the option to delete the app's data, you will likely be prompted to confirm the removal. Carefully read the information provided and proceed with the confirmation if you're sure you want to remove the app from iCloud.
Step 7: Repeat if Necessary
If you have multiple apps that need to be removed from iCloud, repeat steps 4-6 for each app until you have deleted all the desired apps from your iCloud storage.
Delete App Related Files from iTunes
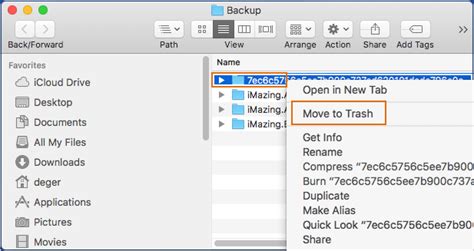
When you uninstall an app from your iPad, it is not completely removed from your device. There are still related files and data leftover in iTunes that can take up unnecessary space and clutter your device. In this section, we will guide you on how to delete these app-related files from iTunes, ensuring a thorough removal of the app and freeing up storage on your iPad.
- Launch iTunes on your computer and connect your iPad using a USB cable.
- In the top-left corner, click on the "Devices" tab to access your connected iPad.
- On the left sidebar, under "Settings", click on "Apps".
- You will now see a list of all the apps installed on your iPad. Locate the app you want to delete the related files for.
- Click on the app to select it, and then click on the "Remove" button.
- A pop-up window will appear asking if you want to delete the app and its data. Click on "Delete" to confirm.
- Wait for iTunes to delete the app and its related files from your iPad. This process may take a few moments.
- Once the deletion is complete, you can disconnect your iPad from your computer. The app and its related files are now completely removed.
By following these steps, you can effectively delete app-related files from iTunes and ensure a clean removal of the app from your iPad. This will help optimize the storage space on your device and keep it organized.
Reset the Layout of your Home Screen to Get Rid of Concealed App Icons
Your iPad's Home Screen is where all your apps are displayed for easy access. However, occasionally you may encounter hidden app icons that cannot be removed by the usual methods. In such cases, you can reset the layout of your Home Screen to remove these concealed app icons.
Resetting the layout of your Home Screen does not delete any apps or data from your iPad. Instead, it reverts your Home Screen to its default layout, removing any hidden app icons in the process. Follow the steps below to reset your Home Screen layout.
- Unlock your iPad by entering your passcode or using Touch ID.
- Navigate to the "Settings" app on your iPad.
- In the settings menu, scroll down and tap on "General".
- Within the "General" settings, locate and tap on "Reset".
- On the "Reset" screen, choose "Reset Home Screen Layout".
- A confirmation prompt will appear. Tap "Reset Home Screen" to proceed.
- Your iPad will briefly display a blank screen before the default Home Screen layout is restored.
- All hidden app icons will be removed, and your Home Screen will be back to its original state.
By resetting the layout of your Home Screen, you can easily remove any concealed app icons that may be causing clutter or inconvenience. This simple process allows you to declutter your iPad's Home Screen and organize your apps according to your preference.
Reinstalling the Application if Required
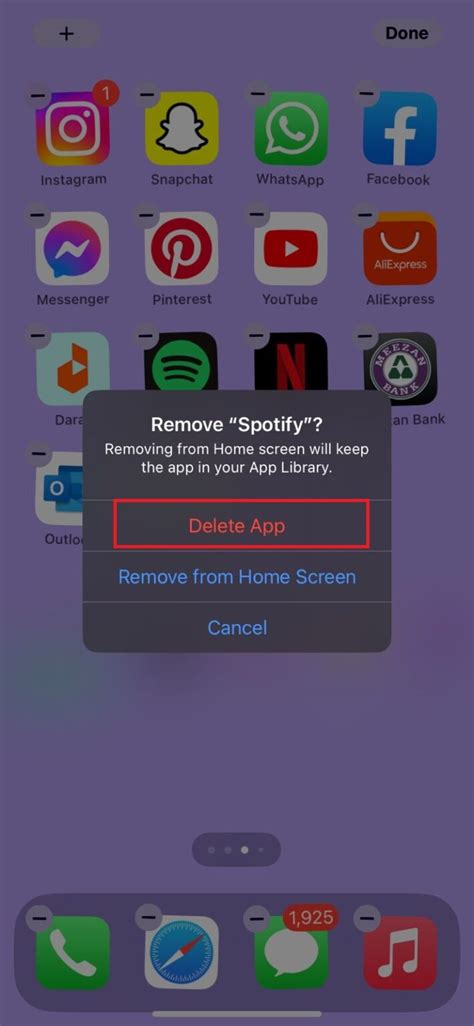
In some situations, you might find it necessary to reinstall an application on your iPad. Whether you encounter issues with the current version or simply want to update to the latest version, reinstalling can resolve problems and improve functionality. This section will guide you through the process of reinstalling an app on your device.
If you are experiencing any difficulties with the app, such as frequent crashes, unresponsiveness, or missing features, it may be beneficial to remove the current version and reinstall it. By doing so, you can ensure a clean installation, potentially resolving any issues you have encountered.
To reinstall the app, follow these steps:
| Step 1: | Locate the app icon on your iPad's home screen. It will be represented by a unique symbol or logo associated with the application. |
| Step 2: | Press and hold the app icon until it starts to shake, and an "X" appears on the top left corner of the icon. |
| Step 3: | Tap the "X" icon to delete the app. A confirmation message will appear, asking if you want to delete the app and its data. Proceed by selecting "Delete". |
| Step 4: | After deleting the app, visit the App Store on your iPad. |
| Step 5: | Search for the app by entering its name in the search bar located at the top of the App Store. |
| Step 6: | Once you find the app, tap the "Install" button next to its name. The app download will begin, and the icon will be displayed on your home screen once the installation is complete. |
By following these steps, you can easily reinstall the app on your iPad and potentially resolve any issues you were experiencing. Reinstalling an application can be a simple yet effective solution that ensures you have the latest version of the app and a fresh installation, improving its performance and usability on your device.
[MOVIES] [/MOVIES] [/MOVIES_ENABLED]FAQ
Can I remove multiple apps at once from my iPad?
No, you can't remove multiple apps at once from your iPad. You have to delete each app individually following the steps mentioned in the previous answer.
What happens if I accidentally delete an app?
If you accidentally delete an app from your iPad, don't worry. You can easily reinstall it from the App Store. Just search for the app in the App Store, tap the download button, and the app will be restored to your iPad.
Will I lose all my data if I remove an app from my iPad?
No, removing an app from your iPad will not delete any of your data, such as photos, videos, or files. However, any app-specific data or settings, such as saved passwords or game progress, will be deleted. If you reinstall the app in the future, you may need to set it up again.
Can I remove built-in apps from my iPad?
No, you cannot remove built-in apps, such as Safari or Camera, from your iPad. These apps are a part of the operating system and cannot be deleted. However, you can hide them in a folder or move them to another page on your iPad.




