When it comes to managing files in a Linux environment, the ability to effectively and efficiently remove them is an essential skill. Whether you want to permanently get rid of unnecessary clutter or need to clear out sensitive information, knowing how to delete files through the command line is a fundamental technique every Linux user should possess.
In the realm of Linux, the act of file removal involves more than just hitting the delete key or dragging a file to the trash bin. Instead, it requires a thorough understanding of the Bash command shell and its vast array of powerful tools. By harnessing the flexibility and versatility of Bash, you can sculpt your file removal process into a well-oiled machine, giving you complete control over your Linux system's content.
Through this comprehensive guide, we will delve into the intricacies of file deletion in Linux. From the basic concepts of file manipulation to the advanced techniques of batch removal, we will explore the various commands that can be used to remove files from your Linux environment. Brace yourself for an enlightening journey that will empower you to efficiently manage your Linux file system with confidence and precision.
Mastering the Art of Removing Data in Linux Environment through Command Line
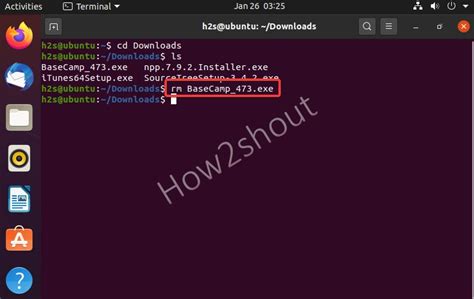
In this section, we will delve into the techniques and strategies required to proficiently eliminate unwanted data in a Linux operating system using the power of the command line interface. Efficiently managing and deleting files is an essential skill for any Linux user, and the command line provides a plethora of tools and commands to achieve this goal.
| Technique | Description |
|---|---|
| Permanently Erasing Files | Learn various methods to securely and permanently delete files, ensuring that they cannot be recovered by any means. |
| Removing Multiple Files at Once | Discover how to remove multiple files simultaneously using efficient wildcard patterns and regular expressions. |
| Deleting Files with Specific Criteria | Explore techniques to delete files based on specific attributes such as file type, size, permissions, or last access/modification time. |
| Managing File Deletion Permissions | Understand how to handle file deletion permissions to ensure that you have the necessary privileges to remove files in different scenarios. |
| Recovering Accidentally Deleted Files | Learn about tools and methods for recovering files that have been unintentionally deleted, providing you with a safety net in case of mistakes. |
By mastering the art of file removal in the Linux environment through the command line, you will gain full control over your file deletion tasks, allowing you to efficiently manage your system's resources and maintain a clean and organized file structure.
Understanding the Basics of Removing Files in a Linux Environment
When working with files in a Linux operating system, it's essential to have a solid understanding of the fundamentals of file removal. By comprehending how to effectively delete files, you can manage your Linux system efficiently and free up valuable storage space.
Effortlessly Remove Unwanted Files from Your Linux Environment with Bash Commands
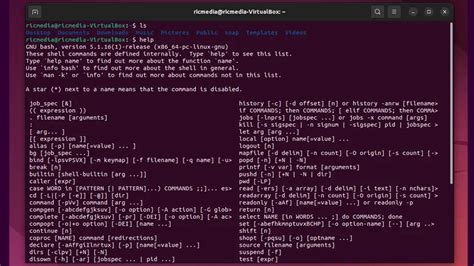
Discover simple and efficient techniques for eliminating unnecessary data and reclaiming valuable storage space on your Linux machine. By leveraging the power of Bash commands, you can effortlessly clean up your system, removing unwanted files and improving overall performance.
Simplify File Management: With the help of Bash commands, you can easily streamline your file management process. Learn how to identify and delete duplicate files, remove temporary files, and clear out old logs and caches.
Boost System Performance: Unwanted files can slow down your Linux environment and affect system efficiency. Uncover the commands that allow you to delete unneeded files, optimizing your system's performance and responsiveness.
Ensure Data Privacy: Safeguard your sensitive information by effectively eliminating unwanted files from your system. Master the Bash commands that securely delete files, preventing any potential data breaches.
Automate Cleanup Tasks: Save time and effort by automating the process of file deletion. Discover how to create Bash scripts that regularly clean up specific directories, ensuring your system stays clutter-free without manual intervention.
Stay in Control: Learn how to use Bash commands to selectively delete files, providing you with the flexibility to remove unwanted data while preserving essential files. Familiarize yourself with different command options and techniques to tailor your cleanup process to your specific needs.
Experience the simplicity and efficiency of removing unwanted files from your Linux environment using the powerful Bash commands. Take control of your system's cleanliness and optimize performance with ease.
A Step-by-Step Guide to Deleting Files in the Linux Environment
In this section, we will provide a comprehensive step-by-step guide on how to effectively remove unwanted files in a Linux environment using the Bash command shell. Through a series of simple instructions, you will learn various techniques and commands to safely and permanently delete files from your Linux system. By following these steps, you will be able to manage your file storage efficiently and maintain the optimal performance of your Linux operating system.
FAQ
What is the command to delete a file in Linux system?
To delete a file in Linux system, you can use the 'rm' command followed by the file name. For example, "rm myfile.txt" will delete the file named "myfile.txt".
Can I delete multiple files at once using the 'rm' command?
Yes, you can delete multiple files at once using the 'rm' command. Simply provide the names of all the files you want to delete separated by spaces. For example, "rm file1.txt file2.txt file3.txt" will delete 'file1.txt', 'file2.txt', and 'file3.txt' simultaneously.
Is it possible to delete a directory using the 'rm' command?
Yes, the 'rm' command can also be used to delete directories. However, to delete a directory with all its contents, including subdirectories and files, you need to use the '-r' flag. For example, "rm -r mydirectory" will delete the directory named "mydirectory" and all its contents.




