When it comes to personalizing your iPad, you might not immediately think about tweaking the appearance of your on-screen keyboard. However, a little customization can go a long way in making your device truly feel like your own. Fortunately, there are various ways you can spruce up the look and feel of your keyboard without having to rely on the default settings.
Enhancing the Aesthetics
One aspect of customization involves enhancing the aesthetics of your on-screen keyboard. Whether you crave a sleek minimalist look or a more vibrant and colorful design, there are options available to suit your personal taste. By utilizing the built-in features and third-party apps, you can transform the look of your keyboard by changing the font, key colors, and backgrounds, allowing you to express your unique style.
For those who prefer elegance and simplicity, opting for a monochrome theme with a clean font can give your keyboard a refined and modern look. On the other hand, if you prefer a livelier keyboard, you can experiment with different shades and gradients, using colors that match your personality or even your favorite sports team.
Improving Functionality
Customizing the appearance of your keyboard not only adds a touch of personal flair but can also improve functionality. You can choose to resize or reposition certain keys, making it easier to press commonly used buttons and reducing the risk of accidental taps. Moreover, you can introduce shortcuts or access additional features directly from the keyboard, reducing the need to switch between apps or settings menus.
By customizing the layout and functionality of your on-screen keyboard, you can streamline your typing experience and boost your productivity, whether you use your iPad for work, creative pursuits, or leisure activities.
Customizing the Look of your iPad's Keyboard
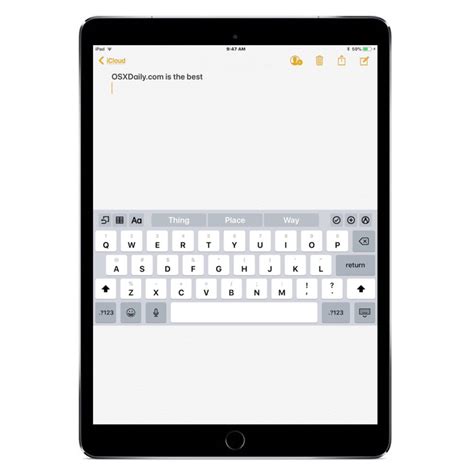
In this section, we will explore various ways to personalize and modify the visual appearance of your iPad's keyboard. By making a few adjustments, you can transform the look and feel of the keyboard to better suit your preferences and style.
One way to tailor the keyboard's appearance is by selecting different themes or color schemes. Instead of settling for the default design, you can choose from a range of visually appealing options available on your iPad. These themes can add a touch of personality and uniqueness to your typing experience.
Another method to customize the keyboard is by adjusting the key shape and style. You may have the option to switch between different key shapes, such as rounded or square edges, to create a keyboard that aligns with your aesthetic preferences. Additionally, exploring alternative key styles, such as retro or modern, can further enhance the visual appeal of your keyboard.
Furthermore, you can modify the keyboard background by selecting different textures or patterns. This allows you to add a distinctive visual element to your keyboard, making it stand out and reflect your individuality. These customizable backgrounds can range from simple solid colors to intricate designs, giving you plenty of options to choose from.
Additionally, some keyboards offer the ability to change the font style and size. This can be especially helpful for those with visual impairments or for individuals who prefer a specific font for readability. By adjusting the font settings, you can ensure that the keyboard is easy on the eyes and enhances your overall typing experience.
Lastly, exploring third-party keyboard apps can provide even more options for customization. These apps often offer a wide range of features, allowing you to truly personalize your keyboard. From animated themes to custom key layouts, these apps open up a world of possibilities for creating a keyboard that is both visually appealing and functional.
 |  |
 |  |
Exploring the Different Customization Settings for your iPad's Keyboard
When it comes to personalizing your iPad experience, the keyboard is often overlooked. However, your iPad's keyboard offers a variety of customization options that can enhance your typing experience and make it more tailored to your preferences. In this section, we will delve into the various keyboard settings that you can explore on your iPad.
| Keyboard Layout | One of the fundamental ways you can customize your iPad's keyboard is by changing its layout. For those who prefer a familiar QWERTY layout, you can stick with the default keyboard. However, if you want to try something different, there are alternative layouts available, such as Dvorak or Colemak, which may suit your typing style better. |
| Keyboard Size | The size of your keyboard can greatly impact your typing comfort and accuracy. Whether you have larger or smaller hands, you can adjust the keyboard size to ensure that it suits your needs. You can make the keyboard larger for easier access to keys or shrink it down for one-handed typing. |
| Keyboard Colors | Express your personal style by choosing different keyboard color options. You can change the background color, key color, and even customize the font style. Whether you prefer a classic white keyboard or a vibrant one, the choice is yours. |
| Keyboard Sounds | If you miss the satisfying clickety-clack of physical keyboards, you can enable keyboard sounds on your iPad. From traditional typewriter sounds to more modern keyboard clicks, you can select the sound that brings back that nostalgic typing experience. |
| Keyboard Shortcuts | Maximize your productivity by utilizing keyboard shortcuts on your iPad. These shortcuts allow you to perform certain actions with simple key combinations, making it faster and easier to navigate your device. You can customize existing shortcuts or create your own to suit your specific needs. |
By exploring these various keyboard customization options, you can truly make your iPad's keyboard a reflection of your personal preferences and typing style. Experiment with different layouts, sizes, colors, and sounds to find the perfect combination that enhances your overall typing experience on your iPad.
Customizing the Color Scheme of Your iPad Keyboard

Exploring ways to personalize your digital experience allows you to infuse your iPad with a touch of individuality. Adapting the color scheme of your keyboard is an effective method to enhance the visual appeal and aesthetics of your device, without compromising on functionality.
By modifying the background color of your iPad keyboard, you can elevate its appearance to suit your personal taste and style. Whether you prefer a vibrant and eye-catching hue or a more subdued and elegant tone, customizing the color scheme allows you to create a keyboard that reflects your unique preferences.
With a wide range of options available, there are several methods you can employ to change the background color of your iPad keyboard. From accessing the device's settings to utilizing third-party applications, finding the perfect color scheme is a simple and straightforward process.
One option is to delve into the settings menu on your iPad, where you can explore the various options for customizing your keyboard's appearance. By selecting the "Keyboard" tab, you can navigate to the "Color" section, where a palette of colors awaits. Experiment with different shades and tints until you discover the ideal background color that complements your device and personal style.
Alternatively, numerous third-party applications offer additional customization features for your keyboard. These applications provide a multitude of color options, from solid hues to gradients and patterns, that can be applied effortlessly with just a few taps. Explore the App Store and discover the various options available to transform your keyboard into a personalized work of art.
Changing the background color of your iPad's keyboard presents an opportunity to enhance both its visual appeal and your overall digital experience. By embracing this customization option, you can infuse your device with a touch of individuality, creating a keyboard that is as unique as you are.
Customizing the Look of Your iPad's Typing Experience
Enhance your typing experience on your beloved iPad by personalizing the appearance of your keyboard. With a wide range of customization options, you can create a keyboard that reflects your unique style and preferences.
Creating a Personalized Theme
One way to add a touch of personality to your keyboard is by creating a personalized theme. By selecting a suitable color scheme, background image, and font style, you can transform your keyboard into a visually appealing and distinctive element of your iPad.
Color: Choose from a variety of vibrant hues or soothing tones to set the mood for your typing experience. Whether you prefer bold and energetic colors or calming pastels, finding the perfect color for your keyboard can help create a cohesive and attractive look.
Background Image: Take customization to the next level by adding a captivating background image to your keyboard. Opt for an image that resonates with your interests, such as landscapes, abstract designs, or even personal photos. A visually pleasing background can elevate your typing experience and make it truly unique.
Font Style: Explore different font styles to find one that suits your aesthetic preferences. From elegant and sophisticated to playful and quirky, there is a wide range of font options available. Choosing the right font style can enhance the overall look of your keyboard and make your typing experience more enjoyable.
Applying Your Personalized Theme
Once you have created the perfect personalized theme for your keyboard, it's time to apply it to your iPad. Navigate to the keyboard settings and select the "Themes" option. From there, you can choose the custom theme you have created and apply it to your keyboard.
Your personalized keyboard theme will now be displayed whenever you use your iPad for typing. Enjoy the unique and visually appealing experience that reflects your own sense of style.
Adjusting the Key Size and Spacing on your iPad Keyboard
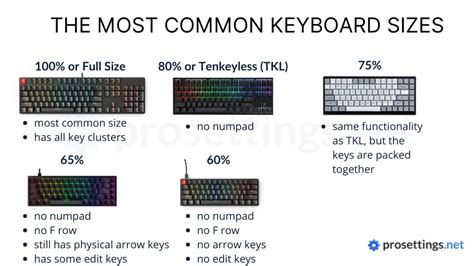
In the realm of personalization options for your iPad, one crucial aspect that you may want to consider adjusting is the size and spacing of your keyboard keys. The ability to modify the key size and spacing on your iPad keyboard can greatly enhance your typing experience and overall productivity. This section will guide you through the steps to accomplish this, allowing you to tailor the keyboard to your preferences and needs.
1. Access the Keyboard Settings
- Unlock your iPad and open the Settings app.
- Scroll down and tap on "General".
- Tap on "Keyboard", which is usually located towards the top of the menu.
2. Adjust the Key Size
- In the "Keyboard" settings, look for the option labeled "Keyboards". Tap on it.
- Choose your preferred keyboard layout by selecting "Keyboards" again in the next screen.
- Now, tap on "Keyboards" once more, and you will see a list of installed keyboards on your iPad.
- Select the keyboard you want to adjust, and a new set of options will appear.
- Look for the option labeled "Key Size" or a similar term and tap on it.
- Adjust the slider or select a pre-set size that suits your needs.
3. Modify the Key Spacing
- While still in the keyboard settings, locate the option called "Key Spacing" or a similar term.
- Tap on it to access the available options.
- Choose a setting that allows for more or less spacing between the keys, depending on your preference.
By following these steps, you can easily adjust the key size and spacing on your iPad keyboard, allowing for a more customized and comfortable typing experience. Take the time to explore different settings and find the configuration that works best for you!
Personalizing the Style and Color of your iPad Keyboard
When it comes to customizing your iPad's keyboard, there are more options available than you might think. In this section, we'll explore how you can personalize the font style and color of your keyboard to match your preferences and enhance your typing experience.
One way to give your keyboard a unique touch is by changing the font style. Instead of sticking to the default font, you can choose from a variety of options that better suit your tastes. Whether you prefer a more elegant and sophisticated look or a playful and fun vibe, there's a font style out there that will capture your personality.
Additionally, you can also alter the color of your keyboard to make it more visually appealing. By selecting a different color scheme, you can transform your typing experience into something that feels fresh and exciting. From vibrant and bold colors to subtle and calming tones, the possibilities are endless.
Adding your personal touch to the keyboard not only makes it a reflection of your individual style but also enhances the overall aesthetic of your iPad. Changing the font style and color breathes new life into your device, making it feel more personalized and unique to you.
So go ahead and explore the various font styles and color options on your iPad. Experiment until you find the combination that makes your keyboard truly stand out. With a little customization, your typing experience will become even more enjoyable, tailored to your preferences, and a true reflection of your style.
Customizing the Note Sound on your iPad Keyboard

One of the unique features of the iPad keyboard is the ability to customize the sound it makes when you type. Every keystroke can have a distinct note, allowing you to personalize your typing experience.
When it comes to customizing the note sound on your iPad keyboard, you have a variety of options to choose from. Whether you prefer the soothing sound of a piano or the clickety-clack of a typewriter, you can find a note sound that matches your preferences.
- 1. Setting up a Custom Note Sound: Through the settings menu on your iPad, you can easily change the default note sound of your keyboard. Select from a range of pre-installed sounds or upload your own custom sound files.
- 2. Enhancing Your Typing Experience: Customizing the note sound can greatly enhance your typing experience by providing auditory feedback and making it more enjoyable. Experiment with different note sounds to find the one that suits you best.
- 3. Personalizing the Keyboard: Customizing the note sound adds a personal touch to your iPad keyboard. You can choose a sound that reflects your personality or matches the theme of your iPad.
- 4. Creating a Productive Environment: Different note sounds can create different atmospheres while you type. Choose a calming note sound for a focused work session or a lively sound to boost creativity.
- 5. Sharing Your Customizations: Once you have found the perfect note sound, you can share your customizations with others. Spread the joy of a unique typing experience by recommending your favorite note sounds to friends and family.
By customizing the note sound on your iPad keyboard, you can transform your typing experience into a personalized and enjoyable activity. Discover the pleasure of typing to the rhythm of your own chosen notes.
Managing Auto-Correction Settings for your On-Screen Keyboard
When it comes to typing on your iPad, ensuring that your auto-correction settings are adjusted to your preference can greatly enhance your typing experience. Auto-correction is a feature that automatically fixes common typing mistakes or misspelled words as you type.
To enable or disable auto-correction on your iPad's on-screen keyboard, follow these simple steps:
- Unlock your iPad and go to the Settings app.
- In the Settings menu, scroll down and tap on the "General" option.
- Within the General settings, locate and tap on "Keyboard".
- Under the Keyboard settings, you will find an option called "Auto-Correction". Tap on the toggle switch next to it to enable or disable auto-correction as desired.
Enabling auto-correction can be beneficial as it helps in correcting small mistakes and makes your typing faster. However, if you prefer to have more control over your text and want to avoid any automatic corrections, disabling auto-correction may be the right choice for you.
Remember, adjusting the auto-correction settings on your iPad allows you to tailor your typing experience to suit your individual needs.
Enhancing Your iPad Typing Experience with New Emojis and Special Characters
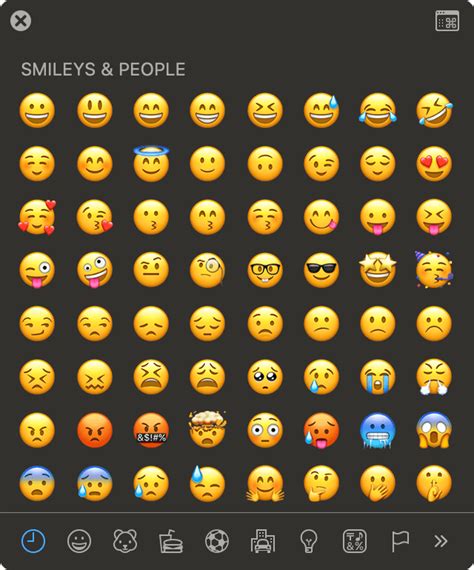
Discover how to elevate your iPad keyboard experience by incorporating a wide array of exciting emojis and special characters. By customizing your keyboard with these unique symbols, you can add personality, style, and creativity to your messages and communications.
In this guide, you will learn how to conveniently access and use new emojis and special characters directly from your iPad keyboard. Say goodbye to monotonous typing and embrace a more expressive and engaging way of communicating with others.
Unlock a world of possibilities as you explore the diverse collection of emojis that can convey a range of emotions, sentiments, and expressions. From smiling faces to animals, food, and various objects, these vivid icons provide a delightful means of communication that goes beyond words.
Additionally, by incorporating special characters into your typing repertoire, you can enhance your writing with accents, symbols, and unique characters. Whether you need to add currency symbols, mathematical notations, or foreign accents, this guide will walk you through the steps to easily access and utilize these characters.
With step-by-step instructions and helpful tips, this section will empower you to customize your iPad keyboard to suit your personal preferences. Whether you are an avid emoji user, a creative writer, or simply someone looking to add a touch of flair to your messages, this guide will provide you with the tools and knowledge to unlock the full potential of your iPad keyboard.
Adapting Language and Layout to Suit Your iPad
In this section, we will explore the steps you can take to modify the language and keyboard layout settings on your iPad. By making these adjustments, you can ensure a more personalized and efficient typing experience that aligns with your language preferences and typing habits.
1. Language Settings:
To begin customizing your language preferences on your iPad, you need to navigate to the Language settings. This option allows you to select a primary language from a wide range of options available. By choosing your preferred language, you can ensure that the system language and default keyboard will correspond accordingly.
For a truly immersive experience, why not consider selecting a language that reflects your cultural background or one you wish to learn?
2. Keyboard Layout:
In addition to language preferences, you can also modify the keyboard layout on your iPad. This is particularly useful for individuals who are accustomed to typing on specific keyboard layouts, such as QWERTY or AZERTY. By selecting the appropriate keyboard layout, you can optimize typing speed and accuracy.
Experiment with different keyboard layouts to find the one that feels most comfortable and natural to you.
3. Adding and Managing Keyboards:
If you frequently type in multiple languages or require special characters, you can add and manage additional keyboards on your iPad. This feature enables you to switch between different keyboards effortlessly, ensuring that you have access to the necessary characters and symbols for any given task.
Efficiently managing your keyboards can contribute to a seamless and hassle-free typing experience.
By following these simple adjustments to the language and keyboard layout settings on your iPad, you can enhance your productivity and accuracy when typing, and adapt your device to suit your unique preferences.
Resetting the Keyboard Settings on your Device to Default

When it comes to customizing and personalizing your device, one of the areas you may want to modify is the keyboard settings. However, sometimes you may face issues or simply want to start fresh with the default keyboard settings. In this section, we will guide you through the process of resetting the keyboard settings on your device to their default state.
Before you proceed with resetting the keyboard settings, it is important to note that doing so will revert all customizations you have made to the keyboard, including any third-party keyboards you may have installed. Additionally, any personalized shortcuts or auto-correction settings will also be reset. Therefore, it is recommended to back up any important data or settings before proceeding.
| Steps to Reset Keyboard Settings |
|---|
| 1. Open the "Settings" app on your device. |
| 2. Scroll down and tap on "General". |
| 3. In the "General" settings, select "Reset". |
| 4. Tap on "Reset Keyboard Settings". |
| 5. You may be prompted to enter your device passcode for security purposes. |
| 6. Confirm the reset by tapping on "Reset Keyboard Settings" again. |
After following these steps, the keyboard settings on your device will be reset to their default values. You can then make any desired customizations or adjustments to the keyboard appearance, layout, or functionality as needed.
Resetting the keyboard settings can be helpful if you are experiencing issues with your keyboard, such as lag or unresponsive keys. It can also be beneficial if you have made extensive changes to the keyboard settings and want to start fresh. However, keep in mind that this action will affect all aspects of the keyboard settings, so proceed with caution.
FAQ
How can I change the appearance of the keyboard on my iPad?
To change the appearance of the keyboard on your iPad, you can go to the Settings app and navigate to "General" > "Keyboard". Here, you will find various options to customize the keyboard's appearance.
Can I change the color of my iPad's keyboard?
Unfortunately, you cannot change the color of the keyboard on your iPad. However, you can change the keyboard style to a dark or light theme, which can help it blend in better with the overall appearance of your iPad.
Is it possible to change the size of the keyboard on my iPad?
No, it is not possible to change the size of the keyboard on your iPad. The keyboard size is fixed by the iOS system and cannot be adjusted.
Are there any third-party apps that allow me to change the appearance of my iPad's keyboard?
Yes, there are several third-party apps available on the App Store that allow you to customize the appearance of your keyboard. These apps offer different themes, colors, and even custom backgrounds for your keyboard.
Can I change the layout of the keyboard on my iPad?
No, you cannot change the layout of the keyboard on your iPad. The layout is standardized by the iOS system and cannot be modified. However, you can enable or disable certain features like auto-capitalization or predictive text in the Settings app.




