When it comes to your iPhone 12, you have the power to mold it into an extension of yourself. With a myriad of options and features at your fingertips, you can truly make it uniquely yours. In this guide, we will explore the endless possibilities to customize your device's main interface, allowing you to showcase your individuality and enhance your overall user experience.
Firstly, let's dive into the world of themes. By selecting a theme that resonates with your style and preferences, you can completely transform the look and feel of your iPhone 12's interface. Whether you prefer a sleek and minimalist design or a vibrant and colorful aesthetic, there is a theme out there that will capture your personality perfectly.
Next, let's talk about widgets. These small yet mighty tools are a fantastic way to personalize your home screen and provide you with valuable information at a glance. From weather updates to fitness tracking, there are numerous widgets available that cater to your specific needs. With a simple tap, you can place them wherever you desire, allowing you to create a fully customized and efficient user experience.
Furthermore, don't underestimate the power of app icons. Gone are the days of being bound by default icons. Now, you have the freedom to choose icons that align with your taste. Whether you prefer a clean and minimalist design or a collection of fun and whimsical icons, the possibilities are endless. With a few simple steps, you can transform your home screen into a visually stunning and personalized masterpiece.
In conclusion, customizing the home screen on your iPhone 12 is a wonderful way to showcase your unique personality and enhance your overall user experience. From themes to widgets and app icons, the options are limitless. Embrace your creativity and take advantage of the tools available to you – build a home screen that truly reflects who you are.
Getting Started with Personalization
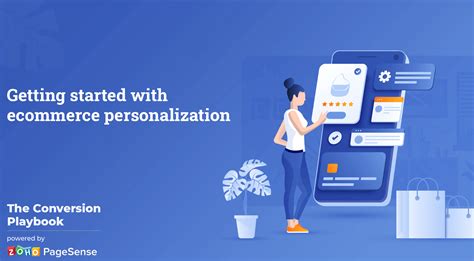
Unleash your creativity and make your iPhone 12 truly your own with a wide range of customization options. In this section, we will explore the exciting world of personalization, where you can transform your device into a unique reflection of your style and preferences.
Whether you're a minimalist who loves clean lines and simplicity, a trendsetter always on the lookout for the latest fashion statements, or an artist craving a platform to showcase your creativity, the iPhone 12 offers endless possibilities for customization. From app icons and widgets to wallpapers and themes, you have the power to curate a home screen that resonates with your individuality.
- Explore different app icon packs to give your apps a fresh look and feel.
- Learn how to add and rearrange widgets to create personalized information hubs.
- Discover a myriad of wallpaper options to set the perfect backdrop for your home screen.
- Find out how to organize your apps into folders and create a streamlined user experience.
- Master the art of creating custom app shortcuts for quick access to your favorite features.
Are you ready to dive into the world of customization? Let's embark on this exciting journey and transform your iPhone 12 into a one-of-a-kind masterpiece that truly reflects who you are.
Personalizing App Icons on iPhone 12
In this section, we will explore the possibilities of customizing the appearance of app icons on your iPhone 12. It's all about adding your personal touch and giving your device a fresh new look. By changing app icons, you can create a unique home screen experience and express your individuality.
To start customizing your app icons, you'll need to explore various methods and apps available. There are several third-party apps on the App Store that allow you to change the icons of your favorite apps. These apps provide a wide range of icon packs, themes, and styles to choose from, enabling you to create a visually appealing home screen that reflects your style and preferences.
Once you've downloaded the desired app for customizing app icons, you can begin the process of changing the icons on your iPhone 12. This generally involves selecting the specific app you want to modify, choosing a new icon from the available options, and applying it to replace the original app icon on your home screen.
Moreover, some customization apps also provide features that allow you to create your own custom icons. Using these tools, you can upload your own images or designs and transform them into unique app icons. This gives you complete freedom to unleash your creativity and design icons that perfectly match your aesthetic vision.
Key Points:
|
By customizing app icons on your iPhone 12, you can transform the way your home screen looks and feels. Take advantage of the available options to personalize your device and make it truly your own. Whether you prefer a minimalist design, vibrant colors, or a specific theme, the possibilities are endless when it comes to changing app icons.
Remember to regularly update your app icons to keep your home screen fresh and exciting. Experiment with different styles and themes until you find the perfect combination that reflects your personality and enhances your user experience. Enjoy the journey of customizing and making your iPhone 12 a true extension of yourself!
Personalizing the Wallpaper

In this section, we will explore the various ways to make your iPhone 12's home screen uniquely yours by customizing the wallpaper. Personalizing the wallpaper is a great way to add your own touch and style to your device, allowing you to express your individuality and creativity.
- Choose from a plethora of stunning wallpaper collections that come pre-installed on your iPhone 12. These collections offer a wide range of options, including nature, abstract artwork, and minimalist designs. Find the perfect wallpaper that resonates with your personality and preferences.
- Alternatively, you can use your own photos as wallpapers. Whether it's a breathtaking landscape, a cherished memory, or a favorite piece of artwork, setting your own photo as the wallpaper adds a personalized touch that is truly unique to you.
- Experiment with live wallpapers to give your home screen a dynamic and animated look. These wallpapers come to life with subtle movements, adding a touch of interactivity to your device.
- Customize your home screen further by creating photo collages or adding text overlays to your chosen wallpaper. Personalize it with inspiring quotes, reminders, or anything that sparks joy and motivation in your daily life.
- For a more immersive and lively experience, consider using parallax wallpapers. These wallpapers create a sense of depth and perspective as you move and tilt your iPhone, giving the illusion of a three-dimensional environment.
- Don't forget to explore third-party wallpaper apps available on the App Store. These apps offer an extensive collection of wallpapers, including exclusive designs, thematic wallpapers, and even the ability to create custom wallpapers using unique effects and filters.
- Lastly, remember to regularly switch up your wallpaper to keep your home screen fresh and exciting. Express your evolving tastes and moods by regularly exploring new wallpapers and updating your device's appearance.
By personalizing the wallpaper on your iPhone 12, you can transform its home screen into a reflection of your individual style and preferences. Whether you choose a stunning pre-installed wallpaper, use your own photos, or explore the creative possibilities of third-party apps, the options are endless for making your device uniquely yours.
Personalizing Widgets on Your iPhone 12's Main Display
Enhancing the look and functionality of your iPhone 12's primary interface involves customizing various elements on the screen. One aspect that allows you to personalize your home screen experience is the ability to fully customize the widgets displayed. Widgets are versatile tools that provide quick access to information and app features without having to open the apps themselves. By customizing widgets, you can create a unique and personalized home screen that reflects your needs and preferences.
Creating a Distinctive Widget Layout: Embellish your iPhone 12's main screen by rearranging and resizing widgets to suit your visual taste and best utilize the available space. Modify their size and position, stack related widgets, and even create custom widget stacks to condense information and enhance efficiency.
Choosing the Most Relevant Widgets: Handpick from an extensive collection of widgets available on the App Store to add functionality and convenience to your home screen. Prioritize the inclusion of widgets that align with your interests - from weather updates and news headlines to productivity tools and fitness trackers - to make your screen both visually appealing and useful.
Customizing Widget Content: Tailor the content displayed within each widget to ensure it meets your specific needs. Many widgets offer configurable options, such as choosing the number of events shown, setting preferences for calendar or weather widgets, or selecting a specific playlist for the music widget. Take advantage of these customization options to create a home screen that reflects your preferences.
Updating and Refreshing Widgets: Stay informed and save time by refreshing and updating widgets regularly. Widgets that display dynamic content, such as weather or news, can be set to refresh at specific intervals so that you always have the latest information at your fingertips. This ensures your widget experience remains up to date and relevant.
By intentionally personalizing the widgets on your iPhone 12's home screen, you can create a visually stunning and highly functional interface that showcases your individuality and optimizes your day-to-day device usage.
Creating Personalized Categories in the App Library

In this section, we will explore how to enhance the organization of your iPhone 12 by creating customized categories in the App Library. By doing so, you can categorize and group your applications based on your personal preferences and usage patterns, allowing for a more personalized and efficient navigation experience.
The process involves rearranging your app icons into specific categories within the App Library, which serves as a centralized hub for all your applications. By creating custom categories, you can easily locate and access your desired apps without having to swipe through numerous home screens or search for individual apps.
To create personalized categories, you can utilize the table below as a reference for organizing your applications. The table provides a template for categorizing your apps based on different themes, such as productivity, entertainment, social media, and more. Simply drag and drop your app icons into the corresponding categories in the App Library, ensuring a logical and intuitive arrangement.
| Productivity | Entertainment | Social Media | Utility |
|---|---|---|---|
| Notes | Netflix | Calculator | |
| Calendar | YouTube | Weather | |
| Spotify | Flashlight | ||
| Documents | Gaming | Snapchat | Battery |
By organizing your apps with personalized categories, you can optimize your iPhone 12's home screen layout and improve your overall user experience. Whether you prefer a streamlined approach with minimal categories or a more detailed categorization system, the flexibility of the App Library allows you to tailor it to your specific needs and preferences.
Take some time to evaluate your app usage patterns and decide how you want to categorize your applications for quick and easy access. With a well-organized App Library, you can efficiently navigate through your iPhone 12 and enhance your productivity and enjoyment of the device.
Organizing Apps into Folders
In this section, we will explore a practical approach to arranging your applications on the iPhone 12, allowing you to efficiently access and navigate through a multitude of apps. By categorizing and grouping apps into folders, you can streamline your home screen layout and optimize your overall user experience.
Creating folders on your iPhone 12 allows you to organize and declutter your home screen. Instead of endlessly scrolling through numerous app icons, you can categorize similar apps into folders, making it easier to locate them. Additionally, by reducing visual noise and grouping apps by function or purpose, you can enhance the overall aesthetic appeal of your home screen.
To begin organizing your apps, start by selecting two or more apps that you would like to group together into a folder. Simply tap and hold one app icon until all app icons on the home screen start to jiggle. Then, drag one app icon onto another app icon to create a folder. Your iPhone 12 will automatically suggest a name for the folder based on the apps you've selected, but you can easily customize it by tapping the name field and entering your desired folder name.
Once you have created a folder, you can further personalize it by adding or removing apps. To add apps to a folder, drag and drop them onto the folder icon. To remove apps from a folder, open the folder and tap and hold the app icon you wish to remove, then drag it out of the folder and onto the home screen. You can also rearrange the apps within a folder by tapping and holding an app icon and moving it to your desired position.
To create multiple folders and keep your home screen organized, repeat the above steps for different categories of apps. For example, you can create folders for social media, productivity, entertainment, or any other theme that suits your needs. Remember to arrange the folders strategically, placing frequently used apps on the main home screen for easy access.
By following these simple steps, you can efficiently organize your apps into folders on your iPhone 12, creating a personalized and streamlined home screen that reflects your preferences and enhances your daily user experience.
Personalizing the Dock: Create a Unique Look for Your iPhone 12
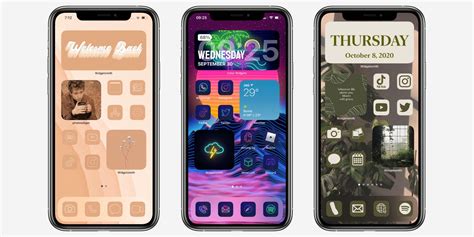
Curating a distinct visual experience on your iPhone 12 involves more than just customizing the home screen. The dock, located at the bottom of the screen, offers a convenient way to access your frequently used apps while adding a touch of personal flair to your device.
Enhancing functionality:
When it comes to customizing the dock, you have the power to make it your own. By arranging your most-utilized applications strategically, you can optimize your device's efficiency. Additionally, utilizing the dock effectively ensures seamless multitasking, allowing you to switch between apps effortlessly.
Creating a visually appealing dock:
Transforming the dock into an eye-catching element of your iPhone 12's home screen involves careful selection and arrangement of apps. Consider utilizing apps that reflect your interests, hobbies, or profession, adding a personal touch to your dock's appearance. Enhancing it with vibrant and visually stunning icons can enhance the overall aesthetics of your device.
Experimenting with app placement:
The dock's default app selection may not fully align with your needs and preferences. Take advantage of the ability to rearrange and replace apps within the dock to achieve a customized experience. Experiment with different combinations and orderings to find the arrangement that suits you best.
Using folders for organization:
If you find yourself with an overwhelming number of frequently used apps, consider utilizing folders within the dock to keep things organized. Grouping similar applications together allows for quick and easy access, avoiding clutter and ensuring a seamless navigational experience.
Keep it simple:
While it's tempting to fill the dock with numerous apps, remember that simplicity can often be key. A clutter-free dock not only creates a visually appealing look but also ensures easy access to your most important and frequently used applications.
Customizing the dock on your iPhone 12 enables you to tailor your device to your preferences, reflecting your personal style and enhancing overall functionality. By carefully selecting apps, arranging them strategically, and keeping the design simple, you can create a visually stunning dock that truly stands out.
Changing the Appearance of the App Library
In this section, we will explore how you can personalize the look and feel of the App Library on your iPhone 12. The App Library serves as a centralized hub for all your applications, providing a convenient way to access and organize them. However, it doesn't have to be limited to its default appearance. By making a few adjustments, you can transform the App Library to suit your personal preferences and create a more visually appealing and tailored experience.
1. Customizing App Library Categories One way to change the appearance of the App Library is by customizing the categories it displays. Instead of relying on the default category organization, you can rearrange and rename the categories to better reflect how you use your apps. For example, you can create specific categories for social media, productivity, entertainment, or any other grouping that makes sense to you. |
2. Adjusting App Library Layout Another way to change the appearance of the App Library is by adjusting its layout. You can choose between a grid view or a list view, depending on your preference. The grid view displays larger app icons in a grid pattern, while the list view presents apps in a more compact list format. Experiment with both layouts to find the one that suits you best. |
3. Adding or Removing App Library Pages If you want to further customize the App Library, you can add or remove app pages. By default, the App Library organizes apps across multiple pages, but you can adjust the number of pages to accommodate your needs. If you prefer a more minimalist approach, you can remove unnecessary app pages, or if you have numerous apps, you can add extra pages to ensure everything is easily accessible. |
4. Changing the App Library Background To give the App Library a personalized touch, you can change its background. Instead of the default white or black background, you can choose from various colors or even use your own photo as the background. This customization option allows you to create a visually appealing and unique App Library appearance that resonates with your style and preferences. |
By exploring these customization options, you can elevate the aesthetics of the App Library on your iPhone 12 and create a home screen that is more tailored to your personal preferences and organizational needs.
Personalizing Your iPhone 12's Home Screen with Shortcut Magic
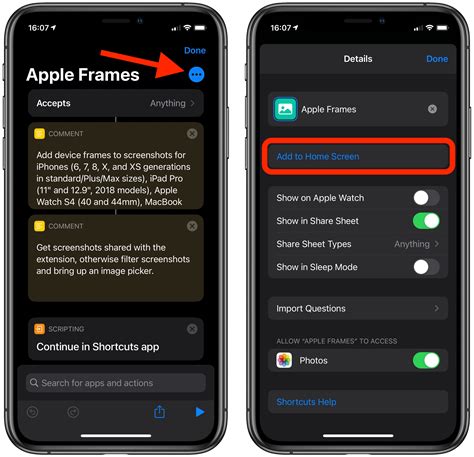
Discover how to truly make your iPhone 12's home screen feel like your own with the power of shortcuts. By utilizing this innovative feature, you can create a personalized home screen experience that is tailored to your unique preferences and needs.
With the assistance of shortcuts, you can effortlessly organize and access your most frequently used apps, create custom icons that reflect your personal style, and automate tasks that save you time and effort. This section will guide you through the steps to take full advantage of these shortcuts, allowing you to take control of your home screen like never before.
First, learn how to create and customize shortcuts that enable you to launch specific apps or perform actions with just one tap. Whether it's setting up a morning routine that opens your favorite news app and plays your go-to music playlist, or instantly sharing a screenshot with friends with a single tap, shortcuts empower you to simplify your daily interactions with your iPhone 12.
Next, delve into the world of custom icons, where you can transform the appearance of your app icons to match your personal taste. Discover various apps and tools that allow you to create and import custom icons, allowing you to create a home screen aesthetic that is uniquely yours. Elevate your iPhone 12's appearance by applying a cohesive theme or expressing your creativity with an eclectic mix of icons.
Finally, uncover advanced shortcut techniques that enable you to streamline your tasks and automate repetitive actions. From creating shortcuts that send pre-written messages to specific contacts with a single tap, to scheduling shortcut routines that adjust your device's settings automatically, these advanced tricks will elevate your efficiency and optimize your iPhone 12's home screen experience.
By harnessing the power of shortcuts, you can unlock a whole new level of personalization and functionality for your iPhone 12's home screen. Say goodbye to a generic layout and embrace a home screen that truly reflects who you are and how you use your device.
FAQ
How do I customize the home screen on my iPhone 12?
To customize the home screen on your iPhone 12, you can long-press on any app icon until they start to jiggle. This allows you to move the apps around and create folders. You can also customize your home screen by adding widgets, changing the wallpaper, and using the App Library feature.
Can I change the size of app icons on the home screen?
Yes, you can change the size of app icons on the home screen of your iPhone 12. With the latest iOS update, you can utilize the App Library feature and choose between three different icon sizes: small, medium, and large. This allows you to personalize the appearance of your home screen according to your preferences.
What are widgets and how can I add them to my home screen?
Widgets are small snippets of information that can be added to the home screen of your iPhone 12. They provide quick access to app-specific information and can display real-time updates. To add widgets to your home screen, you need to long-press on a blank area of the screen, tap the "+" button in the top-left corner, and select the widget you want to add. You can then customize the size and placement of the widget as per your liking.
Is it possible to hide apps on the home screen?
Yes, you can hide apps on the home screen of your iPhone 12. To do this, long-press on an app icon until the icons start to jiggle. Then, tap on the "X" button that appears on the app you want to hide. This will remove the app from the home screen, but it will still be accessible through the App Library or Spotlight search. If you want to unhide the app later, you can go to the App Library, find the app, and tap on it to restore it to the home screen.




