In the realm of modern technology, personalization has become an essential aspect of our digital lives. With the latest update, iOS 16 offers numerous opportunities to craft a home screen that evokes your individuality while captivating anyone who lays eyes on it. Through the power of customization, you can transform the mundane into something truly extraordinary.
Within the digital landscape of iOS 16, the home screen serves as a canvas, waiting to be adorned with unique elements that reflect your style and preferences. By taking advantage of the myriad of options available to you, you can create an immersive and visually stunning environment that not only impresses but also captures the essence of who you are.
Embrace the freedom to express yourself on iOS 16 by exploring various techniques and methods to enhance your home screen's visual appeal. Whether it's through carefully chosen wallpapers, creative placement of app icons, or the incorporation of dynamic widgets, the possibilities to infuse your personal touch are virtually limitless. With just a few simple steps, you can showcase your personality and creativity in a way that is sure to leave a lasting impression.
Unlock the hidden potential of your iOS 16 experience – discover the art of customization. As you embark on this exciting journey of personalizing your home screen, let your imagination run wild and draw inspiration from the vibrant world around you. Get ready to embrace a visually striking and highly tailored iOS 16 experience that reflects the depth of your character and sets you apart from the rest.
Explore the Dynamic Layout Options for Personalizing your iOS 16 Home Screen
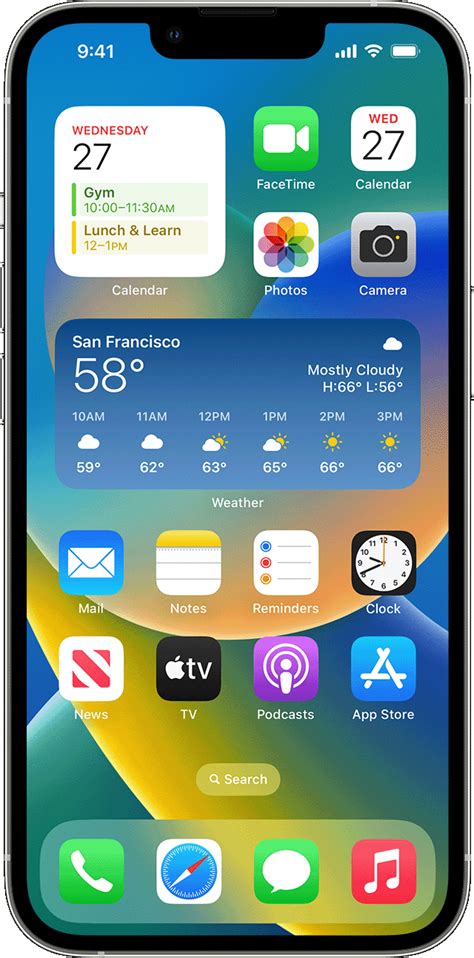
The latest update for iOS 16 introduces a range of exciting options for customizing and personalizing your iPhone's home screen layout. With these new features, you have the freedom to create a stunning and unique visual experience that reflects your individual style and preferences.
Discover a myriad of customizable elements and layout options to enhance the aesthetics and functionality of your iOS device. Through the appropriately named "Layout Preferences," you can explore a variety of dynamic arrangements, designs, and arrangements that offer a refreshing departure from the standard default options.
Embrace the power of personalization as you delve into an assortment of layout styles, including minimalist, grid-based, and immersive designs. By selecting different layout options, you can highlight important apps, widgets, and features on your home screen, ensuring easy access to the tools and functionalities you use most frequently.
In addition to diverse layout options, iOS 16 allows you to play with visual elements such as color schemes, font styles, and icon sizes. Customizing the appearance of your home screen is made effortless with the inclusion of various themes and templates that can be easily applied and modified to suit your aesthetic preferences.
Furthermore, iOS 16 introduces the ability to create custom folders that combine apps, widgets, and shortcuts, allowing for a streamlined and organized home screen. This feature enables you to group related items together, reducing clutter and enhancing accessibility.
With iOS 16's extended home screen customization capabilities, you can transform your iPhone into a visually captivating and uniquely personalized device that truly exudes your style, making your daily interactions with your phone a delightful and tailored experience.
Explore the Variety of Grid Sizes and Widgets to Personalize Your iOS 16 Experience
In order to create a unique and visually appealing home screen on iOS 16, it is essential to explore the diverse options available with regards to grid sizes and widgets. By customizing these elements, you can truly make your device standout, reflecting your personal style and preferences.
Grid SizesOne way to transform the home screen is by adjusting the grid size, allowing you to control the arrangement and positioning of app icons. By opting for a smaller grid size, you can fit more icons on a single screen, creating a compact and organized display. Conversely, selecting a larger grid size provides a more spacious and minimalistic aesthetic, with larger app icons that command attention. | WidgetsWidgets are versatile tools that allow you to add various content and functionality directly to your home screen. They can provide at-a-glance information, quick access to frequently used apps, and even interactive elements. With iOS 16, you can fully customize widgets with different sizes, designs, and layouts. |
By experimenting with different combinations of grid sizes and widgets, you can create an aesthetically pleasing and personalized home screen that enhances your overall iOS 16 experience. Whether you prefer a minimalist approach with larger widgets and fewer app icons, or a more information-dense layout with smaller grid sizes and various widgets, the options are endless.
Remember to explore the available grid sizes and widgets that match your individual taste and usability requirements. By finding the perfect balance between functionality and visual appeal, you can achieve a stunning home screen that showcases your unique style.
Master the Art of Rearranging and Eliminating App Icons
Efficiently managing the arrangement and removal of app icons on your iOS 16 device can significantly enhance the personalized and streamlined appearance of your home screen. By learning the techniques and strategies to rearrange and eliminate app icons, you can create a visually captivating and clutter-free interface that reflects your unique style and preferences.
Reorganize for Enhanced Accessibility
One approach to maximizing the potential of your home screen is by strategically rearranging app icons, facilitating quicker access to frequently used apps and optimizing the overall user experience. Experiment with different placement patterns, grouping related applications together or organizing based on personal usage patterns. By customizing the arrangement of your app icons, you can tailor the home screen to accommodate your workflow and preferences, making it easier to navigate and locate essential apps.
Breathe Fresh Air by Removing Redundant Icons
An overcrowded home screen filled with redundant or rarely used app icons can be overwhelming. Take advantage of the option to remove app icons that no longer serve their purpose, providing more space for your favorite and frequently accessed applications. Consider which apps can be replaced by widgets or accessed through alternative methods, such as Spotlight search. By implementing a minimalist mindset and eliminating unnecessary clutter, you can create a visually pleasing home screen that is both functional and aesthetically pleasing.
Embrace the Power of Folders
If you find yourself overwhelmed by multiple app icons occupying the home screen, utilizing folders can be a game-changer. Create folders based on specific categories, interests, or tasks to efficiently group related apps together. This organization method not only helps declutter the home screen but also allows for efficient access to apps within the designated folder. Experiment with different folder structures, and don't forget to customize folder icons for added personalization and visual appeal.
Mastering the art of rearranging and removing app icons on iOS 16 not only allows for a more visually stunning home screen but also improves accessibility and functionality. By taking the time to personalize and declutter your app layout, you can create a seamless and enjoyable user experience that aligns with your preferences and style. So go ahead, unlock the full potential of your iOS 16 device, and transform your home screen into a customized masterpiece.
Enhance Your App Library for Effortless App Access
Discover how to personalize your App Library on iOS 16 to streamline your app organization and ensure convenient access to your favorite applications. By customizing your App Library, you can optimize your user experience and easily locate the apps you frequently use.
Simplify App Organization: Tailor your App Library by categorizing apps into specific folders based on their purpose or usage. Create personalized folders for work, social media, entertainment, or any other relevant categories. This allows you to visually differentiate between apps and quickly locate them when needed.
Arrange Apps with Smart Stacks: Utilize the Smart Stacks feature to create dynamic app stacks that automatically display relevant apps based on your usage patterns and the time of day. This intelligent feature enables you to easily access the most relevant apps without having to search through multiple screens or folders.
Utilize App Suggestions: Take advantage of the App Suggestions feature, which predicts the apps you are likely to use based on your usage history and patterns. These app suggestions are conveniently displayed at the top of your App Library, allowing for quick and easy access to the apps you need the most at any given time.
Customize App Library Appearance: Personalize the visual layout of your App Library by adjusting the size of app icons and changing the background color or theme. This allows you to create a unique and visually appealing home screen that reflects your personal style and preferences.
Optimize Search Functionality: Leverage the powerful search function within your App Library to find specific apps by name or keyword. This handy feature eliminates the need for manual scrolling and provides a swift way to access any app on your device.
In conclusion, by customizing your App Library on iOS 16, you can enhance your app organization, optimize accessibility, and create a visually stunning home screen tailored to your preferences. Enjoy effortless app access and a seamless user experience with these customization options!
Create a Personalized Look with Custom Icons and Widgets
Enhance the visual appeal of your iOS 16 experience by adding your personal touch through custom icons and widgets. Amplify the aesthetics of your home screen and infuse it with a unique style that reflects your personality and preferences. By customizing the icons and widgets, you can set your device apart from the rest and create a visually stunning look that will leave a lasting impression.
Begin by selecting custom icons that resonate with your individual style. Choose from a wide range of icon packs available online or create your own icons using design software. These icons can be tailored to match your favorite color scheme, theme, or even represent your favorite apps in a more artistic way. Transform the appearance of your home screen by seamlessly substituting the default icons with your newly minted custom ones.
In addition to custom icons, widgets can also play a vital role in personalizing your home screen. Incorporate aesthetically pleasing widgets that provide at-a-glance information or quick access to your frequently used apps. From weather widgets to calendar widgets or even custom-made widgets, explore the diverse options available and select the ones that enhance the overall look and functionality of your home screen.
Furthermore, organizing your app icons in a visually pleasing and purposeful manner can further elevate the personalized look of your home screen. Arrange them based on categories, themes, or even color to create an organized and visually stimulating layout. Consider creating folders to declutter your home screen and keep similar apps together. This not only enhances the aesthetic appeal but also adds a sense of orderliness to your device.
When customizing your home screen with personalized icons and widgets, remember to strike a balance between aesthetic appeal and functionality. Ensure that the icons and widgets you choose enhance the overall user experience without sacrificing usability. Experiment, iterate, and fine-tune until you achieve a customized look that brings you joy every time you unlock your device.
- Personalize your home screen with custom icons and widgets
- Select icon packs or create your own custom icons
- Explore a variety of widgets for at-a-glance information
- Organize your app icons for a visually stimulating layout
- Balance aesthetic appeal with functionality
FAQ
Can I change the layout of icons on my iOS 16 home screen?
Yes, you can easily customize the layout of icons on your iOS 16 home screen. With the new version, you have the option to create custom app icon grids, change icon sizes, and even hide app labels. This allows you to personalize the arrangement and look of your home screen to your liking.
How can I change the wallpaper on my iOS 16 home screen?
To change the wallpaper on your iOS 16 home screen, you can go to the settings menu and navigate to the "Wallpaper" section. From there, you can choose from a collection of preset wallpapers or use your own photos. Simply select the desired wallpaper and set it as your home screen background.
What are the new widgets available in iOS 16?
iOS 16 introduces several new widgets that you can add to your home screen. These widgets include a weather widget, a calendar widget, a fitness widget, and a music widget, among others. These widgets provide quick access to relevant information and enhance the functionality of your home screen.
Is it possible to change the color scheme of the icons on my iOS 16 home screen?
Yes, you can change the color scheme of the icons on your iOS 16 home screen. The new version allows you to apply customizable icon themes, which can alter the colors, shapes, and styles of the icons. This feature gives you the ability to create a unique and visually appealing home screen look.
Can I create folders to organize my apps on the iOS 16 home screen?
Absolutely! iOS 16 allows you to create folders on your home screen to organize your apps. Instead of having multiple pages filled with scattered apps, you can group them into folders based on categories or preferences. This makes it easier to locate and access the apps you need, providing a more organized and efficient home screen experience.




