In a world where individuality and personal expression are highly valued, it is only natural that we seek ways to tailor our surroundings to reflect our unique personalities.
When it comes to our devices, such as laptops and personal computers, there is an incredible opportunity to create a visually immersive experience that resonates with who we are. By customizing the appearance of our operating systems, we can transform the mundane into an artistic masterpiece.
This article explores the exciting realm of personalizing your device's visuals without compromising the functionality or stability of the operating system. Through a variety of techniques and settings, you will learn how to infuse your device with a distinct personality that reflects your sense of style and individuality, all without requiring any extensive technical expertise. Allow your creativity to shine through every time you power up your machine!
Customizing Your Windows Look and Feel
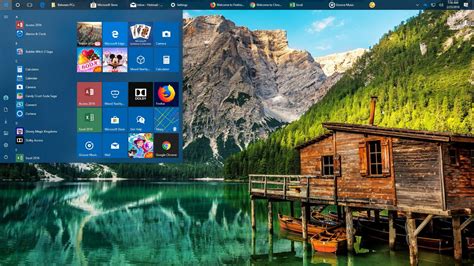
In this section, we will explore various ways to personalize the visual representation of your Windows operating system, allowing you to create a unique and tailored user experience.
One aspect of customizing your Windows appearance involves modifying the overall theme and color scheme of the interface. By selecting different themes, you can change the way your operating system looks, giving it a fresh and visually appealing ambiance.
Another aspect of customization is adjusting the desktop background or wallpaper. You can choose from a wide range of images, colors, or even personal photographs to set as your desktop background, making your computer reflect your personal style and preferences.
Additionally, you can personalize the icon and cursor set for your Windows interface. By selecting different icon packs or creating custom icons, you can modify the way your files, folders, and shortcuts are displayed, adding a touch of personalization and uniqueness.
Furthermore, customizing your default windows appearance can involve tweaking the visual effects and animations. Adjusting settings such as window transparency, font style, or mouse cursor animation can enhance the overall visual experience, making it more enjoyable and satisfying.
Lastly, you can customize the taskbar and start menu to optimize your workflow and make it more efficient. By rearranging shortcuts, pinning frequently used applications, or customizing the taskbar size and position, you can personalize your Windows interface to suit your specific needs and preferences.
| Benefits of Customization | Steps to Customize |
|---|---|
| - Personalize your computer | - Explore theme options |
| - Reflect your style and preferences | - Change desktop background |
| - Add uniqueness and personalization | - Modify icon and cursor set |
| - Enhance visual experience | - Adjust visual effects and animations |
| - Optimize workflow efficiency | - Customize taskbar and start menu |
Overall, customizing your default Windows appearance allows you to transform your computer into a personalized and visually appealing workspace, tailored specifically to your preferences and needs.
Changing the Desktop Background
In this section, we will explore the process of customizing the visual appeal of your computer's desktop by altering the backdrop image.
One way to personalize your computer experience is by changing the image displayed as your desktop background or wallpaper. This can be done easily by following a few simple steps.
| Step 1: | Right-click | on an empty area of your desktop to open the context menu. |
| Step 2: | Select | the "Personalize" option from the menu. |
| Step 3: | Navigate | to the "Background" settings. |
| Step 4: | Browse | through the available options or choose your own image by clicking on the "Browse" button. |
| Step 5: | Select | the desired image and click on "OK" to apply the changes. |
By changing the desktop background, you can showcase your personal style, enhance visual aesthetics, or simply add an element of freshness to your computer's appearance.
Experiment with different images to find the perfect desktop background that suits your preferences and creates a more enjoyable computing environment.
Customizing the Look and Feel of Windows: Adjusting Window Colors and Transparency

Enhancing the visual aesthetics of your Windows operating system goes beyond its default appearance. By adjusting window colors and transparency, you can create a personalized and visually appealing desktop environment.
A key aspect of customizing the appearance of your Windows is adjusting window colors. This allows you to personalize the color scheme used for various elements such as window borders, title bars, buttons, and more. By selecting the right combination of colors, you can achieve a visually pleasing and harmonious look that suits your taste and preferences.
Transparency is another important factor in customizing window appearance. With transparency, you can make windows partially see-through, giving a sense of depth and allowing you to see what's behind them. This can be particularly useful when working with multiple windows or when you want to maintain visibility of certain elements while focusing on others.
To adjust window colors and transparency in Windows, you can utilize the built-in settings and customization options. These options provide a user-friendly interface where you can select and experiment with different colors and transparency levels to find the perfect combination that reflects your style.
Another approach to customizing window appearance is by using third-party software or utilities. These tools offer additional customization features that go beyond the built-in options, allowing you to have more control over various aspects of window appearance, including colors, transparency, and even animations.
| Benefits of Adjusting Window Colors and Transparency |
| 1. Enhanced visual aesthetics |
| 2. Personalized desktop environment |
| 3. Improved focus and productivity |
| 4. Increased accessibility and comfort |
| 5. Reflection of individual style and preferences |
Customizing the appearance of your Windows through adjusting window colors and transparency allows you to create a visually appealing and personalized desktop environment that enhances your overall computing experience.
Personalizing the Taskbar and Start Menu
One of the key features of the operating system is the ability to customize and personalize your computer's appearance. This includes the ability to customize the taskbar and start menu, allowing you to tailor them to your specific preferences and needs.
When it comes to customizing the taskbar and start menu, there are various options available. You can choose to change the position of the taskbar, adjust its size, or even auto-hide it to maximize your screen space. Additionally, you can personalize the start menu by adding or removing shortcuts to your frequently used apps, organizing them into groups, or even customizing the color scheme to match your personal style.
Furthermore, you can enhance your productivity by utilizing the taskbar's pinning feature, which enables you to pin your favorite apps or folders for quick access. This eliminates the need to search for them every time you want to open them, allowing you to streamline your workflow and save valuable time.
Moreover, it is also worth exploring the various customization options available for the taskbar icons. You can choose to display or hide specific icons, rearrange their order, or even change their behavior based on your preferences. Whether you want to have a clutter-free taskbar or have quick access to all your frequently used applications, these customization options provide you with the flexibility to achieve the desired appearance and functionality.
In conclusion, personalizing the taskbar and start menu allows you to create a unique and tailored user experience on your Windows operating system. By customizing these elements, you can optimize your productivity, enhance the visual appeal, and create a computing environment that reflects your individual style and preferences.
FAQ
Can I customize the default windows appearance according to my preferences?
Yes, you can customize the default windows appearance according to your preferences. After selecting a theme, click on "Customize colors" or "Window color" to adjust the color scheme. You can also click on "Desktop background" to choose a different wallpaper. Additionally, you can customize the taskbar and start menu by right-clicking on them and selecting "Properties" from the menu.
What if I want to revert back to the original default appearance?
If you want to revert back to the original default appearance, you can simply choose the "Windows" or "Default" theme from the Personalization window. This will reset the windows appearance to the default settings.
Is it possible to save my customized windows appearance as a new default?
No, it is not possible to directly save your customized windows appearance as a new default. However, you can save your customized theme by clicking on "Save theme" in the Personalization window. This will allow you to apply your customized theme whenever you want, but it will not change the default appearance of windows.
Are there any third-party software available to set up default windows appearance?
Yes, there are several third-party software available that allow you to set up default windows appearance. Some popular software options include WindowBlinds, Classic Shell, and Rainmeter. These software provide additional customization options and can change the overall look and feel of your windows.




