Are you ready to take your digital entertainment to the next level? Whether you're a casual viewer or an aspiring content creator, harnessing the power of YouTube on your iPad can open up a whole new world of possibilities. From watching your favorite vloggers to creating and editing your own videos, this guide will walk you through the steps to enhance your YouTube experience on your iPad, allowing you to navigate through the vast sea of content with ease and finesse.
Unlocking the Potential of YouTube on Your Favorite Device
With the advancement of technology, the iPad has become one of the most popular devices for consuming and creating digital content. The intuitive interface, vibrant screen, and portability make it the perfect companion for all your YouTube adventures. In this section, we will explore various tips and tricks to maximize the potential of your iPad and take full advantage of the world's largest video-sharing platform.
Discover the Secrets to Enhancing Your Viewing Experience
From discovering new channels to organizing your subscriptions, there are numerous features within the YouTube app that can streamline your viewing experience and ensure you never miss out on your favorite videos. In this section, we will delve into the world of recommendations, playlists, and sorting options, equipping you with the tools to personalize your YouTube feed and tailor it to your unique preferences.
Setting Up the YouTube App

Getting started with accessing YouTube on your iPad involves installing the official application provided by the platform. In this section, we will guide you through the process of installing the YouTube app on your iPad, allowing you to easily browse and watch videos.
To begin, you will need to open the App Store on your iPad. Locate the search bar at the top of the screen and enter relevant search terms such as "YouTube" or "video streaming app." Tap on the search button or the "Search" key on the keyboard to initiate the search.
- Once the search results appear, look for the YouTube app icon among the displayed options. It will typically feature the recognizable red play button logo associated with YouTube.
- Tap on the YouTube app icon to access the detailed app page. Here, you will find information about the app, such as ratings, reviews, and screenshots.
- To proceed with the installation, tap on the "Get" or "Install" button located next to the app icon. You may need to authenticate your iTunes account using Face ID, Touch ID, or your Apple ID password.
- Once the installation process is complete, the "Get" or "Install" button will change to an "Open" button. Tap on it to launch the YouTube app.
After successfully installing the YouTube app, you can now access and utilize its features to search for and watch videos on your iPad. Enjoy exploring the vast array of content that YouTube has to offer!
Creating a YouTube Account
One of the initial steps in starting your journey as a content creator or an avid viewer on the popular video-sharing platform is setting up a YouTube account. This section will guide you through the process of creating a unique online identity on YouTube, without the need for specific device or operating system mention.
1. Sign up: Begin by visiting the official YouTube website or the YouTube app on your preferred device. Look for the "Sign Up" or "Create Account" option which grants you access to a world of videos, channels, and interactive communities.
2. Choose a unique username: Select a distinctive username that represents your persona or brand. An intriguing username helps others identify and remember you amid the vast YouTube landscape.
3. Enter your email address: Provide a valid email address that you have access to as this will be linked to your YouTube account. It also serves as a means of account recovery should you forget your password or need to receive important notifications.
4. Create a strong password: Safeguard your YouTube account by creating a solid password that is easy for you to remember but difficult for others to guess. Combine uppercase and lowercase letters, numbers, and special characters for enhanced security.
5. Verify your account: Complete the account creation process by verifying your email address. Check your inbox for a verification email from YouTube and follow the instructions provided to confirm your account.
6. Personalize your channel: Once your account is successfully created and verified, you can personalize your YouTube channel. Add a profile picture, description, and banner to showcase your uniqueness and attract viewers.
7. Explore YouTube features: After setting up your account, take some time to familiarize yourself with the diverse features YouTube offers. From subscriptions to playlists, customization options to community engagement, YouTube provides a multitude of tools and opportunities to make your experience enjoyable and interactive.
By following these steps, you'll be well on your way to joining the vibrant YouTube community and unleashing your creative potential or discovering captivating content on a platform that caters to a wide range of interests.
Personalizing Your YouTube Channel
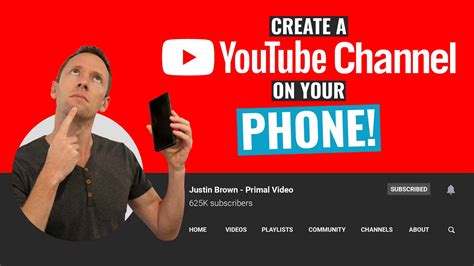
Creating a unique and visually appealing YouTube channel is crucial for standing out in the vast sea of content available online. By customizing your channel, you can establish a distinct identity, attract more viewers, and build a loyal community of followers. In this section, we will explore various strategies and techniques to personalize your YouTube channel and make it truly your own.
- Create a compelling channel banner: The channel banner is the first thing visitors see when they land on your channel, so it's important to make a strong impression. Design a captivating banner that reflects your content and personality, using vibrant colors, eye-catching images or graphics, and concise text.
- Select a memorable channel name: Your channel name should be catchy, memorable, and relevant to your content. Consider using keywords that encapsulate the essence of your channel, making it easily discoverable in searches and related video recommendations.
- Customize your channel icon: The channel icon appears alongside your videos and comments, serving as a visual representation of your brand. Choose a high-quality and recognizable image or logo that effectively represents your channel.
- Optimize your channel description: The channel description is an opportunity to provide a brief overview of your content and engage viewers. Use clear and concise language, incorporating keywords to improve your channel's visibility in search results.
- Create custom playlists: Organize your videos into playlists to enhance the browsing experience for your viewers. Group similar videos together by topic or theme, making it easier for users to find specific content and encouraging them to watch more of your videos.
- Add channel trailers and featured videos: Highlight your best and most recent content by featuring trailers or selected videos at the top of your channel page. This can entice new viewers to explore your content further and subscribe to your channel.
- Utilize channel sections: Divide your channel page into sections to organize and categorize your videos. This enables viewers to navigate your content more efficiently and find videos that interest them the most.
- Engage with your community: Encourage viewers to leave comments, questions, and suggestions on your videos. Respond to their comments, show appreciation, and foster a sense of community on your channel.
By implementing these customization techniques, you can create a visually appealing and engaging YouTube channel that captures the attention of potential viewers and helps you build a loyal following. Tailor your channel to reflect your unique style, voice, and content, and watch as your channel grows in popularity and success.
Uploading Videos to the YouTube Platform
In this section, we will explore the process of sharing your video content on the renowned video-sharing platform using your iPad, ensuring that it reaches a wide audience without difficulty.
To upload videos to the YouTube platform using your iPad, you have several options available:
- Using the YouTube App: Download and install the YouTube app from the App Store, sign in to your YouTube account, and tap on the "+" symbol to begin the upload process.
- Using Safari: Access the YouTube website through the Safari browser on your iPad. Sign in to your account and select the upload option, typically represented by an upward arrow symbol. Follow the prompts to select and upload your desired video.
- Using other third-party applications: Several video editing and sharing apps provide direct integration with YouTube. Explore these apps to find one that aligns with your preferences and supports iPad compatibility.
Before uploading your video, it is essential to ensure that it meets the necessary guidelines set by YouTube. These guidelines typically include restrictions on copyrighted content, video length, resolution, and file size. Familiarize yourself with these guidelines to avoid any issues during the upload process.
Once you have selected the desired method for uploading your video, it is crucial to provide accurate and relevant information about your video. This information usually includes a title, description, tags, and category. Optimizing these aspects will help users discover your video effectively, maximizing its reach and engagement.
Once the upload is complete, YouTube will process your video, making various resolutions available to users for optimal viewing across platforms and devices. Depending on the length and quality of your video, this process may take some time.
Finally, after your video has successfully processed, it will be available to the public on your YouTube channel. You can share the video's unique URL or embed it on other platforms or websites to expand its viewership.
Remember, uploading videos to YouTube from your iPad allows you to showcase your creativity and engage with a vast online community. By following the upload process correctly and leveraging YouTube's features and guidelines, you can effectively share your content with the world.
Editing and Enhancing Your YouTube Videos

In this section, we will explore the various techniques and tools available for editing and improving the quality of your videos on the popular video-sharing platform.
1. Polishing Your Content: Enhancing the overall quality of your YouTube videos is crucial to engage your audience and stand out from the crowd. You can utilize different editing software, such as iMovie or Adobe Premiere Pro, to trim, merge, and rearrange clips, apply special effects, and enhance color balance and audio levels.
2. Adding Captions and Subtitles: Captioning your videos not only makes them accessible to a wider audience but also improves viewership and engagement. YouTube provides an automated captioning feature, but you can also upload your own captions or subtitles by using .srt files, ensuring accurate and synchronized text with your content.
3. Incorporating Graphics and Text: Utilize graphic elements, such as lower-thirds, title cards, and animated intros, to add a professional touch to your YouTube videos. Additionally, you can overlay text to provide additional context, emphasize key points, or display call-to-action elements, making your content visually appealing and informative.
4. Enhancing Audio Quality: Good audio quality is crucial for providing an immersive experience to your viewers. You can remove background noise, adjust volume levels, and apply audio effects using editing software, or use external microphones and audio mixers to capture high-quality sound directly during filming.
5. Applying Color Correction: Color grading and correction can significantly enhance the visual appeal and overall aesthetic of your YouTube videos. Experiment with settings like brightness, contrast, saturation, and temperature to achieve the desired look and maintain consistency in your video series.
6. Adding Music and Sound Effects: Incorporating suitable background music and sound effects can greatly enhance the mood and engagement of your YouTube videos. Ensure to use royalty-free or properly licensed tracks to avoid copyright infringement, and carefully synchronize the audio with your video for a seamless viewing experience.
By employing these editing and enhancing techniques, you can elevate the quality and overall impact of your YouTube videos, attracting and retaining a larger audience with your visually appealing and professionally produced content.
Promoting and Monetizing Your YouTube Channel
In this section, we will explore strategies for increasing the visibility of your YouTube channel and ways to monetize your content. Building a successful YouTube channel involves more than just creating enticing videos; you need to actively promote your channel and find opportunities to generate revenue from your content.
1. Optimize Your Video Titles and Descriptions: To attract more viewers, it is crucial to optimize the titles and descriptions of your videos. Use relevant keywords and compelling language to make your content stand out in search results. Incorporate synonyms and related terms to widen your audience reach.
2. Create Engaging Thumbnails: Thumbnails serve as the visual representation of your videos and can significantly impact click-through rates. Design eye-catching thumbnails that accurately represent your content and entice viewers to click on your videos.
3. Utilize Social Media: Leverage the power of social media platforms to promote your YouTube channel. Share previews, teasers, or behind-the-scenes content on platforms like Twitter, Facebook, and Instagram to attract new subscribers and direct them to your videos.
4. Collaborate with Influencers: Partnering with other popular YouTube creators or influencers within your niche can expose your channel to a wider audience. Collaborative videos or shout-outs from established influencers can drive traffic to your channel and attract new subscribers.
5. Engage with Your Audience: Building a loyal community of followers requires active engagement. Respond to comments, participate in discussions, and encourage viewers to interact with your content. This engagement not only increases viewer loyalty but also improves the visibility of your channel through increased user interaction.
6. Monetization Options: Once you have established a significant subscriber base, it's time to explore monetization options. Consider joining the YouTube Partner Program to enable ads on your videos. Additionally, you can explore alternative revenue streams such as brand sponsorships, merchandise sales, or crowdfunding campaigns.
7. Consistency is Key: Consistently uploading high-quality content is crucial for the success of your YouTube channel. Develop a content schedule and stick to it to maintain audience engagement and attract new viewers. Regularly analyze insights and metrics to understand what content resonates best with your audience and adapt your strategy accordingly.
By implementing these strategies, you can effectively promote your YouTube channel and maximize the monetization opportunities available to you. Remember, success on YouTube requires perseverance, creativity, and a deep understanding of your target audience's preferences.
How to Record iPad Screen With Sound
How to Record iPad Screen With Sound by Howfinity 132,551 views 2 years ago 2 minutes, 43 seconds
How I WRITE ON TOP of My Videos using the iPad - Tutorial
How I WRITE ON TOP of My Videos using the iPad - Tutorial by Samuel Suresh 220,809 views 1 year ago 10 minutes, 17 seconds
FAQ
How do I make YouTube videos on my iPad?
To make YouTube videos on your iPad, you can use the YouTube app or various video editing apps available on the App Store. First, open the YouTube app and tap on the camera icon in the top-right corner to start recording a new video. Alternatively, you can use a third-party video editing app like iMovie or Adobe Premiere Rush to create and edit videos before uploading them to YouTube.
Can I upload videos directly from my iPad to YouTube?
Yes, you can upload videos directly from your iPad to YouTube. After recording or editing your video, open the YouTube app and tap on the camera icon. Select the video you want to upload, add a title, description, tags, and choose the privacy settings. Finally, tap on the "Upload" button to start uploading your video to YouTube.
Are there any limitations or restrictions when using YouTube on an iPad?
While using YouTube on an iPad, there are a few limitations and restrictions to keep in mind. For example, you may not be able to livestream videos directly from the YouTube app on an iPad. Additionally, certain features like the ability to add end screens or cards may be limited on mobile devices. It's also important to ensure your iPad has a stable internet connection to avoid any interruptions while uploading or streaming videos on YouTube.




