Imagine the potential of a seemingly ordinary device unveiling extraordinary capabilities. In a world where technology constantly evolves, discovering innovative ways to maximize your iPad usage is an ever-present goal. One particular avenue that has sparked interest is the ability to expand your visual experience by utilizing two separate displays on your iPad. Whether you're an avid multitasker or simply looking to add a new dimension to your device, this article will guide you through the process of setting up and using dual screens on your iPad, enabling you to indulge in a truly immersive digital environment.
Embrace the Power of Multitasking
It's all about efficiency and elevating your productivity levels. By harnessing the potential of two screens, you can seamlessly dive into a world where flexibility and multitasking become second nature. Picture yourself working on a presentation while simultaneously referencing research material on another screen, or writing an email while immersing in a captivating video. The possibilities become endless as you embrace the power to effortlessly switch between applications, magnifying your potential to achieve more.
Discover a Visual Symphony
Get ready to embark on a visual journey like no other. With dual screens at your disposal, immerse yourself in a feast of visuals that captivate your senses. Expand your canvas, enabling your creativity to flourish. From designing intricate graphics to indulging in immersive gaming experiences, dual screens elevate your iPad's visual capabilities, presenting a symphony of vibrant colors, crisp details, and an enhanced visual depth. Prepare to be awestruck as your favorite content comes to life with a level of clarity and realism you've never experienced before.
Understanding the Split View Feature on iPad
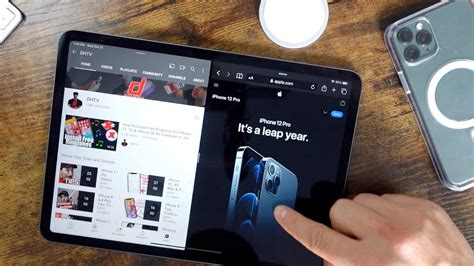
The Split View feature on the iPad allows you to utilize multiple applications simultaneously, maximizing productivity and convenience. With this feature, you can divide the screen into two separate sections, each displaying a different app or content. By harnessing the power of multitasking, you can effortlessly perform tasks such as comparing documents, taking notes while browsing the web, or managing emails and calendars side by side.
Enhanced Multitasking Capability: The Split View feature significantly enhances the multitasking capability of the iPad by enabling you to work on two different apps simultaneously. This means you can easily reference information, copy and paste content, and perform actions between the two apps without the need to constantly switch between them. This streamlined approach saves you valuable time and increases your overall efficiency.
Simple Activation: Activating the Split View feature on your iPad is a straightforward process. By swiping up from the bottom of the screen to access the Dock, you can tap and hold an app icon, dragging it to the left or right side of the screen until it occupies about half of the display. Once you release your finger, the app will settle into place, and you can proceed to choose another app to occupy the remaining space. This intuitive activation method allows for effortless configuration and customization of your dual-screen setup.
Optimal App Compatibility: The Split View feature works seamlessly with a wide range of apps, ensuring compatibility and smooth operation. Many popular productivity apps, such as word processors, spreadsheets, and note-taking apps, fully support Split View, enabling you to efficiently manage your tasks and projects. Additionally, Apple's native apps, including Safari, Mail, and Calendar, are all optimized for Split View, offering a seamless and intuitive user experience.
Customizable Split View Layout: While the default configuration of Split View assigns equal screen width to the two apps, you have the ability to adjust the split based on your preferences and needs. By dragging the vertical separator between the two app windows, you can resize them, allocating more space to one app if required. This flexibility allows you to create a personalized layout that maximizes your productivity and visual comfort.
Quick App Switching: Switching between apps in Split View is a breeze, thanks to the Slide Over feature. By swiping from the right edge of the screen, you can quickly access a floating sidebar that displays a list of recently used apps. This allows you to seamlessly transition between different apps within Split View, enhancing your workflow and eliminating any interruptions.
The Split View feature on the iPad revolutionizes multitasking, empowering you to efficiently juggle multiple tasks on a single device. By understanding the various aspects and advantages of Split View, you can leverage this powerful feature to enhance your productivity and make the most of your iPad experience.
Enabling Split View on Your iPad
Discover the efficient way to optimize your iPad's functionality by unlocking the Split View feature.
With Split View, you can explore a multitasking experience on your iPad by dividing your screen into two separate workspaces. This allows you to view and work with two different applications simultaneously, enhancing your productivity and making multitasking a breeze.
To enable Split View on your iPad, follow the simple steps below:
- Update your iPad's operating system to the latest version, ensuring you have access to the latest features and improvements.
- Open the application that you want to use as your primary workspace.
- Swipe up from the bottom of the screen to access the Dock.
- Locate the second application you want to use and tap and hold its icon.
- Drag the application icon to the left or right side of the screen until a gray bar appears in the middle, indicating the split view mode.
- Release your finger to activate Split View, and both applications will now be active and visible side by side.
With Split View enabled, you can easily switch between the two applications by swiping on the gray bar in the middle of the screen. You can also adjust the divider between the two apps to allocate more screen space to one or the other.
Take advantage of Split View on your iPad to streamline your workflow, improve your multitasking capabilities, and make the most out of your device's large screen real estate.
Enhancing Your Productivity with Dual Screens on Your iPad

Boosting your efficiency and streamlining your workflow are top priorities for professionals across various industries. In today's fast-paced digital world, finding innovative ways to optimize productivity has become essential. One effective solution lies in harnessing the power of dual screens on your iPad, allowing you to multitask with ease and maximize your output.
By utilizing two screens simultaneously on your iPad, you can take advantage of the expanded workspace to effortlessly manage multiple tasks. With one screen dedicated to a specific function or application, such as reviewing documents or conducting research, and the other screen focused on answering emails or participating in virtual meetings, you can minimize the need for constant juggling between apps, windows, or tabs.
- Seamless Task Switching: With dual screens on your iPad, effortlessly switch between different apps or tasks, eliminating the hassle of navigating back and forth between multiple windows.
- Enhanced Focus: Dedicate one screen to your primary task, allowing for uninterrupted focus and reducing distractions from unrelated notifications or applications.
- Efficient Collaboration: Utilize one screen for content creation or research while using the other screen for real-time collaboration, facilitating seamless teamwork and enhancing productivity.
- Improved Information Organization: Use one screen to reference information or data while inputting or analyzing it on the other screen, streamlining data management and reducing errors.
- Expanded Workspace: Benefit from a larger virtual workspace to view more content simultaneously, increasing your efficiency when working with multiple documents, spreadsheets, or media files.
Whether you're a professional, student, or creative individual, leveraging the power of dual screens on your iPad can significantly optimize your workflow. Discover the potential of this innovative feature and unlock new levels of productivity and efficiency in your daily tasks.
Troubleshooting Common Issues with Split View
When utilizing the functionality of dividing the screen on your iPad into two separate views, a number of common issues may arise. Understanding and troubleshooting these issues can help ensure a smooth and efficient experience while using the split view feature.
1. Unresponsive or Frozen Screens: One common issue that users may encounter is when one or both screens in split view become unresponsive or frozen. This can be frustrating and hinder productivity. To troubleshoot this problem, try closing and reopening the app, or restarting your iPad. If the issue persists, it is advisable to check for any available software updates for your device that may address the problem.
2. Incompatibility with Apps: Another issue to be aware of is that not all apps are compatible with split view. This means that certain apps may not be able to function properly when used in split view mode. If you encounter this issue, try using alternative apps or check with the app developer for any updates or guidance on utilizing their app with split view.
3. App Display Issues: Sometimes, when using split view, apps may not display correctly or appear distorted on the screen. This can make it difficult to view or interact with the content. To troubleshoot this issue, try resizing the app windows or closing and reopening the app. If the problem persists, consider checking for any app updates or consulting the app developer for further assistance.
4. Limited Functionality in Split View: It is important to note that while using split view, certain features or functions of apps may be limited or disabled. This is because split view mode is designed to primarily focus on multitasking capabilities. If you encounter limited functionality with an app in split view, consider switching to full-screen mode or using the app independently to access all available features.
5. Performance and Battery Drain: Split view can have an impact on the performance and battery life of your iPad. Running multiple apps simultaneously in split view mode may consume more processing power and drain the battery at a faster rate. To maximize performance and battery life, consider closing apps or switching to single app view when not actively using the split view feature.
By being aware of these common issues with split view and following the troubleshooting steps outlined above, you can enhance your experience and make the most of multitasking capabilities on your iPad.
[MOVIES] [/MOVIES] [/MOVIES_ENABLED]FAQ
How can I create two screens on my iPad?
To create two screens on your iPad, you can use the Split View feature. This allows you to have two apps open side-by-side on the same screen. To activate Split View, swipe up from the bottom of the screen to open the Dock, then drag an app to either side of the screen. You can adjust the size of each app by dragging the divider between them.
Can I use two different apps simultaneously on my iPad?
Yes, you can use two different apps simultaneously on your iPad by utilizing the Split View feature. It allows you to have two apps open side-by-side, so you can work on both at the same time. By dragging the divider between the apps, you can adjust the size of each app according to your preference.
Is Split View available on all iPad models?
No, Split View is not available on all iPad models. It is supported on iPad Pro, iPad Air 2 or later, and iPad 5th generation or later. If you have one of these models, you can take advantage of the Split View feature and enjoy the benefits of multitasking with two apps at once.
Can I switch the positions of the apps in Split View on my iPad?
Yes, you can switch the positions of the apps in Split View on your iPad. To do this, touch and hold the handle at the top of one of the apps, then drag it to the desired position. The other app will automatically adjust its position accordingly. This way, you have the flexibility to customize the arrangement of the apps to your liking.
What should I do if Split View is not working on my iPad?
If Split View is not working on your iPad, there are a few troubleshooting steps you can try. First, ensure that your iPad model supports Split View. If it does, make sure that the feature is enabled in your iPad settings. You can do this by going to "Settings," then "Home Screen & Dock," and ensuring that the "Multitasking" option is turned on. If the issue persists, try restarting your iPad or updating to the latest software version.
What is the benefit of creating two screens on iPad?
Creating two screens on iPad allows you to multitask and work on different apps simultaneously, enhancing your productivity and efficiency.




