In the ever-evolving world of technological advancements, it becomes essential to stay updated and adapt to the trends that shape our everyday lives. Whether it's for a professional presentation or a personal project, the visual appeal of your slides plays a critical role in engaging your audience. With the omnipresence of smartphones, it has become increasingly convenient to create stunning backgrounds for your PowerPoint presentations directly from your iPhone.
Imagine capturing the essence of your topic with an image that speaks louder than words and effortlessly conveys your message. By harnessing the power of your iPhone, you can now turn your slides into captivating canvases, utilizing a plethora of unique visuals to enhance your presentation. Leveraging the versatility of your device, you can dive into a world of imaginative possibilities and create a background that not only captures attention, but also seamlessly complements your content.
Unleash your creativity and make a lasting impression with backgrounds that perfectly encapsulate the theme of your presentation. Harness the potential of every slide by adorning it with visuals that evoke emotions and stimulate thoughts. Whether you're presenting to a small group of colleagues or a large audience, a thoughtfully crafted background can make all the difference in holding attention and leaving a lasting impact.
Understanding the Significance of Captivating Visuals in Your Presentations
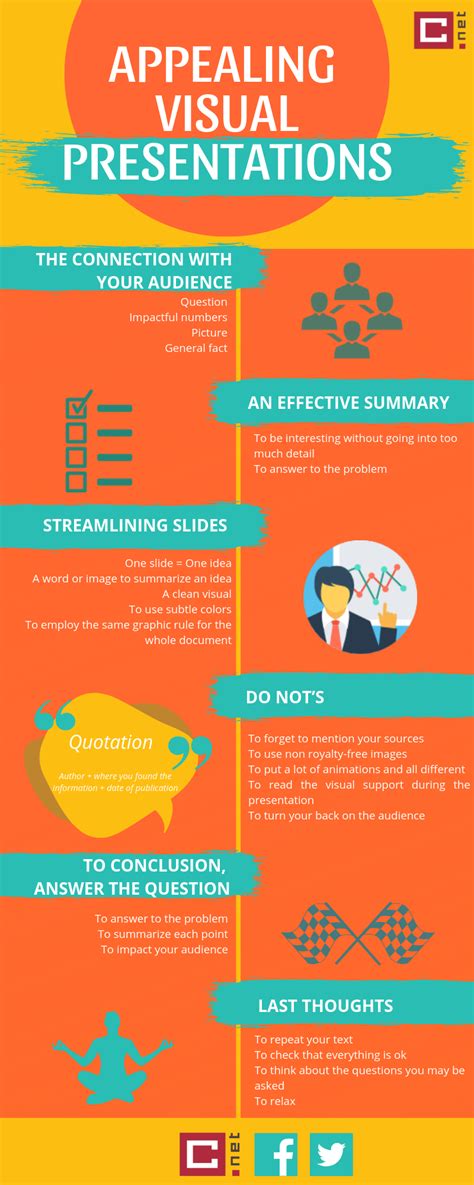
When it comes to creating impactful presentations, the visual elements play a crucial role in capturing and retaining the attention of your audience. While content and delivery are essential, the background design sets the tone and enhances the overall message of your presentation. By incorporating engaging backgrounds, you can transform a mundane slide into a visually stimulating experience.
A captivating background serves as a powerful tool to create a lasting impression on your audience. It helps to establish a cohesive visual identity that aligns with your topic and enhances the overall aesthetic appeal of your slides. By selecting appropriate colors, textures, and patterns, you can create a backdrop that complements and reinforces the content, making it more impactful and memorable.
Moreover, an engaging background can also evoke emotions and communicate subliminal messages. By carefully choosing images, illustrations, or graphic elements that resonate with your topic, you can establish a subconscious connection with your audience. This connection not only fosters engagement but also aids in conveying your message more effectively.
Furthermore, an aesthetically pleasing background helps to maintain the focus of your audience on the content. By selecting a background that is visually appealing yet unobtrusive, you can ensure that the main message of your presentation remains the center of attention. The right balance between the background design and the foreground content creates a harmonious visual composition, facilitating seamless information absorption.
In conclusion, understanding the importance of engaging backgrounds in your presentations is crucial to captivate your audience and convey your message effectively. By leveraging captivating visuals, you can enhance the overall impact of your presentation, create a lasting impression, and ensure that your audience stays engaged throughout.
Choosing the Perfect Template to Enhance Your PowerPoint Slide Design
When it comes to creating a visually appealing PowerPoint presentation, selecting the right template can significantly impact the overall look and feel of your slides. The template you choose should complement and enhance your content, helping to captivate your audience and convey your message effectively.
One essential aspect to consider when selecting a template is the theme or topic of your presentation. Different themes require different visual elements, colors, and styles to convey their message appropriately. Whether you are creating a presentation for a business meeting, educational lecture, or a creative project, finding a template that aligns with your message and goals is crucial.
The color scheme of your selected template is another critical factor to think about. Colors play a significant role in influencing emotions and can help create a specific atmosphere or mood. Consider the tone of your presentation and how you want your audience to feel while viewing your slides. Vibrant and bold colors may be suitable for energetic and engaging presentations, while softer and muted tones can create a sense of sophistication and professionalism.
The layout and design elements of a template should complement and highlight your content, rather than distract from it. Look for templates that offer clear and organized placement options for text, images, and visual aids. Keep in mind that simplicity often works best, as overcrowded and busy slides can overwhelm and confuse your audience.
Lastly, it's essential to consider the accessibility and readability of your template. Ensure that the font size, style, and color contrast are suitable for all viewers, including those with visual impairments. Opt for clean and legible fonts, and make sure the text is easy to read from a distance. Remember, a well-chosen template should enhance your presentation and make it enjoyable for all audience members.
Exploring the various template options available on iPhone for designing backgrounds

When it comes to enhancing the visual appeal of your presentations on an iPhone, the choice of background templates plays a crucial role. The iPhone offers a range of diverse design options that allow you to create captivating and professional-looking backgrounds without the need for complex software or extensive design skills.
One of the key advantages of using iPhone for designing backgrounds is the availability of a wide array of template options. Each template presents a unique combination of colors, patterns, and graphical elements, allowing you to personalize your presentation and align it with your content's purpose and tone. With the diverse template options at your disposal, you can easily experiment with different styles and visuals to find the perfect backdrop for your PowerPoint presentations.
1. Colorful Templates: For presentations that aim to grab attention and add vibrancy, colorful background templates offer a plethora of choices. These templates often feature bold and contrasting colors, engaging patterns, and dynamic visual elements that make your content visually striking and enticing for the audience. | 2. Minimalistic Templates: If you prefer a more clean and streamlined look for your presentation, the iPhone provides several minimalistic background templates. These templates typically feature a neutral color palette, simple geometric shapes, and elegant font styles, creating a sleek and modern backdrop that emphasizes the content itself. |
3. Nature-inspired Templates: For presentations related to environmental topics, travel, or wellness, nature-inspired background templates offer an ideal choice. These templates often incorporate elements such as trees, landscapes, or natural textures, allowing you to visually communicate nature-related concepts and create a calm and soothing atmosphere. | 4. Corporate Templates: For professional presentations or those representing corporate entities, iPhone provides a range of corporate-themed background templates. These templates typically feature a combination of professional color schemes, subtle patterns, and elegant typography, helping you establish a sense of professionalism and credibility. |
By exploring and utilizing the diverse template options available on the iPhone, you can effectively enhance the visual impact of your PowerPoint presentations. The choice of background template should align with your content's message and desired ambiance, ensuring that your audience remains engaged and captivated throughout the presentation.
Customizing Background Colors and Gradients in PowerPoint on iPhone
In this section, we will explore the various ways to personalize the appearance of your PowerPoint slides on your iPhone by customizing background colors and gradients. By experimenting with different colors and gradients, you can create visually captivating presentations that effectively convey the message you want to deliver to your audience.
One of the simplest ways to customize your PowerPoint background on your iPhone is by choosing a solid color. By selecting a color that complements your content and matches your overall design theme, you can create a cohesive and professional-looking presentation. You can easily change the background color by navigating to the "Format" tab and selecting "Slide Background." From there, you can choose a color from the available options or enter a custom color code.
If you want to add more depth and visual interest to your PowerPoint slides, consider using gradients. Gradients allow you to blend multiple colors together, creating a seamless transition from one shade to another. This technique can add a modern and dynamic touch to your presentation. To apply a gradient background in PowerPoint on your iPhone, go to the "Format" tab and select "Slide Background." From the options provided, choose the gradient fill option and adjust the colors, direction, and intensity to achieve the desired effect.
Another way to customize your PowerPoint background is by adding texture or patterns. Texture backgrounds can give your slides a unique and tactile feel, while patterns can add visual intricacy. PowerPoint offers a range of pre-designed textures and patterns to choose from. To access these options, navigate to the "Format" tab, select "Slide Background," and choose either the "Texture Fill" or "Pattern Fill" option. From there, you can choose from a variety of textures and patterns or import your own to create a truly personalized background.
Remember, when customizing your PowerPoint background on your iPhone, it's essential to consider the readability and clarity of your content. Make sure the color or gradient you choose does not hinder the legibility of your text and graphics. Experiment with different options and seek feedback to ensure your background enhances rather than distracts from your presentation.
Step-by-step guide to changing and blending colors and gradients in your backgrounds
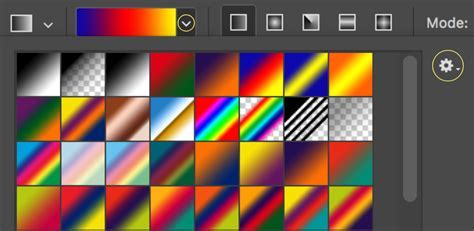
Enhance your presentation aesthetics by easily customizing the colors and gradients of your backgrounds. This step-by-step guide will show you how to transform your slides into visually appealing masterpieces, all without the need for advanced design knowledge or a computer.
1. Begin by accessing the slide editor on your smartphone device. Navigate to the editing tools and locate the option to modify the background. This allows you to make adjustments to the color scheme and overall look of your presentation.
2. Once you have accessed the background editing feature, explore the various options available to you. Experiment with different color combinations that complement your content and evoke the desired emotions from your audience. Remember to consider the overall theme and tone of your presentation.
3. To add depth and dimension to your backgrounds, consider incorporating gradients. Gradients provide a smooth transition between two or more colors, creating a visually stunning effect. Select the gradient option and experiment with different color stops and directions until you achieve the desired gradient effect.
4. In addition to selecting predefined color schemes and gradients, you can also create your own custom combinations. This allows for complete control over the look and feel of your backgrounds. Utilize the color picker tool to choose specific shades that align with your branding or design preferences.
5. To blend colors and gradients seamlessly, ensure that the transitions between different elements within your presentation remain cohesive. Avoid abrupt changes that may distract or confuse your audience. Take the time to preview your background changes to ensure a smooth visual flow.
6. Finally, don't be afraid to experiment and iterate. Play around with different colors, gradients, and combinations until you find the perfect balance for your presentation. Remember, the goal is to create a background that enhances your content and engages your viewers.
By following these step-by-step instructions, you can confidently change and blend colors and gradients in your PowerPoint presentation backgrounds on your iPhone. Elevate your presentation visuals and captivate your audience with professionally designed backgrounds tailored to your unique style and content.
Enhancing Backgrounds with Images and Clipart in PowerPoint on iOS Devices
In this section, we will explore various techniques to boost the visual appeal of your PowerPoint slides on iPhone, focusing on the use of images and clipart to enhance the background. With these creative elements, you can add depth, interest, and professionalism to your presentations.
One way to enhance your background is by incorporating relevant images that resonate with your content. Select high-quality visuals, such as photographs or illustrations, that complement your topic and reinforce your message. By using images, you can create a powerful visual connection with your audience and make your slide more memorable.
In addition to images, clipart can also be a valuable asset in enhancing your background. Clipart refers to pre-designed graphic elements, such as icons or illustrations, that can be easily inserted into your slides. Take advantage of the extensive clipart library available in PowerPoint to find suitable images that align with your presentation's theme and style.
When using images and clipart, keep in mind the following tips:
| Here are a few ideas for incorporating images and clipart into your background:
|
Remember, the key is to strike a balance between visual appeal and readability. Experiment with different combinations and layouts to find the most effective way to enhance your background using images and clipart in PowerPoint on your iPhone.
Tips for enhancing the visual appeal of your backgrounds with images and clipart

When designing a presentation, it is essential to pay attention to the visual elements that accompany your content. By incorporating eye-catching images and cleverly chosen clipart, you can elevate the overall visual appeal of your backgrounds, making your presentation more engaging and memorable.
- Choose relevant images: Select images that are directly related to your content and reinforce your message. Avoid using cliché or generic visuals, as they can detract from the overall impact of your presentation.
- Focus on quality: Use high-resolution images to ensure they appear sharp and clear on screen. Blurry or pixelated images can be distracting and unprofessional.
- Consider visuals as metaphors: Images can serve as powerful metaphors, helping you convey complex ideas or emotions in a simple and visually compelling way. Look for visuals that resonate with your audience and add depth to your message.
- Combine images and text: Integrate images and text harmoniously to create a balanced visual composition. Use text overlays, image captions, or bullet points to highlight key information and guide your audience's attention.
- Use clipart strategically: Clipart can add a playful or professional touch to your presentation, depending on your intended tone and message. Be mindful not to overuse clipart, as it can make your presentation look cluttered and unpolished.
- Consider the color palette: Align the colors of your images and clipart with your overall presentation's color scheme. This cohesive approach will create a visually unified and aesthetically pleasing background.
- Optimize file sizes: Compress your images and clipart to reduce file sizes, especially when using them in a digital presentation. This will help your presentation load quickly and run smoothly.
- Experiment with layouts: Play around with the positioning of your images and clipart to find a layout that enhances the flow and visual hierarchy of your presentation. Try different arrangements, groupings, and sizes to create a dynamic and visually interesting background.
With these tips in mind, you can take your PowerPoint presentation backgrounds to the next level, captivating your audience and leaving a lasting impression.
Using Shapes and Objects to Create Dynamic Backgrounds in PowerPoint
In the context of designing engaging PowerPoint presentations, utilizing different shapes and objects can play a significant role in creating dynamic backgrounds that captivate the audience. By incorporating various elements such as polygons, icons, and illustrations, presenters can enhance the visual appeal of their slides and convey information in a more visually compelling manner.
One effective way to leverage shapes is by using them as building blocks for a dynamic background. Instead of relying solely on static images, embedding shapes strategically throughout the slide can add depth and dimensionality. These shapes can be customized with different colors, gradients, and transparency levels to create visually appealing patterns and designs.
Icons and illustrations can also be integrated into the background to enhance the overall visual storytelling of the presentation. By selecting relevant icons or creating custom illustrations, presenters can reinforce key messages and concepts in a more visually memorable way. These icons and illustrations can be placed behind text or used as decorative elements, subtly complementing the content on the slide.
| Benefits of Using Shapes and Objects in PowerPoint Backgrounds |
|---|
| 1. Enhanced visual appeal |
| 2. Improved information retention |
| 3. Increased audience engagement |
| 4. Reinforced key messages and concepts |
By utilizing shapes and objects to create dynamic backgrounds in PowerPoint presentations, presenters can elevate their visual storytelling and leave a lasting impression on their audience. It is essential to carefully select and customize these elements to align with the overall theme and message of the presentation, ensuring a cohesive and impactful design.
Creating unique visual backdrops with shapes and elements using PowerPoint on a mobile device

Enhancing the visual appeal of a presentation can make a significant impact on its effectiveness, capturing the attention of the audience and conveying information in a memorable way. In PowerPoint on your iPhone, you have the tools to create dynamic backgrounds by incorporating shapes and objects that add depth and creativity to your slides.
By utilizing various shapes such as circles, squares, and triangles, you can generate a multitude of unique backgrounds for your PowerPoint presentation. These shapes can be used individually or combined to form intricate patterns and designs, serving as a visually appealing backdrop for your content.
In addition to shapes, PowerPoint offers a wide range of objects that can be incorporated into your backgrounds. Objects like arrows, icons, and even images sourced from the internet can be strategically placed to create a visually engaging effect. By experimenting with different combinations of shapes and objects, you can add a touch of personality and customization to your slides.
To further enhance your backgrounds, consider utilizing the features available in PowerPoint on your iPhone, such as gradient fills, transparency, and shadow effects. These options allow you to add depth and dimension to your shapes and objects, resulting in a more visually captivating backdrop for your presentation.
| Benefits of creating unique backgrounds with shapes and objects: |
| - Increased visual appeal and engagement |
| - Memorable and impactful presentations |
| - Customization and personalization |
| - Attention-grabbing visuals |
By leveraging the power of shapes, objects, and the various design features available in PowerPoint on your iPhone, you can take your presentations to the next level. Experiment with different combinations and unleash your creativity to create unique and visually stunning backgrounds that will captivate your audience.
Adding Animations and Transitions to Slides on iOS Devices
Enhancing your slideshow with dynamic animations and smooth transitions can captivate your audience and bring your presentation to life. In this section, we will explore how to incorporate engaging animations and seamless transitions to elevate the visual appeal of your slides on iOS devices.
Animations are a powerful tool for emphasizing key points and creating visual interest in your slides. By adding movement to objects, text, or images, you can convey messages more effectively and leave a lasting impression on your viewers. With the wide range of animation effects available, you can choose from subtle fades to dramatic entrances or exits to suit the tone and purpose of your presentation.
In addition to animations, transitions play a pivotal role in maintaining a smooth flow between slides. They can create a seamless pathway from one concept to the next, guiding your audience through your content seamlessly. By choosing the appropriate transition effects, such as fades, slides, or flips, you can ensure a visually cohesive and visually pleasing transition between slides, enhancing the overall professional look and feel of your presentation.
When designing your presentation on an iOS device, the process of adding animations and transitions is intuitive and user-friendly. With just a few taps, you can select the item you want to animate, choose the desired animation effect, and adjust the timing and duration to achieve the desired impact. Similarly, selecting transitions between slides is a straightforward process, allowing you to create a smooth progression between your ideas.
Remember, while animations and transitions can enhance the visual appeal of your slides, it's important to use them judiciously. Avoid excessive or distracting effects that may overshadow your content. Instead, aim for a balanced and purposeful use of animations and transitions to complement your message and engage your audience effectively.
Exploring animation and transition options to bring your backgrounds to life

Unleashing the true potential of your visual presentations involves adding dynamic elements that captivate your audience. By exploring the various animation and transition options available, you can transform your backgrounds into vibrant and engaging visuals, enhancing the overall impact of your PowerPoint presentation.
Animating your backgrounds allows you to convey information more effectively, create a sense of movement, and add an element of surprise to your slides. With a wide range of animation effects and settings at your disposal, you can choose to gently fade in background images, smoothly pan them across the screen, or make them dissolve into each other for a seamless transition.
Transitions, on the other hand, provide a smooth flow between your slides, making the shift from one background to another seamless and visually appealing. By selecting from a variety of transition styles, such as fades, slides, or flips, you can enhance the continuity of your presentation and ensure a seamless visual experience for your audience.
Experimenting with different animation and transition effects can not only enhance the aesthetic appeal of your presentation but also engage your viewers on a deeper level. By incorporating animations that align with your content and message, you can grab your audience's attention and effectively convey your ideas, ensuring a memorable and impactful presentation.
Enhancing the Visual Appeal with Multimedia Elements in PowerPoint Backgrounds
Adding videos and audio to your PowerPoint presentations on your iPhone can greatly enhance the visual appeal and engagement of your audience. By incorporating multimedia elements, you can create a dynamic and immersive background experience that captures attention and leaves a lasting impression.
Captivating Visuals: Blend static images, animations, and video clips seamlessly to create visually stunning backgrounds. Incorporate videos that complement the theme of your presentation and reinforce key points in a captivating manner. Consider using relevant stock footage or recording your own videos for a personalized touch.
Immersive Audio: Elevate your PowerPoint backgrounds by incorporating audio elements. Use background music or sound effects that align with the mood and tone of your presentation. Audio can effectively evoke emotions, create suspense, or emphasize key messages, enhancing the overall impact of your content.
Keeping Balance: While the addition of videos and audio can enhance your PowerPoint backgrounds, it is essential to strike a balance. Avoid overwhelming your audience with excessive or distracting multimedia elements. Be mindful of the content's relevance and ensure that videos and audio supplement and amplify the main message without overshadowing it.
Technical Considerations: When incorporating videos and audio into your PowerPoint backgrounds, ensure that the file formats are compatible with PowerPoint for iPhone. Optimize file sizes to facilitate smooth playback and minimize any potential loading issues. Test your presentation on various devices to ensure the multimedia elements play as intended.
By incorporating videos and audio into your PowerPoint backgrounds on your iPhone, you can create visually stunning and immersive presentations that leave a lasting impact on your audience.
FAQ
Can I create a background in PowerPoint Presentation on my iPhone?
Yes, you can create a background in PowerPoint Presentation on your iPhone. There are several tools and features available in the PowerPoint app that allow you to customize the background of your slides.
How do I change the background color of a slide in PowerPoint on iPhone?
To change the background color of a slide in PowerPoint on your iPhone, open the PowerPoint app and select the slide you want to modify. Then, tap on the "Format" tab at the top of the screen and choose "Background Styles." From there, you can select a pre-defined background color or choose a custom color using the color picker.
Is it possible to add an image as a background in PowerPoint on iPhone?
Yes, it is possible to add an image as a background in PowerPoint on your iPhone. After opening the PowerPoint app, select the desired slide and tap on the "Format" tab. Then, choose "Background Styles" and select "Picture or Texture Fill." You can either choose an image from your device's gallery or search for one online.
How can I apply a gradient background to my slides in PowerPoint on iPhone?
To apply a gradient background to your slides in PowerPoint on your iPhone, open the PowerPoint app and select the slide you want to modify. Tap on the "Format" tab, then choose "Background Styles" and select "Gradient Fill." You can customize the gradient colors, direction, and other settings to create the desired effect.
Are there any pre-designed backgrounds available in PowerPoint on iPhone?
Yes, PowerPoint on your iPhone offers a wide range of pre-designed backgrounds that you can use for your slides. Open the PowerPoint app, select the slide you want to modify, and tap on the "Format" tab. Then, choose "Background Styles" and browse through the available options to find a pre-designed background that suits your presentation.




