Wondering how to ensure the security and longevity of your cherished iPad data? Look no further! In this comprehensive guide, we will equip you with the essential knowledge and step-by-step instructions to safeguard your invaluable digital assets with ease and confidence.
Discover the foolproof techniques and strategies to establish a robust backup system for your iPad, without relying on complicated and daunting processes. Are you ready to unearth the secrets to preserving your precious photos, videos, documents, and more? Let's dive in!
Prepare to embark on a journey where you will explore the wonders of seamless data protection. Learn to harness the power of innovative backup solutions to shield your iPad against unforeseen disasters, such as accidental deletions, device malfunctions, or theft. Don't wait for a tragic event to strike; take control of your data's destiny today!
Unleash the potential of your iPad's backup capabilities with our expert guidance. Through a series of practical steps and insightful tips, you will confidently navigate the intricate world of data preservation. Wave goodbye to anxiety and the fear of losing invaluable memories – it's time to take charge and secure your digital realm!
Why Backing Up Your iPad is Essential

Backing up your device is a crucial step in protecting your valuable data and ensuring the smooth functioning of your iPad. By creating a backup, you can safeguard your important files, applications, and settings from unexpected events such as device loss, theft, damage, or software glitches.
A backup serves as a safety net that allows you to easily restore your iPad to its previous state in case of any mishaps or technical issues, ensuring minimal downtime and uninterrupted productivity.
Moreover, an iPad backup provides you with the flexibility to upgrade to a new device effortlessly. By transferring your backup to a new iPad, you can seamlessly continue using your preferred apps, preserve your personalized settings, and have immediate access to your cherished photos, videos, and documents. This not only saves time but also eliminates the tedious process of manually setting up your new device from scratch.
Additionally, creating regular backups enables you to recover from data loss caused by accidental deletion, device malfunction, or software updates gone wrong. With a backup in place, you can easily retrieve and restore your valuable content, preventing any permanent loss or frustration.
Overall, taking the time to create an iPad backup is a wise investment in ensuring the security, convenience, and peace of mind that comes with knowing your important data is protected and easily recoverable.
Understanding the Different Backup Methods
When it comes to safeguarding your valuable data, it is essential to have a comprehensive understanding of the different backup methods available. By exploring the various options, you can make an informed decision on which approach best suits your needs.
1. Cloud Backup:
- Cloud backup allows you to store your data on remote servers accessible through the internet.
- It provides convenience and accessibility, as you can access your backed-up data from any device with an internet connection.
- Cloud backup eliminates the risk of physical damage or loss to your device.
2. External Hard Drive Backup:
- External hard drive backup involves storing your data on a separate physical device.
- It provides a reliable and cost-effective method to back up your data without relying on internet connectivity.
- You can easily disconnect the external hard drive and keep it in a secure location to protect your data from potential theft or damage.
3. Local Network Backup:
- Local network backup involves backing up your data to a computer or server within your local network.
- This method offers faster backup speeds and the ability to customize your backup settings according to your preferences.
- Local network backup allows for easy access to your data within your home or office environment.
4. iTunes Backup:
- iTunes backup is a method specific to Apple devices, including iPads.
- It allows you to create a complete backup of your device, including apps, settings, and other important data.
- iTunes backup can be done using a computer and provides the option to encrypt your backup for enhanced security.
In conclusion, understanding the different backup methods empowers you to choose the most suitable approach for preserving your data. Whether you opt for cloud backup, external hard drive backup, local network backup, or iTunes backup, prioritizing regular backups ensures that your valuable information remains protected and easily recoverable.
Step 1: Ensure your iPad's operating system is up to date
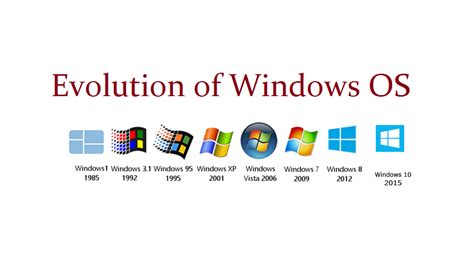
Keeping your iPad's software up to date is crucial for maintaining its performance, security, and compatibility with backup solutions. This step will guide you through the process of checking and updating the operating system on your iPad.
To begin, unlock your iPad and tap on the "Settings" app. This app typically displays a gear icon and is usually located on your iPad's home screen. Once you open the "Settings" app, scroll down and select the "General" option.
Within the "General" settings, you should see a "Software Update" option. Tap on it to proceed. Your iPad will check for any available updates, and if a new version of the operating system is found, it will be displayed on the screen with details about its features and improvements.
- If an update is available, you will have the option to "Download and Install" it. Make sure your iPad is connected to a stable Wi-Fi network and has sufficient battery life to complete the update process smoothly.
- If your iPad is already up to date, the "Software Update" page will state that your software is current.
Keep in mind that updating your iPad's software can take some time, especially if it's a major update. It's advisable to perform the update when you have a reliable internet connection and don't need to use your iPad immediately.
By ensuring your iPad has the latest software updates, you'll have a more stable and secure platform for creating and managing backups. Once your iPad's software is up to date, you can proceed to the next steps in the backup process.
Connecting Your iPad to a Computer: Establishing the Link
In order to begin the backup process for your valuable device, it is essential to establish a connection between your iPad and a computer. This connection serves as the bridge through which your data can be transferred and backed up securely.
Link your iPad with a Computer:
1. Use the Apple USB cable that came with your iPad to connect it to your computer’s USB port. Ensure that both ends of the cable are properly inserted.
2. Once the connection is established, a notification may pop up on your iPad's screen asking for your permission to trust the computer. Tap "Trust" to establish a secure connection.
3. Depending on the model of your computer, your iPad may also prompt you to enter your passcode or use Touch ID or Face ID to authenticate the connection. Follow the instructions on your iPad's screen to proceed.
Note: If your computer does not recognize your iPad, try using a different USB port or cable. It is also recommended to keep your computer's operating system and iTunes software up to date to ensure compatibility.
Step 3: Launch iTunes and Select Your Device
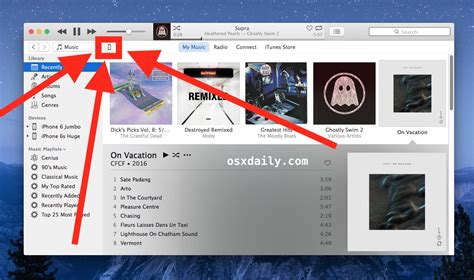
Upon completing the necessary preliminary steps in creating an iPad backup, it is time to move forward to the next crucial phase. By launching iTunes and selecting your device, you are taking an essential step in the process of safeguarding your valuable data and settings.
To commence this step, locate and open the iTunes application on your computer. Once successfully launched, you will be presented with the main interface. Look for the device icon that corresponds to your iPad and click on it to proceed further.
Step 4: Select the Type of Backup
When backing up your device, it's essential to choose the appropriate type of backup that suits your needs. This step allows you to determine the method and level of backup you want to perform, ensuring that your valuable data remains safe and accessible.
- Full Backup: This option creates a comprehensive backup of your entire iPad, including all settings, apps, media files, and personal data. It is recommended if you want to restore your device completely or switch to a new iPad seamlessly.
- Partial Backup: If you have limited storage space or want to save time, this option allows you to select specific content categories or apps to back up rather than the entire device. It provides flexibility and enables you to prioritize the most critical data on your iPad.
- Incremental Backup: This type of backup focuses on capturing any changes or additions made since your last backup. It efficiently updates your existing backup with the latest modifications, resulting in faster backup processes and reduced storage requirements.
- Encrypted Backup: For enhanced security, choose this option to encrypt your backup with a password. It ensures that your sensitive data, such as passwords and health information, remains protected from unauthorized access.
Consider your backup needs and preferences when selecting the type of backup that aligns with your requirements. Remember, having multiple backups stored in different locations and using a combination of backup methods provides additional reliability and peace of mind.
Step 5: Initiate the Backup Process
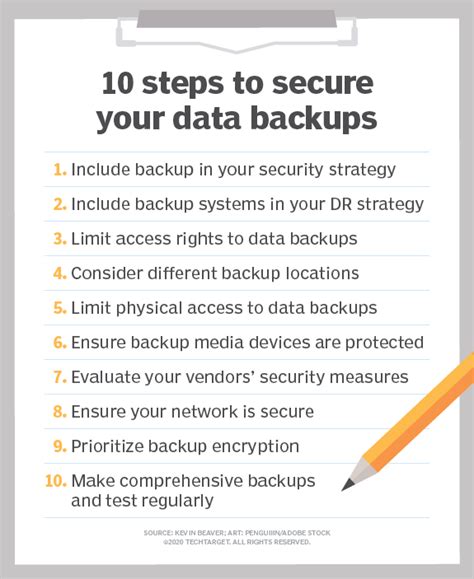
Now that you have completed the necessary preparations and configurations, it is time to begin the backup process for your iPad. This step will guide you through the initiation of the backup, ensuring that your important data is securely stored and easily recoverable if needed.
1. Connect your iPad to a computer: Using the appropriate USB cable, connect your iPad to a computer that has the necessary software and storage capacity to accommodate the backup. Ensure that both the iPad and the computer are turned on and functioning properly.
2. Launch the backup software: Open the backup software that you have previously downloaded and installed on your computer. This software will enable you to initiate and manage the backup process for your iPad.
3. Select the backup option: Within the backup software, you will be presented with different backup options. Choose the option that suits your needs and preferences. This may include a full backup that encompasses all data on your iPad or a selective backup that allows you to choose specific files and information to be backed up.
4. Confirm backup settings: Before initiating the backup process, review and confirm the backup settings. Ensure that the destination for the backup files is correct and that any additional preferences or options have been set according to your requirements. Make any necessary adjustments before proceeding.
5. Initiate the backup: Once you are satisfied with the backup settings, click on the "Backup" or similar button to begin the backup process. Depending on the size of your iPad's data and the speed of your computer and USB connection, this process may take some time. It is important to remain patient and allow the backup to complete without interruption.
6. Monitor the backup progress: While the backup is in progress, the software will provide you with updates on the status of the backup. This may include an estimated time remaining, completed percentage, or any errors or notifications that may require your attention. Monitor these updates to ensure that the backup is proceeding smoothly.
7. Verify the backup: Once the backup process is complete, take a moment to verify the success of the backup. Check that the backup files have been stored in the designated location and that they are accessible and intact. It is recommended to test the backup by restoring a small portion of the data or accessing specific files to ensure they have been properly backed up.
By following these steps and initiating the backup process, you are taking a proactive approach towards safeguarding your important data on your iPad. Regularly backing up your device ensures that your information is protected and can be easily restored in the event of data loss or device failure.
Step 6: Keep Track of the Backup Progress
Tracking the progress of your iPad backup is an essential step to ensure the safety of your data. By monitoring the backup progress, you can stay informed about the current status and estimate the time required to complete the backup process.
During this step, you will be able to observe the backup progress on your device's screen. The backup progress indicator will display the percentage of completion, allowing you to gauge how far along the backup process is.
It's important to keep an eye on the backup progress to avoid any interruptions or technical issues that might arise. By paying attention to this step, you can address any potential problems promptly and ensure a successful backup.
While the backup is in progress, it is recommended to avoid using your iPad for other tasks to prevent any interference or disruption to the backup process. This will help maintain a steady and uninterrupted backup flow.
Once the backup progress reaches 100%, you will receive a notification indicating that the backup is complete. At this point, you can proceed to the next step of the backup process with the assurance that your iPad data has been securely backed up.
Tips for Maintaining Regular iPad Backups
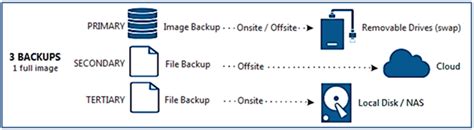
Ensuring the safety and security of your valuable data is essential for any iPad user. Regularly backing up your device helps you prevent the loss of important files, applications, and settings. This section provides useful tips on how to maintain consistent iPad backups to guarantee the integrity and availability of your data.
1. Set up automatic backups: Configure your iPad to automatically back up to iCloud or your computer using iTunes. This ensures that your data is regularly saved without requiring manual intervention.
2. Check backup settings: Verify that your backup options are correctly configured to include all the necessary data. Double-check that essential applications, photos, videos, contacts, and settings are included in the backup.
3. Connect to a stable network: When backing up to iCloud, ensure that you are connected to a stable Wi-Fi network to avoid interruptions or data transfer issues. This helps ensure a smooth and successful backup process.
4. Update your iPad regularly: Keeping your device up to date with the latest iPadOS version is crucial for maintaining the compatibility of your backups. Regular software updates often include bug fixes and enhancements that contribute to a more efficient backup process.
5. Check available storage: Before initiating a backup, ensure that you have enough storage space on your iCloud account or computer. Insufficient storage may cause backup failures or incomplete backups.
6. Test your backups: Periodically verify the integrity of your backups by restoring them to another device or using the "Restore" function on your iPad. Testing your backups allows you to identify any potential issues early on and address them accordingly.
7. Keep multiple backups: To be extra cautious, maintain multiple backups of your iPad data. Storing backups in different locations provides an added layer of protection against data loss in case of hardware failure, accidents, or other unforeseen circumstances.
8. Encrypt your backups: Protect your sensitive data by encrypting your iPad backups. Encryption ensures that even if someone gains unauthorized access to your backup files, they won't be able to access the content without the encryption password.
9. Don't overlook app-specific backups: Some apps may require additional steps for backing up their data. Research and understand app-specific backup requirements to ensure that all your app data is included in the backup process.
10. Regularly review and update backup strategies: As technology evolves and your data requirements change, it is crucial to periodically review and update your backup strategies. Stay informed about new features, improvements, and best practices to optimize your backup process.
By following these tips, you can establish a robust and reliable backup routine for your iPad, providing peace of mind and ensuring that your data remains secure and accessible.
How to Transfer ALL DATA from old iPad to new iPad (No Backup!)
How to Transfer ALL DATA from old iPad to new iPad (No Backup!) by Daniel About Tech 83,936 views 5 months ago 11 minutes, 59 seconds
FAQ
Why do I need to create an iPad backup?
Creating an iPad backup is crucial because it ensures that your important data, such as photos, videos, contacts, and documents, are securely stored in case of device loss, damage, or data corruption.
What are the different ways to create an iPad backup?
There are several ways to create an iPad backup. You can use iCloud, which automatically backs up your data wirelessly over Wi-Fi, or you can connect your iPad to a computer and back it up using iTunes. Additionally, there are third-party apps available that offer backup services.
Can I create an iPad backup using iCloud?
Yes, you can create an iPad backup using iCloud. To do so, go to your iPad settings, tap on your name, select iCloud, then iCloud Backup. Make sure the iCloud Backup option is turned on, and then tap on "Back Up Now." Your iPad will start backing up your data wirelessly to iCloud.
Can I create an iPad backup using iTunes?
Absolutely! To create an iPad backup using iTunes, connect your iPad to a computer using a USB cable. Open iTunes and select your device. Under the Summary tab, click on "Back Up Now." iTunes will then start creating a backup of your iPad data, which will be saved on your computer.
Are there any precautions I should take before creating an iPad backup?
Yes, it's always a good idea to take some precautions before creating an iPad backup. Make sure your device has enough free space for the backup, ensure your iPad is connected to a stable Wi-Fi network if using iCloud, and keep your device connected to a power source to avoid interruption during the backup process.




