Efficiency, productivity, and accessibility are paramount in today's fast-paced digital realm. As we increasingly rely on our smartphones to streamline our daily tasks, it is vital for us to explore diverse avenues to maximize our potential. Whether you seek to organize your expenses, examine financial data, or analyze project timelines, harness the power of your handheld device by learning how to construct a well-structured spreadsheet effortlessly.
Unleashing the full potential of your favored mobile platform
Discovering innovative ways to navigate and utilize your preferred mobile operating system can revolutionize the way you handle data. Tap into the intricacies of your smartphone's toolbox to unlock a realm of possibilities, even when you're on the move. With a few simple techniques, you can transform simple rows and columns into visually appealing and effective representations of information, offering a wealth of insights at your fingertips.
Uncover the secrets of crafting an Excel table on your smartphone
In this article, we delve into the art of constructing a dynamic spreadsheet using a particular mobile device renowned for its seamless user experience. By exploring a range of ingenious methods, you will gain the expertise to manipulate and organize your data with remarkable ease. Embrace new possibilities and empower yourself to become a master of mobile productivity as we guide you through the process of creating an Excel table on your handheld device.
The Advantages of Utilizing Excel Tables on Your iOS device
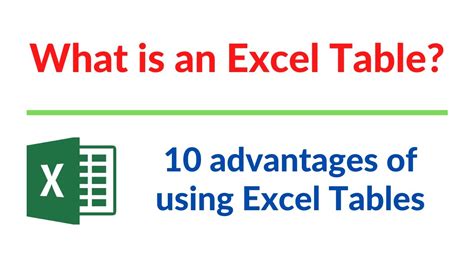
Embracing the power of digital spreadsheets on your iOS device can revolutionize the way you manage and organize data. One remarkable feature that sets Excel apart from other applications is its ability to create tables, offering numerous advantages for data manipulation and analysis.
Enhanced Data Organization: Excel tables facilitate efficient data organization by providing a structured format that allows for easy sorting and filtering. By categorizing and arranging your data into tables, you can quickly locate specific information and make data-driven decisions.
Streamlined Data Entry: With Excel tables, you can effortlessly enter and edit data on your iPhone. The intuitive interface and touch-friendly controls ensure a seamless experience, making it convenient to update your spreadsheets on the go.
Automatic Formatting: Excel tables automatically apply consistent formatting to your data, saving you valuable time and effort. From setting up conditional formatting rules to choosing visually pleasing designs, Excel does the heavy lifting, so you can focus on analyzing insights.
Data Validity: By defining input rules within Excel tables, you can ensure data validity and prevent errors. Specify data ranges, create dropdown lists, and set up validation rules to maintain accurate and reliable data within your spreadsheets.
Effortless Data Analysis: Excel tables offer built-in tools and functions that simplify data analysis. From generating pivot tables to conducting complex calculations, you can seamlessly perform various analytical tasks directly from your iPhone.
Collaboration made Easy: With Excel tables, you can easily collaborate with colleagues and share your data within your organization. By leveraging cloud services and Excel's collaborative features, you can work together on the same table simultaneously, enhancing productivity and fostering teamwork.
Embracing the power of Excel tables on your iPhone unlocks a range of advantages, enabling you to streamline data management, enhance productivity, and make informed decisions wherever you are.
A Step-by-Step Guide: Crafting a Spreadsheet Chart on your iOS Device
In this comprehensive guide, we will take you through the process of building a practical spreadsheet chart on your iOS device. By following these easy-to-implement steps, you will be able to effortlessly generate a visually appealing and organized data table on your portable Apple device.
- Choosing the Appropriate Application: Find a suitable application to develop your spreadsheet on your iPhone.
- Launching the Application: Open the chosen application on your iOS device to start creating your spreadsheet.
- Setting up the Worksheet: Begin by setting up the necessary features and adjusting the settings according to your requirements.
- Entering and Formatting Data: Input your data carefully and make use of diverse formatting options to enhance the visual appeal of your table.
- Inserting Rows and Columns: Learn how to effortlessly add new rows and columns to accommodate additional data in your spreadsheet.
- Applying Formulas: Understand the essential functions and formulas to perform calculations within your table.
- Adding Charts and Graphs: Explore the various chart options available to present your data visually and enhance comprehension.
- Customizing Charts: Discover how to modify and personalize your charts by adjusting colors, fonts, labels, and other visual elements.
- Sharing and Exporting: Learn how to share your completed spreadsheet with others or export it to different file formats for use on various platforms.
By meticulously following this step-by-step guide, you will soon become proficient in creating exquisite Excel-like tables on your iPhone, empowering yourself with the convenience of managing and analyzing data on the go.
Personalizing the Look of Your Spreadsheet
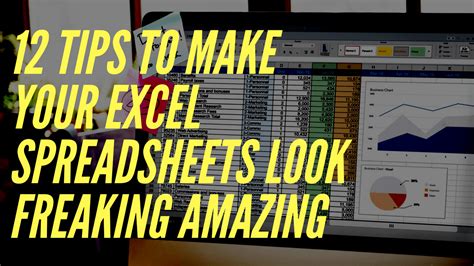
In this section, we will explore various techniques to customize the appearance of your data in your spreadsheet, giving it a unique and visually appealing look. By applying these techniques, you can enhance the readability and presentation of your Excel table without relying solely on default settings.
- Choosing the Right Font: Discover how different fonts can impact the overall aesthetics of your spreadsheet and learn which fonts work best for different types of data.
- Utilizing Color: Learn how to effectively use color to highlight important data, differentiate between categories, and add a touch of visual interest to your Excel table.
- Formatting Cells: Explore the various formatting options available to customize the appearance of individual cells or ranges of cells, including adjusting borders, merging cells, and changing text alignment.
- Adding Icons and Graphics: Find out how to incorporate icons and graphics into your Excel table to make data interpretation even more intuitive and visually engaging.
- Creating Conditional Formatting Rules: Learn how to set up conditional formatting rules to automatically format cells based on specific criteria, making it easier to identify trends or outliers in your data.
- Applying Themes: Discover how to apply pre-designed themes to your Excel table to quickly change its overall appearance, including font styles, colors, and cell formatting.
By customizing the appearance of your Excel table, you can make it not only functional but also visually appealing and easier to interpret at a glance. Let's dive into the world of design possibilities!
Adding and Formatting Data in Your Spreadsheet
In this section, we will explore the process of inputting and organizing data within your digital document in order to create a structured and visually appealing spreadsheet.
Begin by populating your sheet with relevant information, such as numbers, text, and dates, to accurately represent the data you wish to visualize. Ensure to incorporate synonyms and alternative expressions in order to diversify the content and avoid repetition.
| Column 1 | Column 2 | Column 3 |
|---|---|---|
| Input data here | Insert values here | Add content in this column |
| Include information | Fill in the blanks | Provide details |
Once the data is entered, it is essential to format the spreadsheet to enhance readability and comprehension. Utilize various formatting techniques such as adjusting font styles, modifying cell colors, and applying borders to visually differentiate and emphasize specific data points.
Consider using synonyms for terms like "formatting techniques," "readability," "comprehension," "modify," "enhance," and "differentiate" to maintain linguistic diversity throughout the article.
Sorting and Filtering Data in Your Spreadsheet
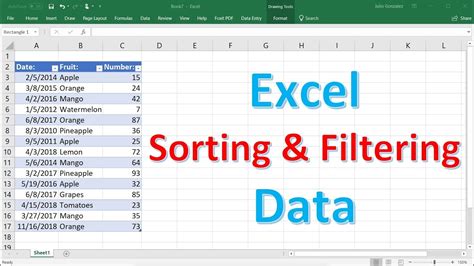
In this section, we will explore the various techniques available to organize and narrow down information in your electronic worksheet on your handheld device.
One of the key features of spreadsheets is the ability to easily sort data based on specific criteria. You can arrange your information in ascending or descending order, allowing you to quickly identify trends or find the desired value. Additionally, filtering enables you to display only the data that meets certain conditions, hiding irrelevant information and focusing on the relevant subset.
By utilizing sorting functions, you can rearrange the rows or columns of your spreadsheet to present the data in a more meaningful way. Whether it's alphabetically sorting a list of names or numerically sorting sales figures, manipulating the order of data can greatly enhance its readability and comprehendibility.
Filtering, on the other hand, allows you to isolate specific records based on specific criteria. You can apply filters to columns to show only the data that meets certain conditions, such as displaying only sales from a particular region or employees who belong to a specific department. This functionality makes it easier to analyze subsets of data without the need to scroll through the entire table.
In conclusion, whether you need to organize your data in a particular order or focus on specific subsets, sorting and filtering provide powerful tools to assist you in efficiently managing your spreadsheet on your iPhone.
Exploring the Potential of Formulas and Functions in Your iPhone Spreadsheet
Enhancing the capabilities of your iPhone spreadsheet beyond the basic functionalities involves the effective utilization of formulas and functions. These powerful tools allow you to automate calculations, analyze data, and make informed decisions. In this section, we will delve into the diverse range of formulas and functions available to you, enabling you to unlock the true potential of your Excel table on your iPhone.
| Formula/Function | Description |
|---|---|
| SUM | Calculates the sum of a range of cells or values. |
| AVERAGE | Computes the average value of a range of cells or values. |
| MAX | Retrieves the highest value from a range of cells or values. |
| MIN | Fetches the lowest value from a range of cells or values. |
| COUNT | Counts the number of cells that contain numeric data. |
| IF | Evaluates a condition and returns a chosen value based on the result. |
Moreover, you can unleash the potential of more advanced functions such as VLOOKUP, HLOOKUP, and INDEX, which allow you to perform extensive data analysis and lookup operations. These functions enable you to search for specific values, retrieve data from different table structures, and simplify complex calculations.
In addition to predefined formulas and functions, you can also create your own custom functions using Excel's built-in programming language, Visual Basic for Applications (VBA). By harnessing the power of VBA, you can automate tasks, streamline processes, and tailor your spreadsheet to suit your unique requirements.
By leveraging formulas, functions, and the programming capabilities within your iPhone Excel table, you can transform it into a dynamic and efficient tool that empowers you to handle complex calculations, manipulate data, and gain valuable insights.
Sharing and Collaborating on Your Spreadsheet
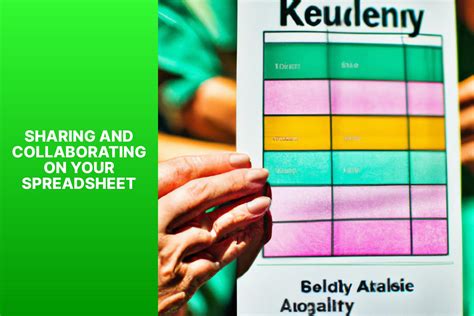
In this section, we will explore the various ways in which you can share and collaborate on your spreadsheet with others, enhancing productivity and teamwork.
- Invite others to view or edit your spreadsheet
- Control access and permissions for collaborators
- Track changes and updates made by collaborators
- Discuss and comment on specific cells or sections of your spreadsheet
- Integrate with cloud storage services for seamless collaboration
Collaboration is key in today's fast-paced work environment, and by utilizing these features, you can maximize the potential of your spreadsheet and work together with others effortlessly.
Tips and Tricks for Working with Spreadsheet Tables on your iOS Device
When it comes to managing and organizing data on your mobile device, knowing a few handy tips and tricks can greatly enhance your productivity. In this section, we will explore some useful techniques for working with spreadsheet tables on your iPhone or iPad.
- Take advantage of sorting and filtering options in order to quickly find relevant information within your table.
- Utilize formulas and functions to perform calculations and automate repetitive tasks.
- Learn how to freeze headers and columns to keep them visible while scrolling through large tables.
- Master the art of conditional formatting to visually highlight important data based on specific criteria.
- Discover the power of data validation to enforce consistency and accuracy in your table entries.
- Explore the benefits of creating named ranges to easily refer to specific portions of your table.
- Make use of shortcuts and gestures to navigate and edit your spreadsheet more efficiently.
- Collaborate with others by sharing your spreadsheet and allowing simultaneous editing.
- Take advantage of cloud storage services to access and work on your tables from anywhere.
By applying these tips and tricks, you can optimize your experience with spreadsheet tables on your iPhone or iPad, making data management and analysis on-the-go a seamless and efficient process.
[MOVIES] [/MOVIES] [/MOVIES_ENABLED]FAQ
Can I create an Excel table on my iPhone?
Yes, you can create an Excel table on your iPhone. It allows you to input and manipulate data in a tabular format, just like in Microsoft Excel on a computer.
What app should I use to create an Excel table on my iPhone?
You can use the Microsoft Excel app, which is available for download from the App Store. It provides a mobile version of Excel with all the necessary features to create and work with tables.
Is it easy to create a table in Excel on iPhone?
Creating a table in Excel on iPhone is quite easy. You can start by opening the Excel app, selecting a blank workbook or an existing one, and then tap on the "+" button to add a new sheet. From there, you can format the cells as a table and enter your data.
Can I format the Excel table on my iPhone?
Yes, you can format the Excel table on your iPhone. The Excel app provides various formatting options, such as changing cell colors, applying different font styles, adjusting column widths, and adding borders to the table. You can access these formatting features through the toolbar and menu options.
Can I share the Excel table created on my iPhone with others?
Yes, you can share the Excel table created on your iPhone with others. The Excel app allows you to save the workbook to your cloud storage, such as OneDrive or Dropbox, and share the file with specific individuals or make it accessible to anyone with a link. You can also collaborate on the table in real-time with others who have access to the file.




