In today's fast-paced world, staying connected is more important than ever. One of the most popular ways to communicate is through emails, and having access to your email account on your mobile device has become a necessity. If you own an Apple device, this article will guide you on how to set up your email effortlessly.
With the rise of smartphones, iPhones have become a common sight in the hands of individuals from all walks of life. The convenience they provide, coupled with their sleek design, makes them a preferred choice for many. Therefore, knowing how to set up your email on your iPhone is crucial to ensure that you can receive and send important messages on the go.
Are you ready to take control of your email account? Whether you're an avid iPhone user or a beginner, this comprehensive guide will walk you through the necessary steps to create and configure your email on your beloved device. Learn how to effortlessly stay connected with colleagues, family, and friends by setting up your email account in just a few simple steps.
Setting Up Your Email Account
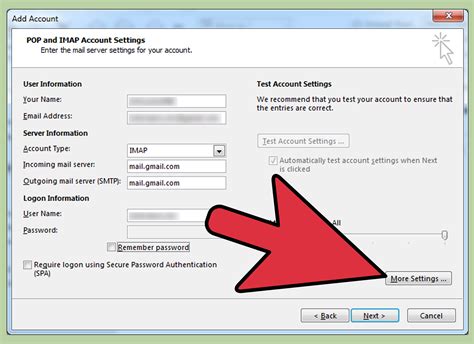
When it comes to starting your digital communication journey on your smartphone, one of the first steps you need to take is setting up your email account. This section will guide you through the process of configuring your electronic messaging service on your device, ensuring that you can effortlessly access and manage your email on the go.
Step 1: Adding an Email Account
Before you can enjoy the convenience of managing your emails on your device, you must first add your email account to the iPhone's settings. This requires entering specific details about your account, such as your email address, password, and server information. By taking this essential step, you will enable the iPhone to synchronize your emails and keep them readily accessible.
Step 2: Choosing the Account Type
When setting up your email account, you will encounter different account types to choose from, such as Exchange, IMAP, or POP. Each account type offers various features and functionalities, so it's crucial to understand the differences and select the one that best suits your needs. Whether you prioritize real-time syncing, offline access, or comprehensive organization, this decision will shape your email experience on the iPhone.
Step 3: Configuring Advanced Settings
In addition to the basic account information, you may also need to configure advanced settings to customize your email account further. These settings enable you to fine-tune your email experience, such as adjusting the mailbox behaviors, setting up aliases, managing notifications, or even integrating your contacts and calendars. By exploring and utilizing these advanced options, you can enhance your productivity and streamline your communication.
Step 4: Testing and Troubleshooting
Once you have entered all the necessary information and made the desired settings, it's time to ensure everything is working smoothly. You can initiate a test email to verify the account's functionality, assess the synchronization process, and identify potential issues. If any problems arise, this section will provide troubleshooting tips and solutions to help you overcome them, ensuring that your email setup is seamless and hassle-free.
By following these steps and setting up your email account on your iPhone, you will unlock the power of mobile communication and have your messages conveniently at your fingertips wherever you go.
Accessing the Mail App
When it comes to staying connected and managing your communications on the go, having easy access to your email is essential. Thankfully, your iPhone provides a simple and convenient way to access the Mail app, allowing you to effortlessly stay on top of your messages and contacts.
- Instant Email Access: With just a few taps, you can access your email directly from your iPhone, offering you instant connectivity wherever you are.
- Efficient Mail Organization: The Mail app on your iPhone allows you to easily organize your emails, making it a breeze to sort, search, and prioritize your messages.
- Seamless Account Integration: Whether you have multiple email accounts or prefer to keep all your communication in one place, the Mail app seamlessly integrates with popular email providers, giving you unified access to all your accounts.
- Intuitive Interface: Navigating the Mail app on your iPhone is intuitive and user-friendly, ensuring that you can quickly check, reply to, and compose emails without any hassle.
- Push Notifications: Stay informed and never miss an important message with push notifications that alert you instantly when new emails arrive in your inbox.
With the ability to access the Mail app on your iPhone, you can effortlessly stay connected, manage your emails with ease, and ensure that you never miss an important message, regardless of where you are.
Composing a Fresh Message on Your Apple Device

When it comes to interacting with others electronically, one indispensable feature is the ability to compose a new message. On your Apple device, effortlessly craft a brand-new communication to send to your contacts, acquaintances, or loved ones. With just a few taps, express your thoughts, share important information, or engage in meaningful discussions. The process is simple and user-friendly, allowing you to effortlessly articulate your ideas.
Step 1: Launch the Mail application on your device and locate the "Compose" button, typically found at the bottom right corner of the screen. The button, often represented by a pencil or a plus symbol, signifies your initiation of a new email.
Step 2: Upon clicking the "Compose" button, a blank email template will appear on your screen. At the top of the page, you will find designated fields for the recipient's email address and the email's subject. Fill in the recipient field with the intended recipient's email address, ensuring accuracy to guarantee successful delivery.
Step 3: Now, shift your focus to the email's subject. Emphasize the essence of your message by crafting a concise yet descriptive subject line. This allows your recipient to grasp the gist of your communication without delving into the contents immediately.
Step 4: Moving further down the email template, you will discover the body section. This is where your thoughts and ideas will come to life. Typing diligently, express yourself freely, using appropriate language, tone, and style, ensuring optimum clarity and coherence. Make use of formatting options such as bold text or italics text to convey emphasis or capture attention.
Step 5: In addition to written content, you can enrich your email by attaching relevant files or images. Locate the attachment button (often depicted as a paperclip) and select the files you wish to include. Exercise caution by ensuring the compatibility of the attached files to prevent any difficulties while opening or downloading them at the recipient's end.
Step 6: Once you have composed your message to satisfaction, it's time to send your creation into the virtual world. Tap the "Send" button, allowing your email to traverse the digital landscape and arrive at its intended destination. Double-check the recipient's address, subject line, and attached files one last time to ensure accuracy before hitting that final send-off.
Avoid any hesitation or reservations when utilizing this convenient feature. Composing a new email is your gateway to efficient communication and seamless interaction with others. From personal matters to professional endeavors, harness the power of your Apple device to make a lasting impact and stay connected with those who matter most.
Adding Attachments for Enhanced Communication
In today's fast-paced digital world, effective communication goes beyond just words. By including attachments in your emails, you can convey your message more comprehensively and creatively. Attachments allow you to share documents, images, videos, and other files that support and enhance your email content, ensuring that your recipients get a complete understanding of the information you are trying to convey.
Enhancing your message:
Attachments provide you with the opportunity to go beyond plain text and add visual and interactive elements to your emails. Whether you want to share an important document, a stunning photo, or an engaging video, attachments allow you to present information in various formats that cater to different learning styles and preferences.
Sharing relevant information:
By attaching files to your emails, you can provide your recipients with additional resources and supplementary materials. This not only helps facilitate understanding but also allows them to further explore and delve into the topics you discuss within your email. Attachments can serve as a valuable reference point and serve as a comprehensive source of information for your audience.
Creating impactful presentations:
Attachments allow you to create more engaging and memorable email presentations. Rather than solely relying on text, you can incorporate images, charts, and graphs to visually represent data and make your message more compelling. Adding attachments ensures that your email remains visually appealing, enabling you to leave a lasting impression on your recipients.
Steps to include attachments in your email:
1. Open your email application on your iPhone.
2. Start composing a new email by tapping on the "Compose" button.
3. Look for the attachment symbol, usually represented by a paperclip icon.
4. Tap on the attachment symbol to access your device's files and choose the desired attachment.
5. Once you've selected the attachment, it will be added to your email.
6. You can repeat the process to attach multiple files if needed.
Note: Ensure that the size and format of your attachments comply with the email service provider's limitations.
By utilizing the power of attachments, you can enrich your email communication and communicate your ideas more effectively. Whether it's for personal or professional purposes, attachments will undoubtedly expand your email capabilities, providing you with a versatile tool to express your thoughts, share information, and engage your audience.
Personalizing Your Email Signature
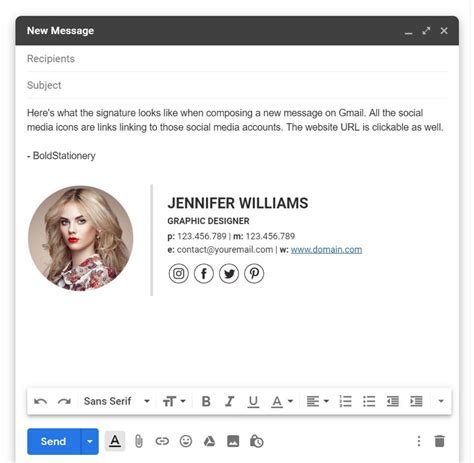
Enhancing your email signature gives it a distinct touch, making it stand out and reflect your personality and professionalism. Customizing your email signature allows you to add unique elements that leave a lasting impression on the recipient.
Here are some ways to personalize your email signature:
- Incorporate a professional headshot: Adding a high-quality photo of yourself helps establish a personal connection with the recipient and adds a professional touch to your signature.
- Include your contact information: Ensure that your email signature contains relevant contact details such as your phone number, website, or social media profiles. This makes it easier for recipients to get in touch with you.
- Add a captivating quote: By including an inspiring quote or a line that resonates with you, you can leave a positive impact and showcase your values.
- Include your job title and company logo: Highlighting your position and incorporating your company's logo portrays credibility and professionalism.
- Use a consistent font and color scheme: Opt for a font style and color scheme that aligns with your personal or professional brand, and make sure to use it consistently throughout your email signature.
- Include social media icons: If you are active on social media platforms, including icons that direct recipients to your profiles allows them to connect with you on different channels.
- Add relevant links or a call-to-action: If you have a personal blog, portfolio, or upcoming event, consider including hyperlinks or a call-to-action within your email signature to promote your work or engage recipients.
Remember, your email signature is an opportunity to leave a lasting impression and showcase your professionalism. By personalizing it with unique elements and following these tips, you can create a signature that truly represents you or your brand.
Organizing Your Inbox
When it comes to managing your digital correspondence, keeping your inbox organized is key. In this section, we will explore effective strategies and techniques to help you streamline and maintain an orderly email inbox, enhancing your productivity and reducing unnecessary clutter.
One approach to organizing your inbox is through the use of folders or labels. By creating specific categories and sorting your emails accordingly, you can easily locate and access important messages without sifting through a myriad of unrelated content.
Filtering and Sorting: Utilize email filters and rules to automatically sort incoming messages. By setting up criteria based on sender, subject, or keywords, you can direct emails to designated folders, prioritizing your attention and saving valuable time. |
Archive and Delete: Avoid inbox clutter by archiving or deleting emails that are no longer relevant or necessary. By regularly decluttering your inbox, you can maintain a streamlined and efficient email management system. |
Flagging and Marking: Marking important emails as 'flagged' or using labels can help you prioritize and keep track of messages requiring immediate attention or follow-up. This way, you can quickly identify and address urgent matters. |
Creating Subfolders: If you find yourself needing more granularity in organizing your emails, consider creating subfolders within your main folders. This hierarchical organization can further streamline your inbox and facilitate easier navigation. |
Scheduling Email Tasks: To prevent email overload and ensure timely responses, allocate specific time slots for reviewing and replying to emails. By setting aside dedicated periods for managing your inbox, you can maintain control and avoid becoming overwhelmed. |
By implementing these practical tips and techniques, you can take control of your inbox, stay organized, and optimize your email management experience on your iPhone.
Managing Multiple Email Accounts
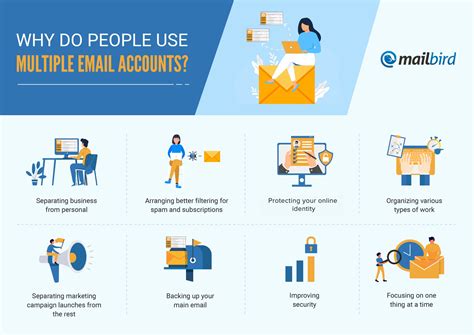
One of the key features of modern smartphones is their ability to seamlessly integrate multiple email accounts, allowing users to efficiently manage their email communications all in one place.
When it comes to managing multiple email accounts on your iPhone, there are several aspects to consider. This includes setting up the accounts, organizing and prioritizing your emails, and customizing settings to suit your preferences.
Setting Up Multiple Email Accounts
| Organizing and Prioritizing Emails
|
Customizing Email Settings
| Switching Between Accounts
|
By efficiently managing multiple email accounts on your iPhone, you can stay organized, streamline your communications, and ensure you never miss an important email again.
Troubleshooting Email Problems: Addressing Common Issues
When it comes to managing your communications on your handheld device, occasional challenges may arise. In this section, we will explore some common problems that you may encounter while using your iPhone for email purposes, and provide you with practical solutions to address these issues.
| Problem | Solution |
|---|---|
| Email not syncing properly | Try closing and reopening the email app, ensure that your internet connection is stable, or remove and re-add the email account to the device. |
| Unable to send or receive emails | Check your email account settings for any incorrect configurations, verify your internet connection, and restart your device. If the problem persists, contact your email service provider. |
| Experiencing slow email performance | Clear the cache and junk files from your email app, delete unnecessary emails and attachments, and consider using a different email app for improved performance. |
| Emails going to the wrong folder | Review your email rules and filters, ensure that you have set up the correct rules for organizing your emails, and check your email app's settings to ensure proper folder routing. |
| Constantly prompted to enter email password | Double-check the password you are entering, verify your internet connection, and update the email app or your iPhone's operating system if available. If the issue persists, change your email account password and try again. |
By following the troubleshooting steps mentioned above, you can overcome many common email problems on your iPhone, allowing you to stay connected and maintain efficient communication wherever you go.
FAQ
Can I create multiple email accounts on my iPhone?
Yes, you can create multiple email accounts on your iPhone. Simply follow the steps mentioned earlier to add another email account. Your iPhone can support multiple email accounts from different providers, allowing you to manage all your emails in one place.
What if I can't find my email provider on the list when setting up a new account?
If you can't find your email provider on the list when setting up a new account, tap on the "Other" option. From there, you can manually enter your email address and password. However, keep in mind that some email providers may require additional server settings, which you will need to obtain from your email provider's support documentation.




